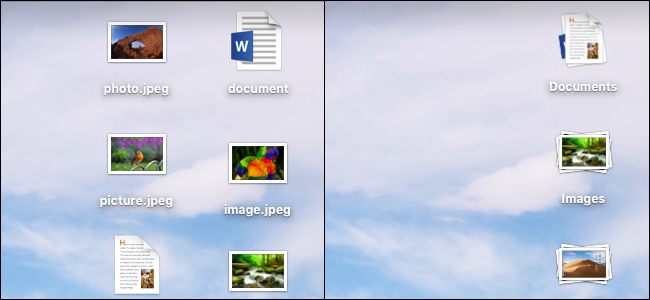
Muchos usuarios de Mac almacenan archivos en sus escritorios. Apple incluso te permite sincronizar tu carpeta de escritorio a través de iCloud . La próxima versión de macOS Mojave ayuda a eliminar el desorden con «Desktop Stacks», una función que organiza automáticamente los archivos en su escritorio.
Cómo habilitar las pilas de escritorio en macOS Mojave
Las pilas de escritorio no están habilitadas de forma predeterminada en macOS Mojave. Puede habilitarlos desde el menú contextual del escritorio. Para abrirlo, presione Ctrl + clic o haga clic con el botón derecho en su escritorio. Si está utilizando una MacBook con panel táctil, haga clic con dos dedos.
Cuando aparezca el menú, apunte al menú “Agrupar pilas por” y luego seleccione su esquema de categorización preferido. Seleccione «Tipo» para agrupar archivos por tipo; por ejemplo, esto le dará pilas separadas para documentos, imágenes, capturas de pantalla y videos. Seleccione «Fecha de la última apertura», «Fecha de adición», «Fecha de modificación» o «Fecha de creación» para agrupar los archivos por una hora asociada con el archivo. Para organizar sus archivos en pilas personalizadas, seleccione «Etiquetas». Luego puede asignar etiquetas a sus archivos.
Si no está seguro de qué opción elegir, le recomendamos que seleccione Tipo. Siempre puede volver a este menú y cambiar las pilas más tarde.
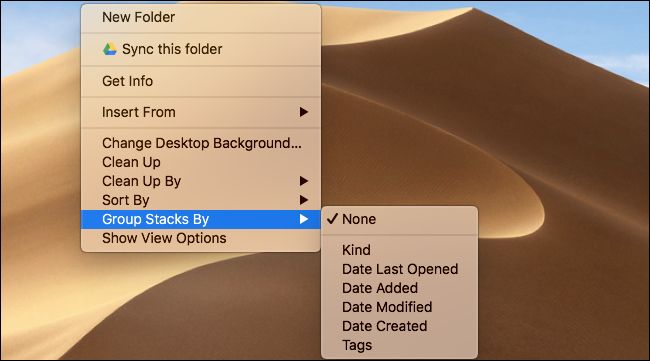
Sus archivos se ordenarán inmediatamente en diferentes «Pilas» en su escritorio.
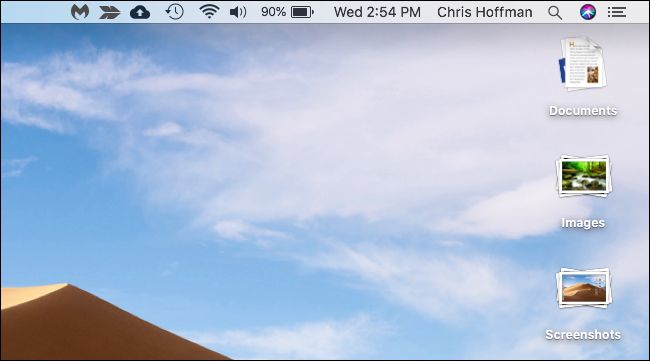
Haga clic en una pila para ver los archivos que contiene. Cuando agrega un nuevo archivo al escritorio, su Mac lo coloca automáticamente en la pila correcta, lo que mantiene su escritorio limpio y facilita la búsqueda de archivos recientes. Siempre puede reorganizar estas pilas seleccionando una opción de agrupación diferente en el menú contextual.
Para dejar de usar Pilas, seleccione Agrupar pilas por> Ninguna. Los archivos aparecerán en el escritorio normalmente.
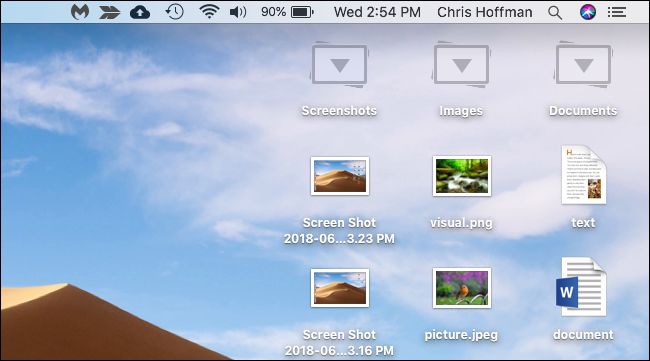
La base de macOS también admite carpetas apiladas . Estos están separados de las pilas de escritorio.
Cómo cambiar la clasificación de pilas en macOS Mojave
Puede cambiar cómo se ordenan las pilas, si lo desea. Después de habilitar las pilas, abra el menú contextual del escritorio una vez más, señale el menú «Ordenar pilas por» y luego elija un esquema de clasificación. Puede seleccionar «Nombre», «Tipo», «Fecha de la última apertura», «Fecha de adición», «Fecha de modificación», «Fecha de creación», «Tamaño» o «Etiquetas».
De forma predeterminada, las pilas están ordenadas por «Fecha de adición», lo que significa que los archivos que agregó más recientemente a su escritorio aparecen en la parte superior de cada pila.
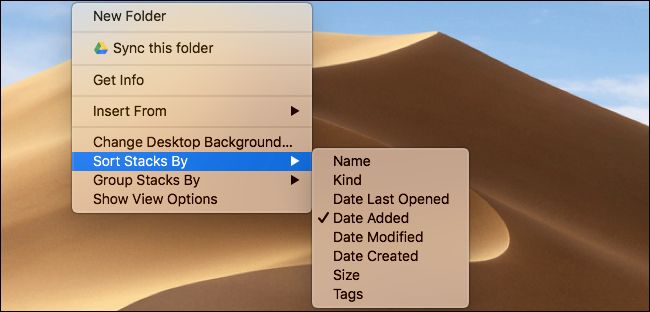
Cómo asignar etiquetas a archivos
Las etiquetas son una forma poderosa de agrupar pilas. Las etiquetas le permiten configurar un sistema de clasificación personalizado en el que agrupar archivos relacionados. Por ejemplo, puede etiquetar archivos pertenecientes a un proyecto específico con una etiqueta especial, agrupar pilas por etiqueta y ver todos los archivos del proyecto en una sola pila.
Para asignar etiquetas a un archivo individual, Ctrl + clic, clic derecho o clic con dos dedos en el archivo para abrir su menú contextual. Seleccione varios archivos antes de abrir el menú contextual para asignar las mismas etiquetas a varios archivos a la vez.
En el menú, seleccione una de las opciones en la sección Etiquetas. Puede agregar rápidamente una etiqueta de color como «Rojo» haciendo clic en uno de los colores.
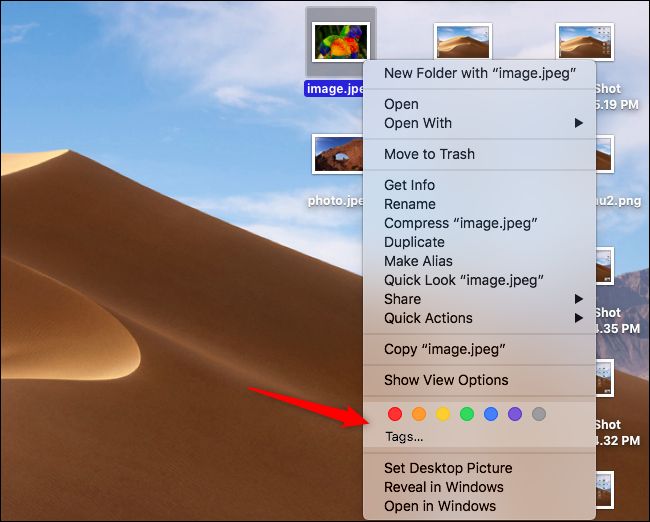
Para asignar etiquetas personalizadas, haga clic en la opción «Etiquetas» debajo de los círculos de colores. Puede escribir etiquetas personalizadas en este cuadro o hacer clic en etiquetas existentes para agregarlas rápidamente.
Puede asignar varias etiquetas separándolas con una coma. Por ejemplo, para asignar etiquetas de «trabajo» y «proyecto» a un archivo, escriba «trabajo, proyecto» en el cuadro y luego presione Entrar.

Para ver las pilas agrupadas por etiqueta, seleccione Agrupar pilas por> Etiquetas en el menú contextual del escritorio. Los archivos sin etiquetas aparecerán juntos en una pila «Sin etiquetas».

You can assign tags to files anywhere on your system via the Finder, too. Tags can help sort your files and make them easier to find with Spotlight search. Of course, only tagged files located on your desktop will appear in desktop stacks.
RELATED: How to Make OS X’s Finder Tags Work for You


