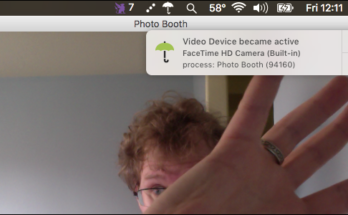Tabla de contenidos

Chrome es Chrome, ¿verdad? Descarga el navegador de Google, ahora el más popular del mundo, y cree que tiene la misma experiencia que todos los demás. Pero como la mayoría de los grandes proveedores de software, Google lanza Chrome en diferentes «canales», probando funciones en versiones más inestables antes de llegar a la versión de lanzamiento que cientos de millones de personas usan todos los días.
Ya sea que desee saber en qué número de versión se encuentra, qué canal de desarrollo está utilizando o si es de 32 bits o de 64 bits, la página Acerca de le dirá todo lo que necesita saber.
Haga clic en el botón principal «Menú» (los tres puntos verticales en la esquina superior derecha de la ventana), luego haga clic en Ayuda> Acerca de Google Chrome.
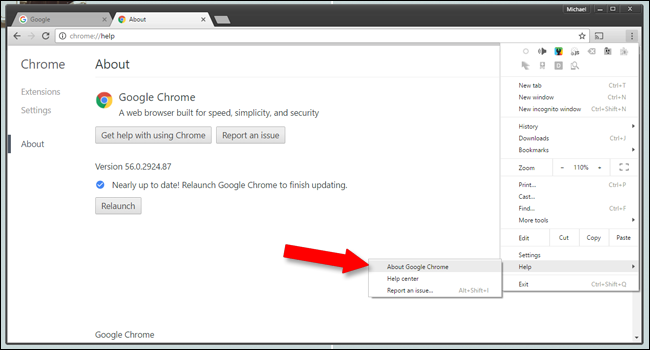
Esto le mostrará la versión, seguida de un número largo y posiblemente algunos valores entre paréntesis. Si ha pasado un tiempo desde que actualizó Chrome, el navegador puede iniciar automáticamente una descarga y pedirle que lo reinicie cuando esté listo.
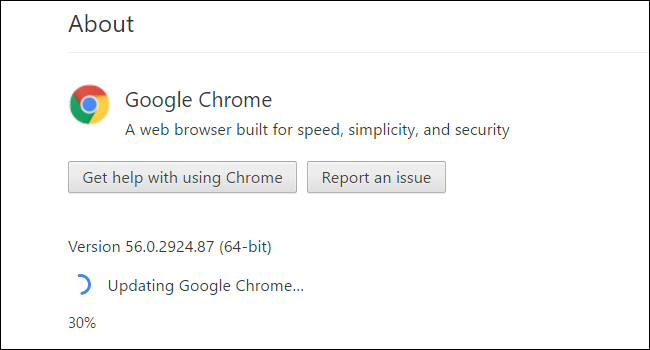
Entonces, ¿qué significan todas estas cosas? Repasemos uno por uno.
Número de versión: lo que importa son los dos primeros dígitos
Cuando la gente habla de la «versión» de Chrome, generalmente se refiere a las versiones más grandes, enviadas por Google aproximadamente cada dos meses. Hay parches más pequeños para ajustes de seguridad y velocidad, pero los grandes lanzamientos son los que contienen los cambios en la interfaz y las nuevas funciones de cara al usuario. Los baches de la versión principal son los dos primeros números en esa cadena grande: la computadora de arriba está ejecutando » Chrome 56 «, que cambió HTML5 a la configuración predeterminada, agregó la configuración de la API de Bluetooth y agregó soporte para nuevas herramientas CSS.
Canales de lanzamiento: ¿Qué tan estable eres?
La edición estándar de Chrome solo usa un código numérico para su identificador de versión. Pero si ves «Beta», «Dev» o «Canary» después, significa que estás ejecutando una versión preliminar de Chrome. Puede cambiar entre estas versiones siguiendo estas instrucciones , pero esto es lo que significan.
Cromo estable
Si no ve ninguno de estos identificadores después de su número de versión, está ejecutando la versión estable de Chrome . Es el que usa la mayoría de la gente, al que Google vincula cuando busca «descargar Chrome» en Edge o Internet Explorer. La versión estable ha tenido las pruebas más extensas de todas, y es lo que Google quiere que la mayoría de la gente use. Es el último en obtener nuevas funciones, pero si desea una experiencia de navegación segura y estable sin sorpresas, esta es para usted.
Chrome Beta
El canal Beta es una versión anterior del software destinada a probar nuevas funciones antes de que lleguen a una audiencia mucho más amplia en la versión estable. Google actualiza Beta aproximadamente una vez a la semana, con actualizaciones importantes cada seis semanas. Generalmente es un lanzamiento de una versión antes que estable. Entonces, cuando la versión estable de Chrome estaba en 50, Chrome Beta estaba en 51. Las funciones más nuevas incluyen ajustes en el motor de renderizado para velocidad o precisión, ajustes en la interfaz de usuario, nuevas opciones en el menú Banderas, etc.
Desarrollador de Chrome
Ahora nos estamos metiendo en el fondo de la piscina. Chrome Dev está una o dos versiones por delante de estable, generalmente se actualiza al menos una vez a la semana, y se usa para probar cambios más completos en el navegador que pueden o no ingresar a la versión general después. La versión Dev es más propensa a fallar, colgar pestañas, errores de renderizado, extensiones incompatibles y problemas similares (aunque para la mayoría de los sitios web estará bien).
Chrome Canary
Este es el salvaje oeste de Chrome. Son tres versiones completas antes del lanzamiento estable, que se actualizan diariamente, y ese título de Canary es indicativo de su propósito. Como un canario en una mina de carbón, si algo va a salir mal, saldrá mal primero en esta construcción. Canary es principalmente una herramienta para desarrolladores que prueban problemas de compatibilidad. A diferencia de las versiones Beta y Dev, la instalación de Canary no sobrescribirá una instalación estándar de Chrome en Windows o Mac OS; puede ejecutarlas una al lado de la otra si lo desea.
32 bits o 64 bits: ¿cuánta memoria puede usar Chrome?
Por último, verá «32 bits» o «64 bits» entre paréntesis junto a su número de versión. La versión de 64 bits de Chrome es la que debe obtener si tiene una computadora con capacidad de 64 bits. (Si no está seguro, aquí le explicamos cómo averiguarlo ).
Además de tener acceso a grupos de memoria más grandes para una mejor eficiencia (lo que querrá, ya que Chrome devora memoria como los gránulos Pac-Man), la versión de 64 bits tiene varias características de seguridad mejoradas .
En macOS y Linux, Chrome ahora es de 64 bits de forma predeterminada. A los usuarios de Windows se les debería indicar automáticamente que descarguen su versión correcta de Google, pero si por alguna razón está ejecutando la versión de 32 bits en una máquina de 64 bits, definitivamente debería actualizar .
Cómo actualizar o degradar Chrome
Si está utilizando una versión inferior de Chrome en su escritorio y desea ir más alto, como pasar de estable a Beta o de Beta a Dev, simplemente descargue e instale la versión más nueva desde la página correspondiente en el sitio web de Google.
Desafortunadamente, la degradación no es tan fácil: tendrá que desinstalar completamente Chrome de su sistema operativo y luego volver a instalar el paquete anterior. Recuerde que Canary es un programa independiente y se instalará y desinstalará por separado de Chrome Stable, Beta o Dev.
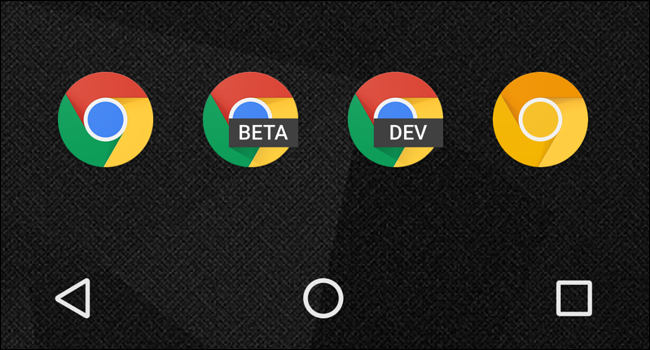
En Android e iOS, las cosas son un poco diferentes: todas las versiones de Chrome están completamente separadas. Entonces, por ejemplo, si lo desea, puede ejecutar Chrome Stable, Chrome Beta, Chrome Dev y Chrome Canary a la vez; solo necesita descargar los que desee de App Store o Play Store. Para eliminar cualquiera de ellos, simplemente desinstale la aplicación.