
MacOS 10.14 Mojave de Apple ofrece fondos de pantalla de «Escritorio dinámico» que cambian según la hora del día. Puede obtener algo similar en Windows, ya sea utilizando la configuración de fondo estándar o buscando en el Programador de tareas.
Configurar una presentación de diapositivas que cambia según un horario
Windows 10 y Windows 7 le permiten configurar una presentación de diapositivas y hacer que cambie automáticamente la imagen después de un período de tiempo. Por lo tanto, si proporciona cuatro imágenes de fondo de pantalla, puede hacer que Windows las revise cada seis horas, cambiando su fondo según la hora del día.
Probamos esto usando los fondos de escritorio oficiales de macOS Mojave, que alguien cargó amablemente en Reddit . Sin embargo, puede utilizar cualquier imagen de fondo de escritorio que desee.
Primero, cree una nueva carpeta y coloque los fondos de escritorio que desea usar en ella. Si planea cambiar el fondo de su escritorio cada seis horas, coloque cuatro imágenes de fondo en él.
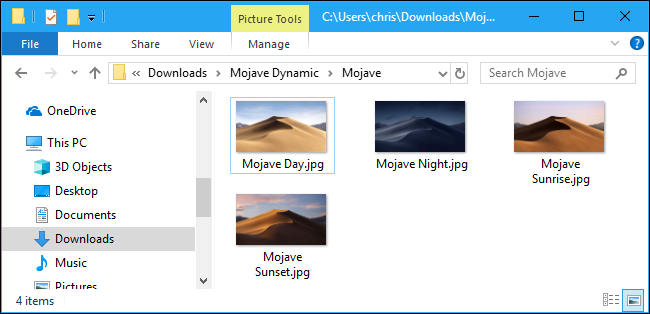
Windows recorrerá la carpeta en orden alfanumérico, por lo que deberá nombrar las imágenes de manera adecuada. El orden correcto depende de la hora actual del día.
Por ejemplo, si se acerca el momento en que desea que se aplique el fondo del atardecer, debe colocar un 1 delante del nombre de archivo del fondo del atardecer, un 2 delante del fondo nocturno, un 3 delante del fondo del amanecer y un 4 delante de tu fondo de puesta de sol.

A continuación, abra la pantalla de configuración del fondo del escritorio haciendo clic derecho en el escritorio y seleccionando «Personalizar» o dirigiéndose a Configuración> Personalización> Fondo en Windows 10.
Haga clic en el cuadro «Fondo» y luego seleccione la opción «Presentación de diapositivas». En «Elija álbumes para su presentación de diapositivas, haga clic en el botón» Examinar «y luego seleccione la carpeta que contiene sus imágenes de fondo. En «Cambiar imagen cada», haga clic en el cuadro y seleccione «6 horas» si tiene cuatro imágenes de fondo que desea recorrer. También puede seleccionar «1 hora» aquí si desea proporcionar 24 imágenes de fondo.
Asegúrese de que la opción Shuffle esté desactivada. Si Shuffle está habilitado, obtendrá imágenes de fondo aleatorias y no coincidirán con la hora del día.

Windows establecerá inmediatamente el fondo de su escritorio con la imagen que se encuentra primero alfanuméricamente en la carpeta. También comenzará inmediatamente la cuenta regresiva desde seis horas.
En otras palabras, si desea ver un fondo de puesta de sol a las 4 p. M., Un fondo nocturno a las 10 p. M., Un fondo de amanecer a las 4 a. M. Y un fondo de día a las 10 a. M., Debe habilitar el fondo de la presentación de diapositivas exactamente en uno de estos momentos. .
Por ejemplo, si el fondo de la puesta del sol es alfanuméricamente el primero en la carpeta, debe habilitar el fondo de la presentación de diapositivas exactamente a las 4 pm.
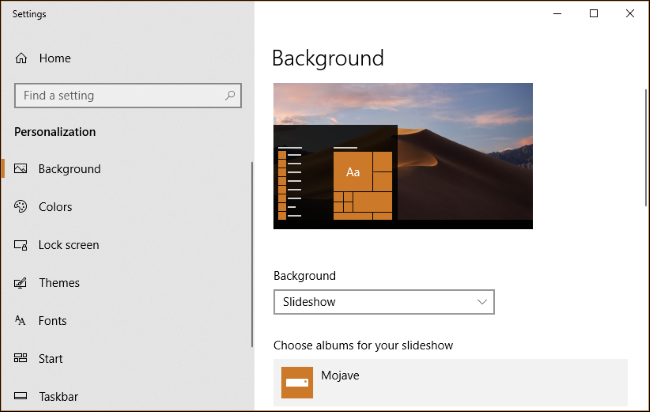
En Windows 7, la interfaz se ve un poco diferente, pero puede hacer lo mismo.
Haga clic con el botón derecho en el escritorio, seleccione «Personalizar» y luego haga clic en la opción «Fondo del escritorio». En la ventana Fondo del escritorio, haga clic en el botón «Examinar» a la derecha de la ubicación de la imagen y luego elija la carpeta que contiene sus imágenes de fondo de pantalla. Seleccione las imágenes de fondo que desea usar y luego habilite la función de presentación de diapositivas cronometrada en el menú desplegable «Cambiar imagen cada».
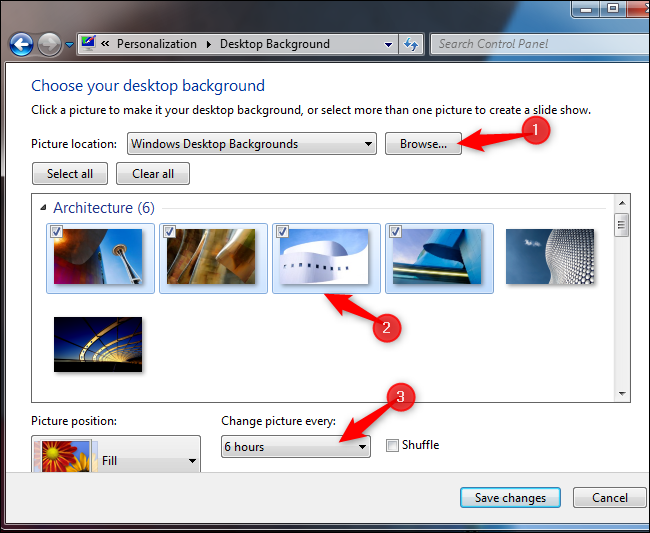
Cómo cambiar los fondos de escritorio con el programador de tareas
También puede hacer que Windows cambie automáticamente el fondo de su escritorio en un horario a través del Programador de tareas . Es un proceso más complejo porque Windows no incluye un comando integrado que cambie el fondo de su escritorio. Puede cambiar la configuración del registro que apunta al fondo de su escritorio, pero no pudimos encontrar un comando integrado que «actualice» de manera confiable esa configuración y aplique su nuevo fondo de pantalla.
En cambio, descubrimos que la propia herramienta BgInfo de Microsoft funcionaba bastante bien. BgInfo está diseñado para escribir texto de información del sistema en el fondo de su escritorio , pero proporciona una forma confiable de cambiar el fondo de su escritorio mediante comandos. Deberá crear varios archivos de configuración BgInfo que contengan la configuración que desea aplicar, y luego creará tareas programadas que las ejecutan automáticamente desde el Programador de tareas.
Para comenzar, descargue BgInfo de Microsoft y extraiga sus archivos en una carpeta. Ejecute el programa «Bginfo64.exe» si tiene una versión de Windows de 64 bits , o el archivo Bginfo.exe si tiene una versión de Windows de 32 bits.
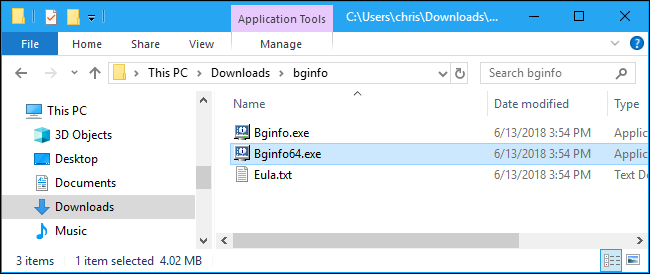
Después de iniciar BGInfo, primero seleccione todo el texto en el cuadro principal y bórrelo. Escriba aquí un carácter de espacio único (o varios caracteres de espacio). Esto evitará que BGInfo inserte texto en su fondo y garantizará que solo cambie el fondo de pantalla.
En segundo lugar, haga clic en el botón «Fondo».

En la ventana Fondo, seleccione la opción «Usar esta configuración». Establezca la «Posición del fondo de pantalla» en «Centro» o «Estirar», lo que quiera hacer con su imagen de fondo. Luego, haga clic en el botón «…» a la derecha del cuadro «Mapa de bits de papel tapiz» y luego busque una de las imágenes de fondo que desee utilizar.
Haga clic en «Aceptar» cuando haya terminado.

A continuación, haga clic en Archivo> Guardar como y luego guarde su configuración como un archivo .bgi.
Por ejemplo, seleccionamos nuestro archivo de imagen de fondo del día al crear este perfil, así que lo llamamos Day.bgi.
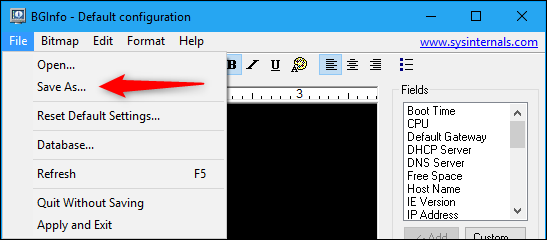
Ahora, va a repetir este proceso para crear un perfil .bgi separado que represente cada una de sus imágenes de fondo, nombrándolas según las horas del día en las que desea usarlas.
Cuando haya terminado, su carpeta de guardado debería tener todas sus imágenes y un perfil .bgi para cada una.
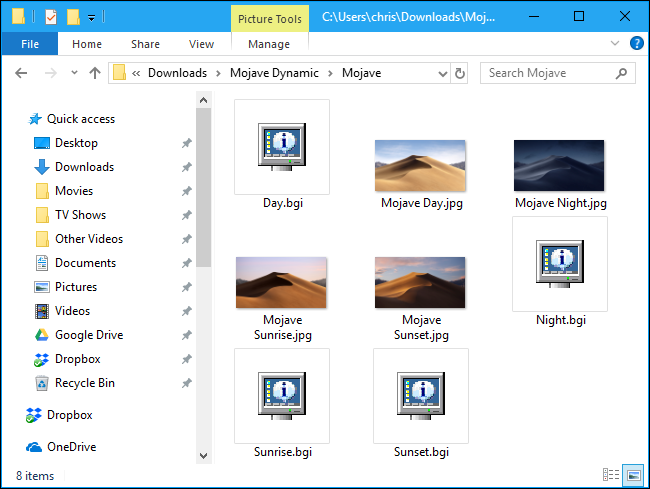
Una vez que haya creado sus archivos .bgi, puede usar el Programador de tareas para aplicarlos automáticamente en un horario.
Haga clic en el menú Inicio, escriba «Programador de tareas» en el cuadro de búsqueda y luego presione Entrar.

En el Programador de tareas, haga clic en Acción> Crear tarea básica para crear una nueva tarea.

Asigne un nombre a la tarea y luego haga clic en el botón «Siguiente». Por ejemplo, si esta tarea aplicará el fondo de pantalla del atardecer alrededor del atardecer, puede llamarlo «Fondo de pantalla del atardecer».

Seleccione el activador «Diariamente» y luego haga clic en el botón «Siguiente» nuevamente

Enter the time when you want the wallpaper to appear. For example, if sunset takes place around 9 p.m. in your location, you might set the wallpaper to appear at 8 p.m.. Select whatever time you like.
Ensure the task is set to recur every “1” days, and then click the “Next” button.

Select the “Start a Program” action, and then click “Next” again.

To the right of the “Program/script” text box, click the “Browse” button, and then browse to the Bginfo64.exe or Bginfo.exe program you used earlier.
In the “Add arguments (optional)” box, type the following text, replacing “C:\path\to\file.bgi” with the path to the BGI file you created earlier:
"C:\path\to\file.bgi" /timer 0 /silent
For example, if the Sunset.bgi file we created on our system is located at C:\Users\chris\Downloads\Mojave, we’d enter:
"C:\Users\chris\Downloads\Mojave\Sunset.bgi" /timer 0 /silent
Click “Next” to continue.

Select the “Open the Properties dialog for this task when I click Finish” check box, and then click “Finish” to create your task.

In the task window that opens, click over to the “Actions” tab, and then turn off the “Start the task only if the computer is on AC power” option. This allows the task to run even if you’re using a laptop on battery power.

Finally, switch to the “Settings” tab, and then enable the “Run this task as soon as possible after a scheduled start is missed” option. This ensures the task will run and Windows will change your desktop background, even if your computer was shut down at the scheduled time.
Click “OK” to finish configuring the task.

You’ll find your created task under the “Task Scheduler Library” folder in Task Manager. To check that it works properly, right-click it and select the “Run” command. Your wallpaper should immediately change.

To finish this process, create several more scheduled tasks using the same technique, selecting a different time of day and pointing each at the appropriate .BGI file you created earlier. For example, if you created four total BGI files for four backgrounds, you need to create three more scheduled tasks that will automatically change your background images at the correct time of day.
As the seasons change, you can return to the Task Scheduler and adjust the times of day when your desktop backgrounds change, too. To do so, locate a task under Task Scheduler Library and double-click it. Click the “Triggers” tab, click “Edit,” select a new time of day, and then click “OK” twice to save your changes.

Hopefully, Microsoft will add a Dynamic Desktop-style feature to a future version of Windows 10 and eliminate the need for all this fiddling.


