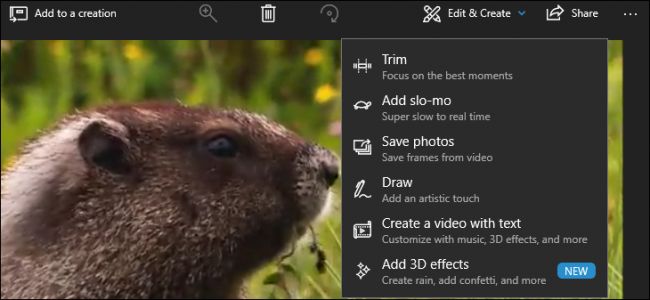
Windows 10 tiene un editor de video oculto que funciona un poco como Windows Movie Maker o Apple iMovie . Puede usarlo para recortar videos o crear sus propias películas caseras y presentaciones de diapositivas. Incluso puede hacer que cree videos automáticamente.
Esta función es parte de la aplicación Fotos. Es lo que queda de la aplicación «Story Remix» de Windows 10, que Microsoft anunció para la actualización Fall Creators Update en mayo de 2017.
Cómo recortar, ralentizar, tomar fotos o dibujar en un video
Para editar un archivo de video, ábralo en la aplicación Fotos.
Puede hacer esto directamente desde el Explorador de archivos haciendo clic con el botón derecho en el archivo de video y luego seleccionando Abrir con> Fotos.
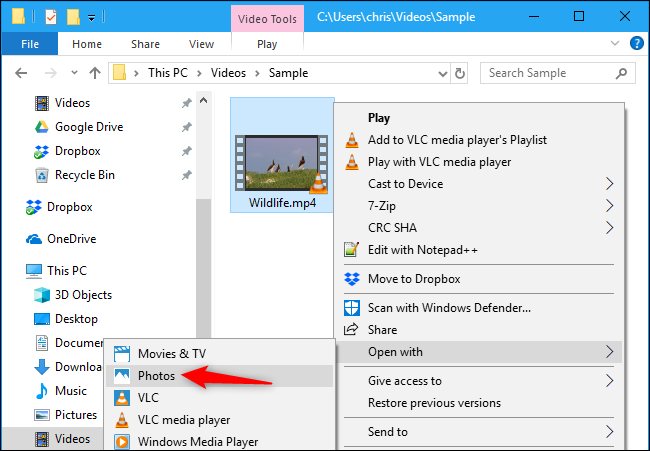
El video se abrirá y se reproducirá en la aplicación Fotos. Para editar el video, haga clic en «Editar y crear» en la barra de herramientas.
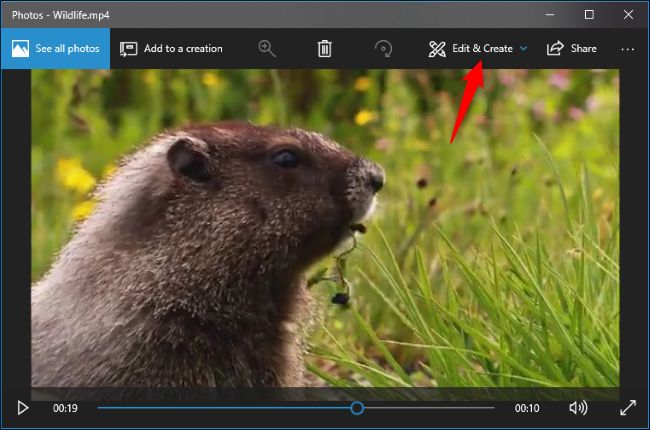
Verá una variedad de herramientas de edición de video que puede usar. Haga clic en una herramienta para usarla.
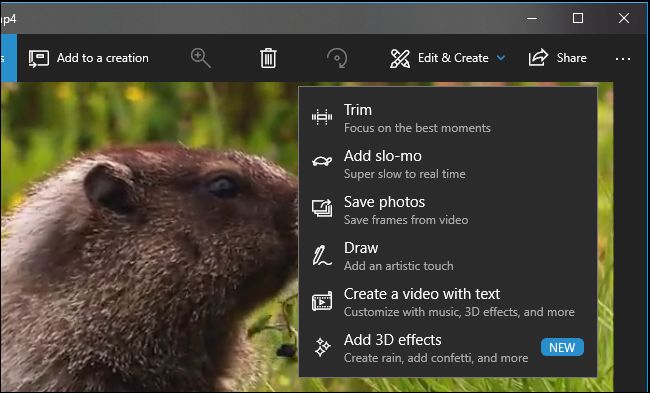
Por ejemplo, para cortar una sección de un video, haga clic en «Recortar» en el menú.
Para usar la herramienta Recortar, simplemente arrastre las dos manijas de la barra de reproducción para seleccionar la parte del video que desea conservar. Puede arrastrar el ícono de pin azul para ver lo que aparece en esa sección del video, o hacer clic en el botón de reproducción para reproducir la sección seleccionada del video.
Cuando haya terminado, haga clic en «Guardar una copia» para guardar una copia de la sección recortada del video. Para dejar de editar sin guardar los cambios, haga clic en «Cancelar».
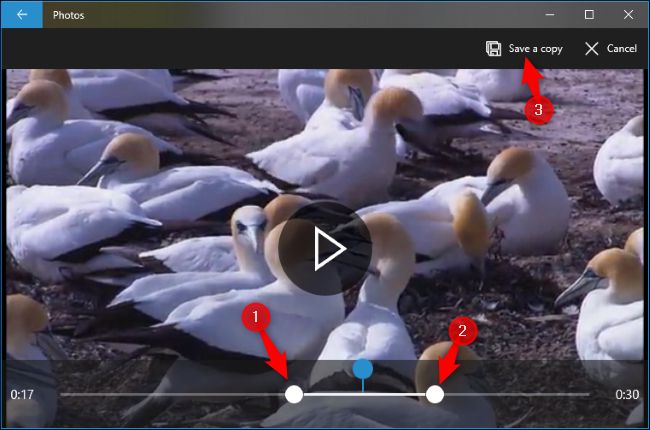
La aplicación Fotos coloca el video editado en la misma carpeta que el original con un nombre de archivo similar. Por ejemplo, editamos un video llamado Wildlife.mp4 y recibimos un archivo de video llamado WildlifeTrim.mp4.
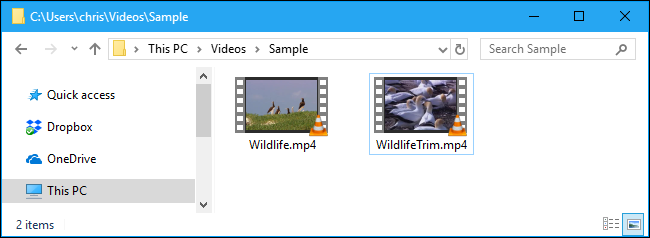
Otras herramientas funcionan de manera similar. La herramienta «Agregar cámara lenta» le permite elegir una velocidad más lenta y luego aplicarla a una sección de su archivo de video, reduciéndola.
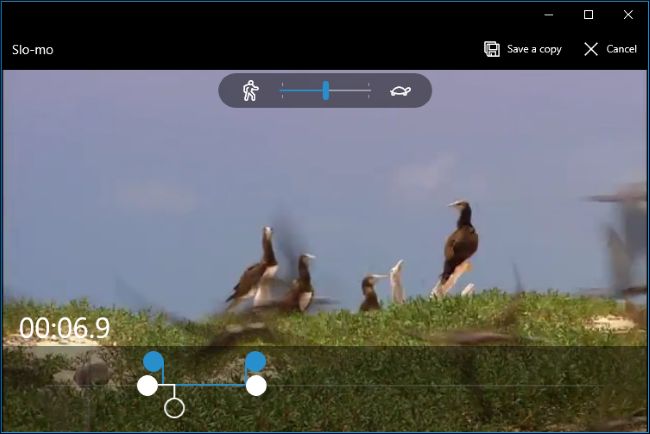
La herramienta «Guardar fotos» le permite elegir un fotograma del video y guardarlo como una foto. En la parte inferior de la ventana, verá los botones «Cuadro anterior» y «Cuadro siguiente» que puede utilizar para elegir un cuadro específico de un archivo de vídeo.
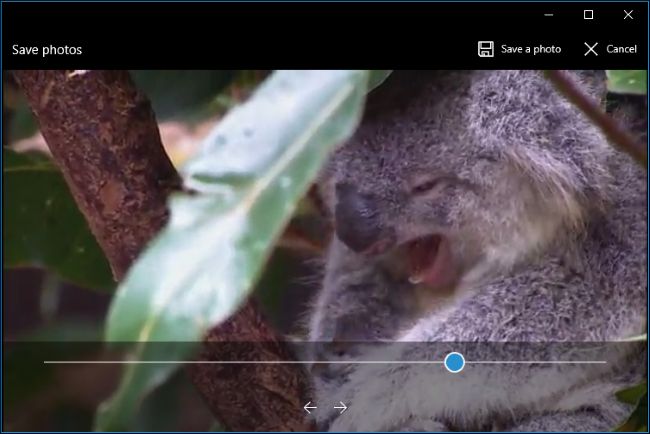
La herramienta «Dibujar» proporciona herramientas para dibujar en un video. Puede usar bolígrafo, lápiz, bolígrafo de caligrafía y herramientas de borrador, y elegir sus colores favoritos. Todo lo que dibuje aparece sin problemas en la pantalla durante el video, como si lo estuviera dibujando, y luego se desvanece y desaparece después de unos segundos.
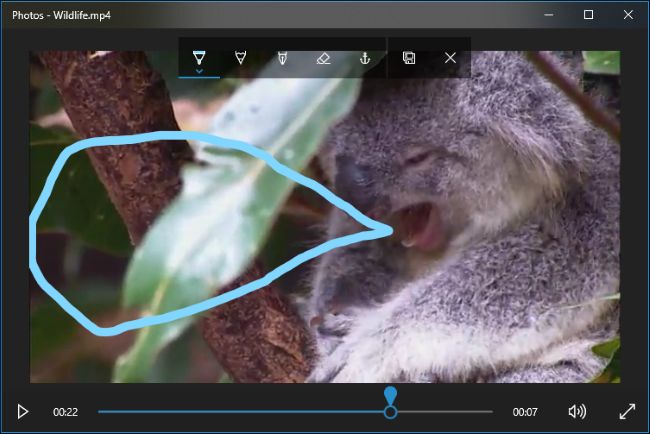
Las opciones «Crear un video con texto» y «Agregar efectos 3D» abren la interfaz de proyecto de video más avanzada, que veremos a continuación.
Cómo combinar videos, agregar texto y aplicar efectos 3D
Para comenzar a crear un proyecto de video, puede hacer clic en la herramienta «Crear un video con texto» o «Agregar efectos 3D». También puede hacer clic en el botón «Agregar a una creación» en la esquina superior izquierda con un video abierto y luego hacer clic en «Nuevo video con música».
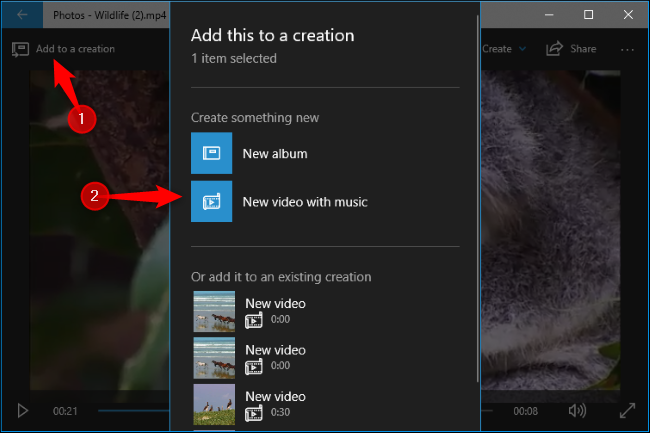
También puede comenzar con un proyecto de video personalizado iniciando la aplicación Fotos desde su menú Inicio y luego haciendo clic en Crear> Video personalizado con música en la página de inicio de la aplicación.
La opción «Video automático con música» también le permite seleccionar sus propias fotos o videos. La aplicación Fotos los combina automáticamente en un video personalizado para usted.
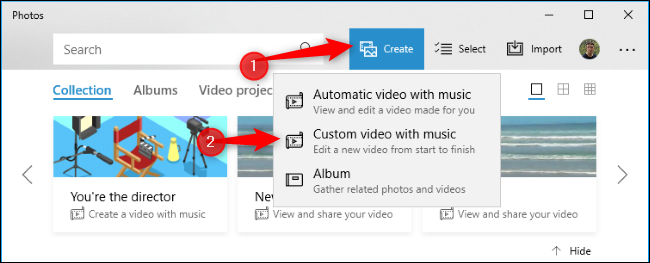
Se le pedirá que agregue al menos un video o una foto para crear un video personalizado. Puede agregar fotos para obtener una presentación de diapositivas o combinar fotos con un video, si lo desea.
Sin embargo, también puede agregar un video para editarlo o más de un video para combinarlos.

Independientemente de la forma en que cree un proyecto de video personalizado, terminará en una pantalla con una biblioteca de proyectos, una vista previa de video y un panel de guión gráfico.

To add one or more videos (or photos) to your project, drag them from the project library to the storyboard. Click the “Add photos and videos” option under Project library to add more videos to the library. You can then drag them to the storyboard.
Add a video and you’ll see some editing tools in the Storyboard pane. In addition to the standard Trim tool, you can resize a video with Resize, add visual filters with Filters, insert text with Text, apply motion effects with Motion, and insert 3D effects with 3D Effects.
Even if you just want to edit a single video, you can add just that video to your project, use the various editing tools, and then export the video to a new file. Or, if you want to combine videos, you can insert them into the storyboard and edit them together.

The editing tools are fairly self explanatory. The Trim tool works similarly to the Trim tool you see when editing an individual video. The Resize tool can remove black bars from a video, which is important if you’re combining multiple videos with different aspect ratios into a single project.
The Filters tool offers a variety of filters—everything from Sepia to Pixel.

The Text tool provides different styles and layouts of animated text that you can place at different locations in the video.

The Motion tool lets you choose different styles of camera motion for the video or photo.

The 3D Effects tool provides a library of 3D effects you can apply to the video: everything from autumn leaves and winter snowflakes to explosions, fires, and lightning bolts.

You can apply one or more 3D effects, and each one has different options you can use to customize it. Some 3D effects must be placed somewhere in the scene, while others apply to the entire scene.

In the Storyboard pane, you can click the speaker icon to select a volume level for each individual video. This is useful if you’re combining multiple videos and one is louder than the others.

Rather than customizing each individual option yourself, the “Themes” option on the top bar of the window lets you choose different themes. This will choose filters, music, and text styles that work together—complete with preview videos that show you how they will look.

To apply music to a video, click the “Music” button on the top bar. The Photos app includes a few music options you can choose from. You can also select “Your Music” to insert a custom music file.

There’s also an “Aspect Ratio” button on the toolbar. You can use it to switch between different landscape and portrait orientations for your video.

When you’re done, click “Export or Share” to export your video project to a file.
You can also click the “Add to Cloud” button if you want to upload your video project to Microsoft’s cloud. You can then resume editing it on the Photos app on another PC you’ve signed into with the same Microsoft account. Your video projects will appear under “Video Projects” when you launch the Photos app.

The Photos app exports the video and tells you where it’s saved on your PC. The Photos app placed the video in the Pictures\Exported Videos folder on our PC.

While this isn’t the most powerful video editor you can get on Windows, it’s surprisingly capable, included on all Windows 10 PCs, and can do a lot of the basics with a pretty simple interface. Give it a try the next time you want to edit a video on a Windows PC.


