Tabla de contenidos
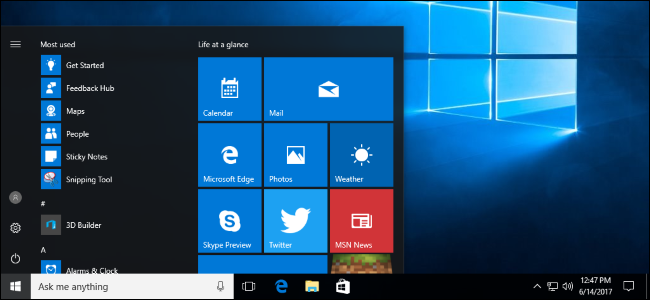
Hay varias formas de instalar Windows 10 en su PC, ya sea que esté actualizando desde Windows 7 u 8, instalando un nuevo sistema operativo desde cero o reinstalando una versión nueva de Windows 10. Todavía hay formas de obtener un Windows 10 gratis actualizar la licencia también.
Cómo obtener una licencia de Windows 10
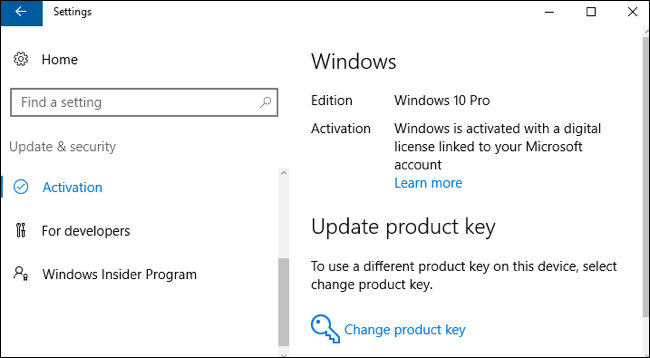
Hay varias formas de obtener una licencia de Windows 10 para su PC, y muchas de ellas siguen siendo gratuitas.
- Actualización desde Windows 7 u 8 : Microsoft todavía ofrece una actualización gratuita de Windows 10 a los usuarios de PC que utilizan herramientas de accesibilidad. También puede instalar Windows 10 e ingresar una clave de Windows 7 u 8 en el instalador para recibir una licencia de actualización gratuita de Windows 10. Una vez que haya realizado la actualización una vez, su PC tendrá una licencia de Windows 10 para siempre. Por lo tanto, si actualizó cuando se lanzó Windows 10 y se degradó poco después, aún es elegible para actualizar a Windows 10 de forma gratuita. Una licencia asociada con su PC se almacena en los servidores de Microsoft.
- Compre una nueva PC con Windows 10 : si su PC vino con Windows 10 instalado, es probable que tenga una clave de licencia incorporada en su firmware UEFI . El fabricante pagó por una licencia y puede reinstalar Windows 10 en la PC sin ingresar la clave. El instalador de Windows 10 extraerá la clave de un chip en la placa base.
- Compre una licencia de Windows 10 : si está construyendo su propia PC y aún no tiene un sistema operativo, puede comprar una licencia de Windows 10 de Microsoft , tal como lo haría con las versiones anteriores de Windows.
- No obtenga una licencia : también puede instalar Windows 10 sin ingresar una clave de producto . Verá mensajes que le indicarán que su sistema Windows 10 no tiene licencia y debe activarse, pero será completamente utilizable. Incluso puede comprar una licencia de Windows 10 en la Tienda dentro de Windows 10 para convertirla en una PC con Windows 10 con la licencia adecuada. Esta es una solución conveniente para probar Windows 10 en una PC sin comprarlo primero.
Una vez que sepa qué método funcionará para usted, proceda a una de las secciones a continuación para instalar Windows 10.
Cómo actualizar a Windows 10 desde Windows 7 u 8
Puede utilizar la herramienta de actualización de Microsoft para instalar Windows 10 en su PC si ya tiene instalado Windows 7 u 8.1. Esto también hará que sea posible degradar y volver a Windows 7 u 8.1 después de realizar la actualización, si no le gusta.
Si está aprovechando la oferta de Assistive Technologies , simplemente descargue la herramienta del sitio web de Assistive Technologies y haga clic en el asistente. Le dará a su PC una licencia gratuita de Windows 10 e instalará Windows 10.
La oferta de Assistive Technologies vencerá el 31 de diciembre de 2017. Sin embargo, si aprovecha la oferta antes de esa fecha, su PC tendrá permanentemente una licencia genuina de Windows 10.
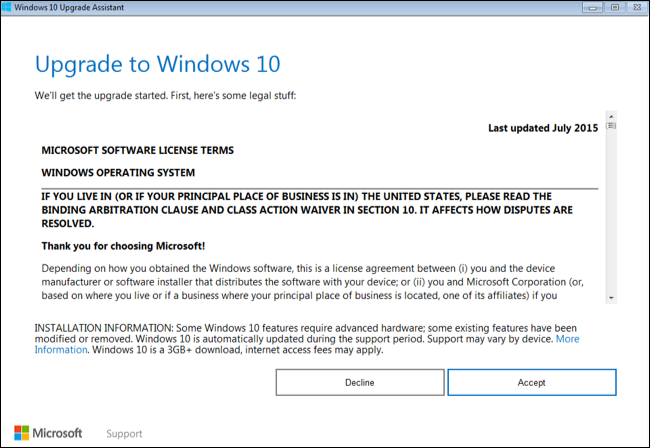
Si está actualizando a Windows 10 por otro motivo, tal vez haya actualizado previamente a Windows 10 en la PC actual y ya tiene una licencia válida, puede usar la herramienta Descargar Windows 10 . Haga clic en «Descargar herramienta ahora», ejecútela y seleccione «Actualizar esta PC». Siga las instrucciones en su pantalla para completar el proceso de actualización.
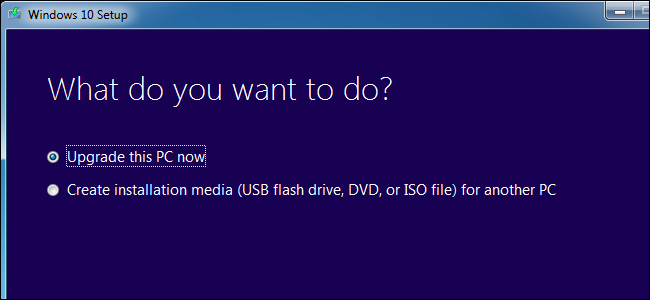
La herramienta que utilice descargará los archivos de instalación de Windows 10 y comenzará el proceso de instalación.
Cómo obtener los medios de instalación y realizar una instalación limpia de Windows 10
Si no desea actualizar desde una instalación de Windows existente, puede descargar el medio de instalación oficial de Windows 10 de forma gratuita de Microsoft y realizar una instalación limpia . Para hacer esto, visite la página Descargar Windows 10 de Microsoft , haga clic en «Descargar herramienta ahora» y ejecute el archivo descargado. Seleccione «Crear medio de instalación para otra PC».
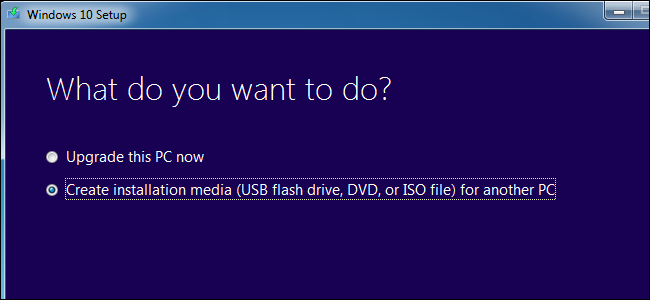
Asegúrese de seleccionar el idioma, la edición y la arquitectura que desea instalar de Windows 10. Si lo está instalando en una PC con una CPU de 64 bits, probablemente desee la versión de 64 bits. Si lo está instalando en una PC con una CPU de 32 bits, necesitará la versión de 32 bits. Puede verificar qué tipo de CPU tiene su PC si no lo sabe de la parte superior de su cabeza.
Si está instalando Windows 10 en la PC actual, simplemente mantenga marcada la casilla «Usar las opciones recomendadas para esta PC» y la herramienta descargará automáticamente la versión correcta para su PC actual.
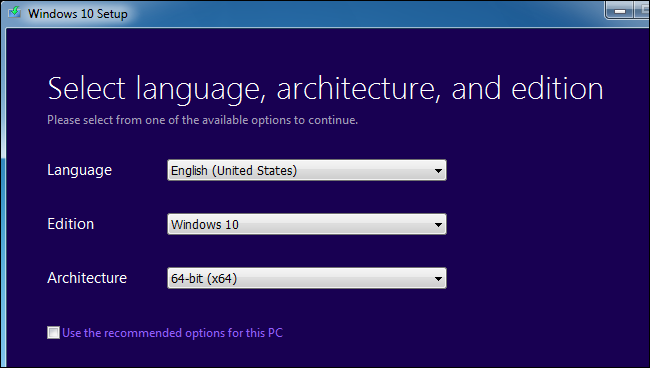
La herramienta le permitirá copiar los archivos de instalación de Windows 10 en una unidad USB o grabarlos en un DVD. Si está utilizando una unidad USB, debe tener un tamaño de 4 GB o más. Todos los archivos de la unidad USB se borrarán como parte de este proceso.
Si desea instalar Windows 10 en una máquina virtual , seleccione la opción «Archivo ISO» aquí. La herramienta descargará un archivo ISO y luego podrá iniciar la ISO descargada en una máquina virtual para instalar Windows 10 en su interior.
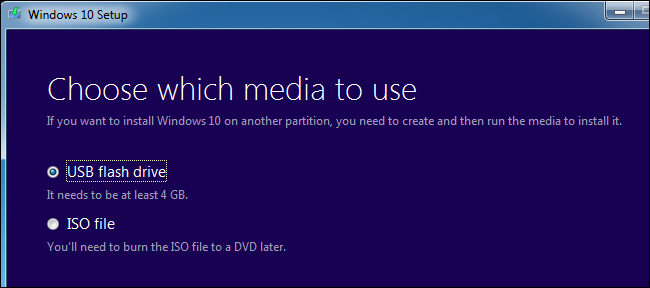
Una vez que haya creado el medio de instalación, deberá insertarlo en la PC en la que desea instalar Windows 10. Luego arranca desde el medio de instalación. Esto puede requerir la modificación del orden de arranque en el firmware UEFI o BIOS de su PC .
En la pantalla de configuración de Windows, seleccione su idioma, formato de hora y moneda, y distribución del teclado. Presione siguiente para continuar.
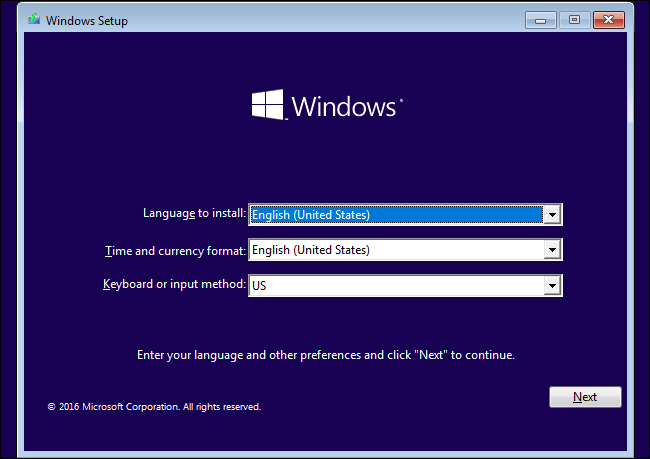
Cuando llegue a la pantalla del instalador, seleccione «Instalar ahora» y siga las instrucciones para instalar Windows 10 en su PC.
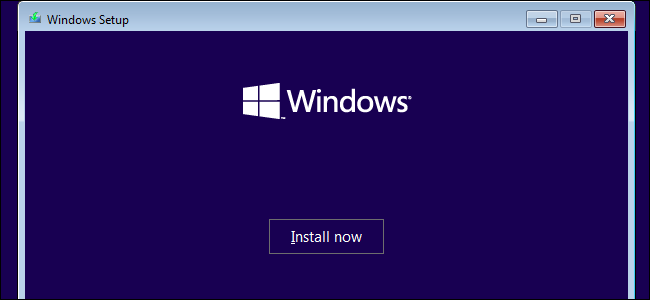
Cuando vea la pantalla Activar Windows, deberá ingresar una clave u omitirla. Es posible que no vea esta pantalla si Windows 10 detecta automáticamente una clave asociada con el hardware de su PC.
- Si nunca antes ha instalado y activado Windows 10 en esta computadora, ingrese su clave de Windows 10 aquí. Si no tiene una, pero tiene una clave válida de Windows 7, 8 u 8.1, ingrésela aquí.
- Si ya aprovechó la oferta de actualización gratuita de Windows 10 en esta PC, haga clic en «No tengo una clave de producto». Windows se activará automáticamente con una «licencia digital» asociada con el hardware de su PC en los servidores de Microsoft una vez que esté instalado.
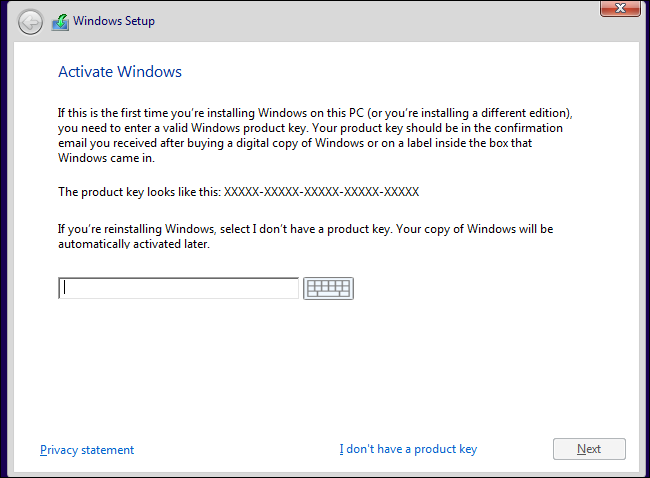
Cuando llegue a «¿Qué tipo de instalación desea?» pantalla, haga clic en «Personalizar» para realizar una instalación limpia y eliminar todo en su PC. (Si ha cambiado de opinión y desea actualizar su instalación existente, puede hacer clic en «Actualizar»).

On the next screen, select the hard drive you want to install Windows on and erase it. If you have multiple partitions on that drive, you may want to erase those as well.
Warning: When you delete a partition, you’re also deleting all the files on that partition. Be sure you have backups of any important files before doing this!
When you’re done erasing partitions, you should have a big block of “Unallocated Space”. Select that, click “New”, and once it’s formatted your drive, click Next.

Windows 10 will install itself, and may restart a few times during this process. When it’s done, you’ll see the normal setup interface you see when setting up Windows 10 on any new PC, where you can add user accounts and adjust various settings.

How to Reinstall Windows 10 on a PC That Already Has Windows 10
RELATED: How to Easily Reinstall Windows 10 Without the Bloatware
If you already have Windows 10 on your PC and want to perform a fresh install, you can also do that.
Windows 10’s Creators Update makes it much easier to install Windows 10 from scratch. You can use the “Fresh start” option in Windows Defender to get a completely fresh-from-Microsoft Windows 10 system. Unlike the standard Refresh and Reset options, which preserve any bloatware your PC manufacturer installed, this will wipe away all that manufacturer-installed stuff and just leave a fresh Windows 10 system.

If you don’t currently have Windows 10 installed or just prefer doing things the old-fashioned way, you can also use the Download Windows 10 application to create Windows 10 installation media and reinstall from scratch, if you prefer. Whether your PC came with a Windows 10 license or you previously took advantage of the free upgrade offer, you won’t need to enter a license key during this process. Your Windows 10 license will be automatically acquired from your PC’s hardware or via Microsoft’s servers.


