
Si su unidad flash USB, tarjeta SD u otra unidad no funciona del todo bien, «limpiar» la unidad y eliminar sus particiones es una posible solución. Esto puede solucionar problemas con una unidad que no se puede formatear o una que muestra la capacidad incorrecta.
Este truco también elimina particiones que no se pueden eliminar con herramientas normales, como la herramienta gráfica de partición de disco de administración de discos integrada en Windows. El proceso que cubriremos aquí borra por completo la tabla de particiones de un disco, lo que le permite volver a configurarlo.
Advertencia : este proceso borra por completo todo el disco que seleccione, así que asegúrese primero de hacer una copia de seguridad de los archivos importantes. También debe tener mucho cuidado de especificar el disco correcto, o podría borrar accidentalmente el incorrecto.
Paso uno: inicie un símbolo del sistema como administrador
Primero, deberá abrir una ventana de símbolo del sistema como administrador. En Windows 10 u 8.1, haga clic con el botón derecho en el botón Inicio (o presione la tecla de Windows + X) y seleccione «Símbolo del sistema (Administrador)».
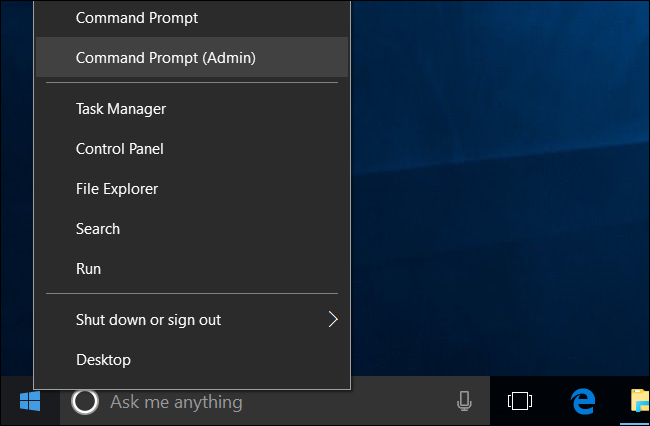
Nota : Si ve PowerShell en lugar de Símbolo del sistema en el menú Usuarios avanzados, ese es un cambio que se produjo con Creators Update para Windows 10 . Es muy fácil volver a mostrar el símbolo del sistema en el menú Usuarios avanzados si lo desea, o puede probar PowerShell. Puede hacer prácticamente todo lo que puede hacer en PowerShell en el símbolo del sistema, incluido el comando que estamos usando en este artículo, además de muchas otras cosas útiles.
En Windows 7, abra el menú Inicio y busque «cmd». Haga clic con el botón derecho en el acceso directo «Símbolo del sistema» que aparece y luego seleccione «Ejecutar como administrador».
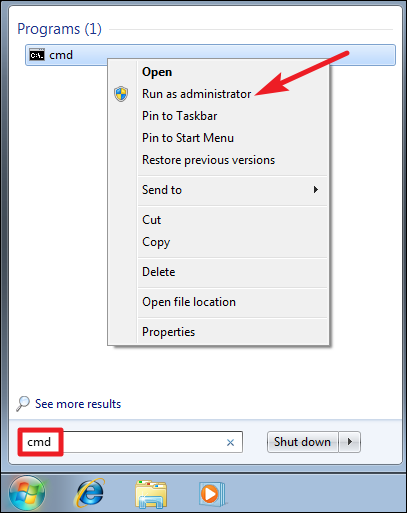
Paso dos: use «diskpart» para limpiar un disco
Usaremos el diskpartcomando para limpiar el disco. Antes de continuar, asegúrese de haber conectado la unidad flash USB, la tarjeta SD o cualquier otra unidad que desee limpiar.
Para iniciar la herramienta diskpart, escriba el siguiente comando en el símbolo del sistema y luego presione Entrar:
diskpart

Observe que el mensaje cambia a «DISKPART>» para indicar que ahora está emitiendo comandos para esa herramienta.
Luego, haga una diskpartlista de los discos conectados a la computadora escribiendo el siguiente comando y luego presionando Enter:
lista de disco
Examine la salida del comando para identificar el número del disco que desea limpiar. ¡Ten mucho cuidado aquí! Si selecciona el número de disco incorrecto, limpiará el disco incorrecto y podría perder datos importantes.
En la captura de pantalla siguiente, podemos ver que el «Disco 0» tiene un tamaño de 238 GB y el «Disco 1» tiene un tamaño de 14 GB. Sabemos que nuestra unidad USB particular tiene un tamaño de 14 GB. Esto nos dice que el Disco 1 es la unidad USB conectada a la computadora y el Disco 0 es la unidad interna del sistema de la computadora.
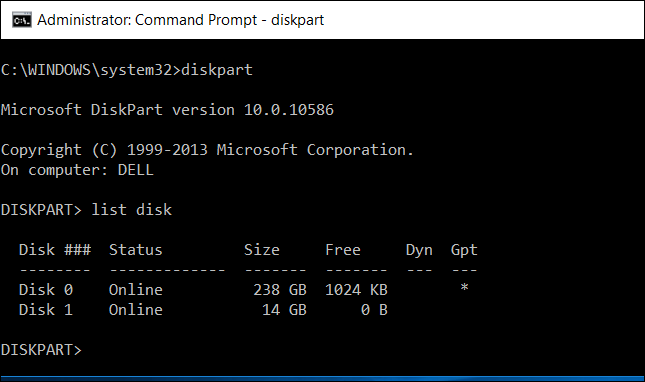
Si tiene algún problema para identificar el número de disco correcto, también puede iniciar la herramienta Administración de discos . Le mostrará los números de disco junto con las letras que Windows le ha asignado, lo que facilita la identificación de un disco en particular.
Cuando sepa el número de disco que desea seleccionar, escriba el siguiente comando, reemplazando # con el número del disco que identificó anteriormente. Nuevamente, asegúrese de tener el número de disco correcto.
seleccionar disco #
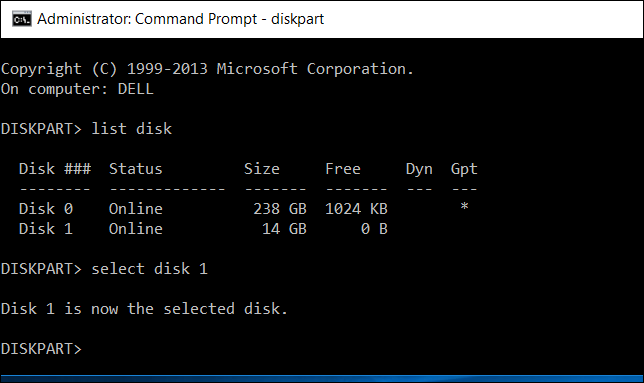
Ahora que ha seleccionado el disco, cualquier otro comando que emita a la diskpartherramienta se ejecutará en el disco seleccionado. Para borrar completamente la tabla de particiones del disco seleccionado, escriba el siguiente comando y luego presione Entrar. Recuerde, este comando borrará completamente el disco, así que asegúrese de tener una copia de seguridad de los archivos importantes.
limpiar
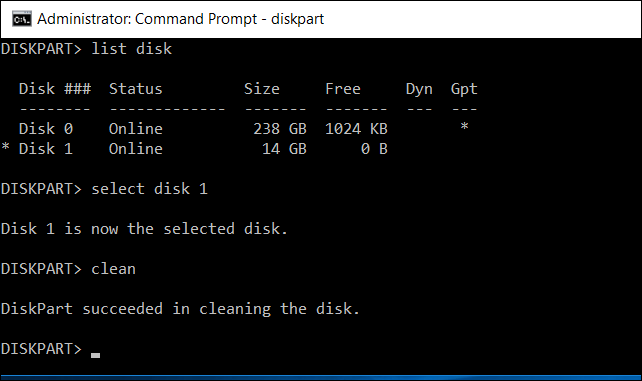
Verá un mensaje que indica que «DiskPart logró limpiar el disco» si todo funcionó correctamente. Ya terminaste. Cierre la ventana del símbolo del sistema para continuar.
Paso tres: particione y formatee el disco
Ahora debería poder inicializar, particionar y formatear el disco como lo haría normalmente, utilizando la herramienta gráfica de administración de discos integrada en Windows. También puede usar el diskpartcomando para hacer esto, pero probablemente sea más fácil usar la interfaz gráfica.
Para iniciar la Administración de discos en Windows 10 u 8.1, haga clic con el botón derecho en el botón Inicio y seleccione «Administración de discos». En Windows 7, presione la tecla de Windows + R, escriba «diskmgmt.msc» en el cuadro de diálogo Ejecutar que aparece y presione Entrar.

Verá que el disco ahora no tiene particiones. Haga clic con el botón derecho en el espacio no asignado y seleccione «Nuevo volumen simple» para crear una partición en el disco y formatearlo con el sistema de archivos que desee. De forma predeterminada, Windows creará una sola partición que abarca todo el disco.

Si este método no funcionó, por ejemplo, si limpió correctamente la unidad pero no parecía funcionar normalmente cuando intenta particionarla, o si diskpartno puede ver el disco o limpiarlo correctamente, es posible que la unidad está físicamente dañada y ya no funciona correctamente. Pero “limpiar” la unidad diskpartes una solución que puede devolverle la vida a las unidades que de otro modo parecerían rotas.