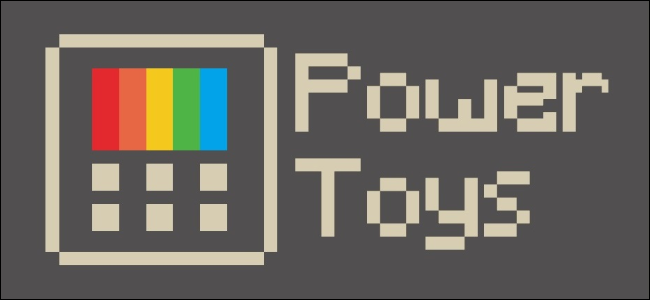
Microsoft prometió que Windows 10 obtendría PowerToys , ¡y finalmente están aquí! La primera versión de vista previa incluye una superposición de atajos de teclas de Windows y un administrador de ventanas de escritorio que le permitirá ir más allá de un simple ajuste 2 × 2 .
Puede descargar PowerToys desde GitHub; elija el archivo PowerToysSetup.msi. ¡Son gratuitos y de código abierto!
Después de descargar e instalar PowerToys, verá un logotipo de PowerToys en su área de notificación. Haga clic en él para abrir la ventana Configuración de PowerToys.
A diferencia de los antiguos PowerToys para Windows XP, estos no son descargas independientes. Hay un gran paquete de PowerToys que puede descargar e instalar. Puede elegir qué PowerToys están habilitados en la ventana de configuración.

La Guía de atajos proporciona ayuda contextual con los atajos de teclas de Windows. Para activarlo, mantenga presionada la tecla de Windows en su teclado por un momento. Verá una superposición que muestra qué atajos de teclas de Windows puede usar. Por ejemplo, los números aparecen encima de los iconos de la aplicación en la barra de tareas. Puede presionar Windows + 1 para activar el primer acceso directo de la barra de tareas como si hubiera hecho clic en él.
Estos atajos de teclado están disponibles todo el tiempo, pero el PowerToy proporciona una forma más fácil de descubrirlos mientras usa Windows sin leer sobre ellos en línea primero.
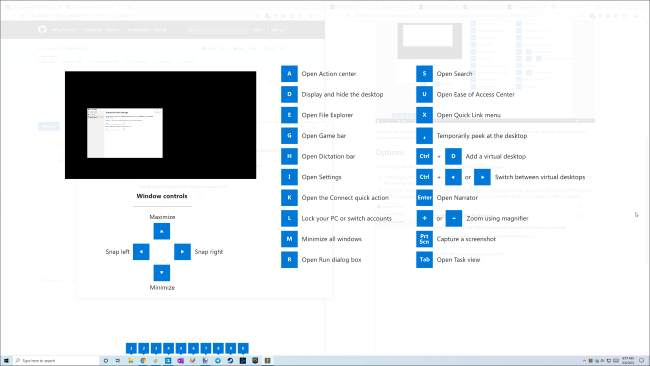
FancyZones te permite crear un diseño de ventana y asignar rápidamente ventanas a ese diseño. ¿Quieres tres ventanas una al lado de la otra en tu pantalla? La función de ajuste normal de Windows 10 no ayudará con eso, pero FancyZones puede hacerlo.
Puede configurarlo desde la sección FancyZones en Configuración de PowerToys. Haga clic en el botón «Editar zonas» o presione Windows + ~ (tilde) para abrirlo.
Para facilitar la organización de las ventanas, puede habilitar la opción “Mantener presionada la tecla Mayús para habilitar zonas mientras arrastra” y luego mantener presionada la tecla Mayús mientras arrastra las ventanas por la pantalla para ajustarlas rápidamente a las zonas elegidas.
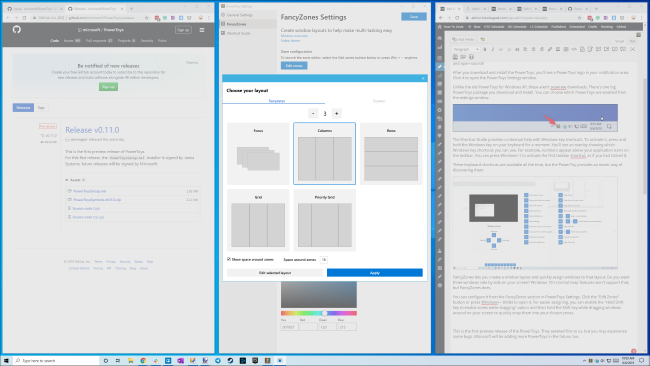
Esta es la primera versión preliminar de los nuevos PowerToys. Nos parecieron bien, pero es posible que encuentres algunos problemas. Por ejemplo, FancyZones aún no funciona bien si tiene varios monitores.
Microsoft mejorará estos PowerToys y agregará más PowerToys en el futuro, así que estad atentos.
Aquí está el video de demostración al que se vincula Microsoft desde la pantalla de configuración de FancyZones:


