Tabla de contenidos
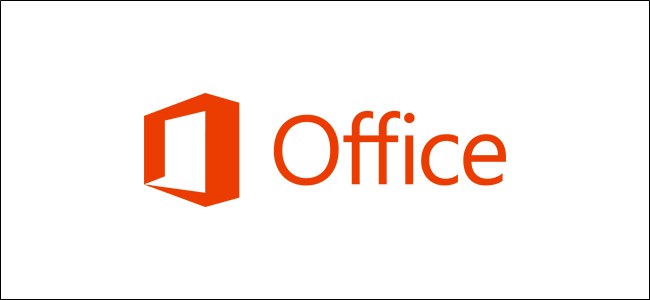
Ya sea que esté usando Microsoft Word, Excel o PowerPoint, agregar imágenes y otros objetos agrega atractivo visual a su documento, hoja de cálculo o presentación. He aquí cómo hacerlo.
Insertar imágenes desde su computadora
Las aplicaciones de Office le permiten insertar imágenes almacenadas en el disco duro de su computadora. Para hacerlo, coloque el cursor en la ubicación donde le gustaría que aparezca la imagen y seleccione la opción “Imágenes”, que se encuentra en la pestaña “Insertar”.
En Word o Excel, esta opción se puede encontrar en el grupo «Ilustraciones».
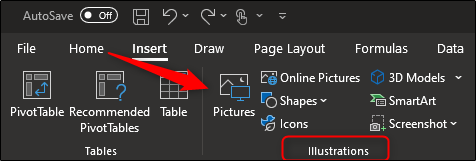
En PowerPoint, se encuentra en el grupo «Imágenes».
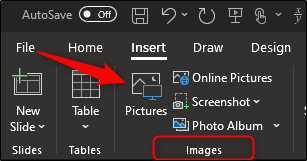
Se abrirá el Explorador de archivos. Navega hasta la ubicación del archivo de imagen, selecciónalo y luego selecciona «Insertar».
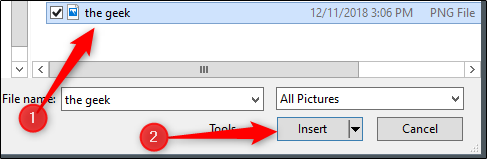
Ahora se insertará la imagen.
Insertar imágenes de la web
Si no tiene la imagen que desea insertar almacenada localmente en su computadora, puede extraer una de la web directamente desde la aplicación de Office. Para comenzar, en Word y Excel, haga clic en la pestaña «Insertar», busque el grupo «Ilustraciones» y seleccione «Imágenes en línea».
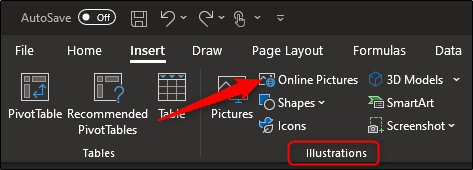
En PowerPoint, vaya al grupo «Imágenes» dentro de la pestaña «Insertar». Desde allí, seleccione «Imágenes en línea».
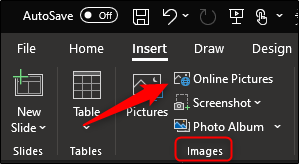
La búsqueda de imágenes de Bing aparecerá en una ventana separada. Ingrese los términos de búsqueda en la barra de búsqueda y seleccione la imagen que desea insertar. Una vez seleccionado, haga clic en «Insertar».
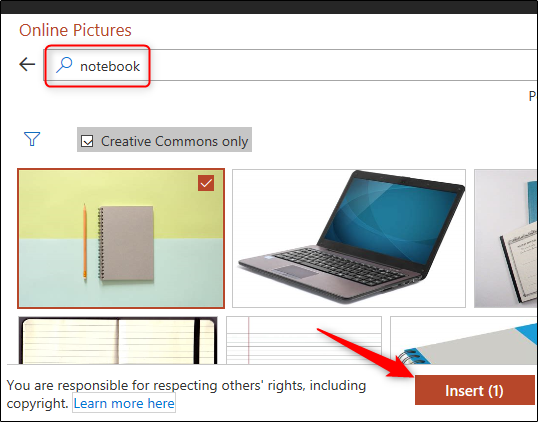
También puede seleccionar e insertar varias imágenes a la vez con este método.
Insertar gráficos
Los gráficos son un buen recurso para mostrar tendencias en los datos durante un período determinado. Si lo que está buscando son gráficos, puede encontrar la opción en el grupo «Ilustraciones» de la pestaña «Insertar» en Word y PowerPoint.
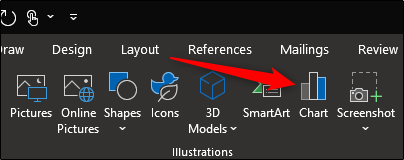
Al seleccionar la opción «Gráfico», se abrirá el cuadro de diálogo «Insertar gráfico». Seleccione una categoría en el lado izquierdo, haga clic en el gráfico que desea usar y luego elija «Aceptar».
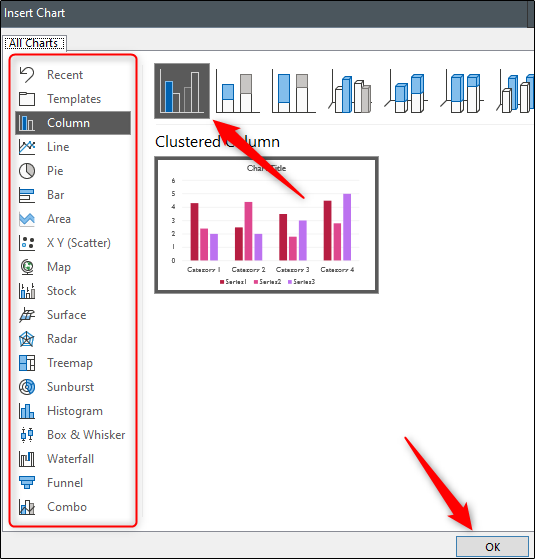
Se insertará el gráfico.
Dado que uno de los principales propósitos de Excel es mostrar las tendencias de los datos, Microsoft le dio una sección dedicada de «Gráficos», junto con una sección de «Recorridos» y «Minigráficos», para un acceso más rápido a la selección de gráficos disponibles en Office.
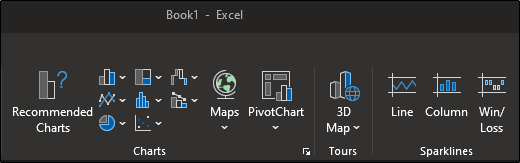
Tomar e insertar capturas de pantalla
Office tiene una herramienta de recorte incorporada que le permite tomar capturas de pantalla y colocarlas directamente en su documento. Esta opción se puede encontrar en el grupo «Ilustraciones» en Word y Excel de la pestaña «Insertar».
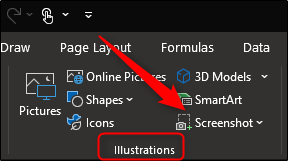
En PowerPoint, encontrará la opción en el grupo «Imágenes».
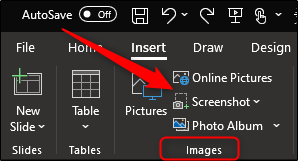
Una vez que seleccione la opción «Captura de pantalla», aparecerá un menú desplegable. Mostrará una instantánea de cualquier ventana que tenga actualmente abierta en su computadora. Si desea insertar uno de esos, simplemente haga clic en él. Si desea tomar una captura de pantalla de una parte específica de la pantalla, puede seleccionar «Recorte de pantalla».
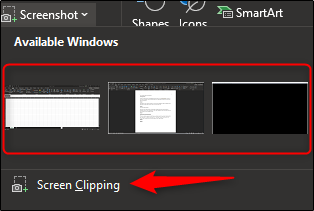
Una vez seleccionado, todo lo que necesita hacer para capturar parte de su pantalla es hacer clic, arrastrar y soltar. La parte que capturó aparecerá automáticamente en su documento.
Insertar formas
A veces, una forma simple es todo lo que necesita para ilustrar un punto. Si lo que está buscando es una forma, seleccione «Formas» que se encuentra en el grupo «Ilustraciones» de la pestaña «Insertar» en Word, Excel y PowerPoint.
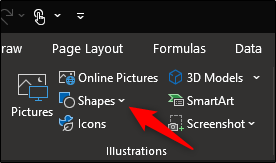
Aparecerá un menú desplegable que muestra una biblioteca de formas. Seleccione el que desea insertar.
Si desea modificar un poco una forma , puede hacerlo utilizando sus puntos de edición. Alternativamente, puede dibujar y editar su propia forma si no puede encontrar la forma que está buscando.
Insertar iconos
También puede ayudar a ilustrar su punto mediante el uso de símbolos e iconos. Al seleccionar «Iconos» en el grupo «Ilustraciones» de la pestaña «Insertar» en Word, Excel y PowerPoint, encontrará una generosa selección de iconos para elegir.
![]()
En la nueva ventana que aparece, puede navegar a través de la selección de íconos proporcionados por Microsoft. Una vez que encuentre el que está buscando, seleccione «Insertar».
![]()
El icono ahora aparecerá en su aplicación de Office.
Insertar modelos 3D
Office ofrece una selección de modelos 3D, proporcionando un recurso único para los usuarios que desean rotar un objeto para verlo desde todos los ángulos. Esta opción se puede encontrar en el grupo «Ilustraciones» de la pestaña «Insertar».
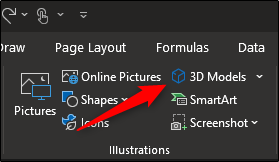
Al seleccionar «Modelos 3D» se abrirá una nueva ventana. Aquí, navega por los diferentes modelos disponibles y elige el que deseas utilizar. Una vez seleccionado, haga clic en «Insertar».
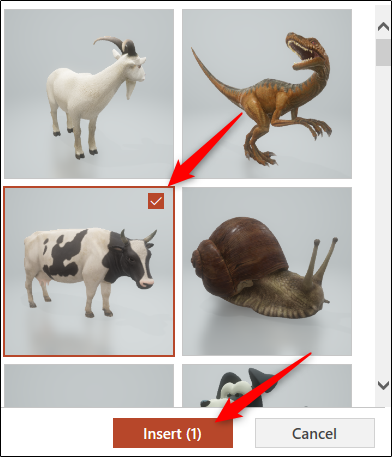
Ahora se insertará el modelo 3D. Para rotar el modelo, haga clic y arrastre desde el centro de la imagen.
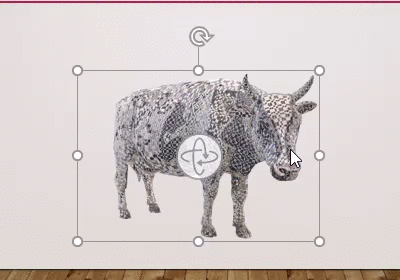
Insertar SmartArt
SmartArt proporciona una colección de diagramas, listas, gráficos, etc. Para insertar un gráfico SmartArt, seleccione «SmartArt», que se encuentra en el grupo «Ilustraciones» de la pestaña «Insertar» en Word, Excel y PowerPoint.
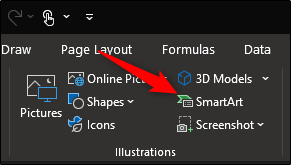
Aparecerá el cuadro de diálogo «Elegir un gráfico SmartArt». Seleccione una categoría de la lista del lado izquierdo. Luego, elija su gráfico, luego seleccione «Aceptar».
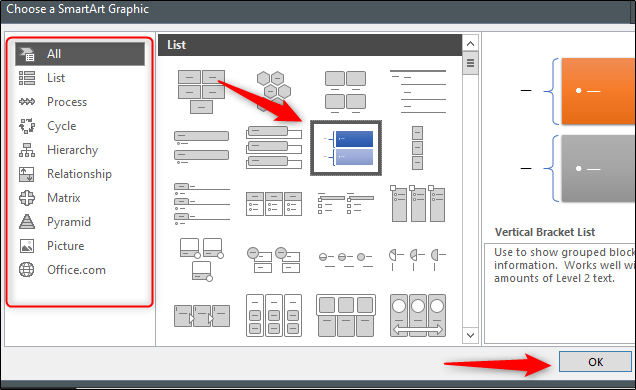
Ahora se insertará su SmartArt.