Tabla de contenidos
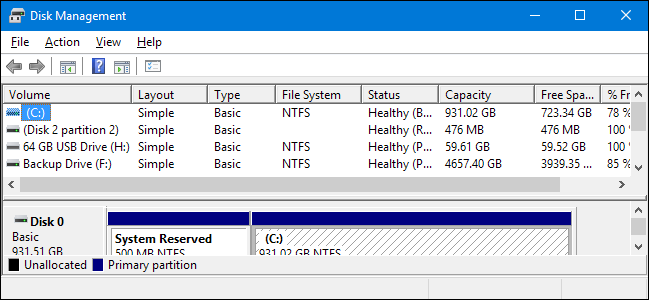
Hay toneladas de administradores de particiones de terceros para Windows, pero ¿sabías que Windows incluye el suyo? Microsoft hizo un buen trabajo al ocultar la herramienta Administración de discos, pero está ahí.
Puede utilizar la herramienta Administración de discos para cambiar el tamaño, crear, eliminar y formatear particiones y volúmenes, así como cambiar sus letras de unidad, todo sin descargar ni pagar por ningún otro software.
Acceso a la administración de discos
La forma más rápida de iniciar la herramienta Administración de discos es presionando Inicio, escribiendo «partición» en el cuadro de búsqueda y luego haciendo clic en la opción «Crear y formatear particiones del disco duro» que aparece.
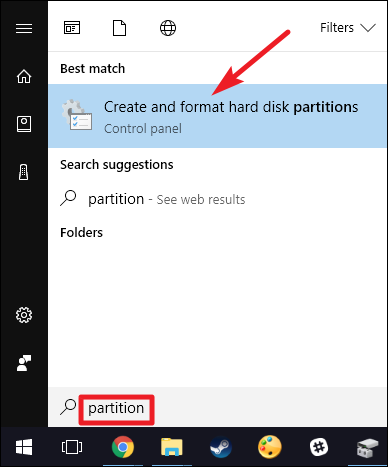
La ventana «Administración de discos» se divide en dos paneles. El panel superior le muestra una lista de sus volúmenes. El panel inferior muestra una representación gráfica de sus discos y los volúmenes que existen en cada disco. Si selecciona un volumen en el panel superior, el panel inferior salta para mostrar el disco que contiene ese volumen. Y si selecciona un disco o volumen en el panel inferior, el panel superior salta para mostrar el volumen correspondiente allí también.
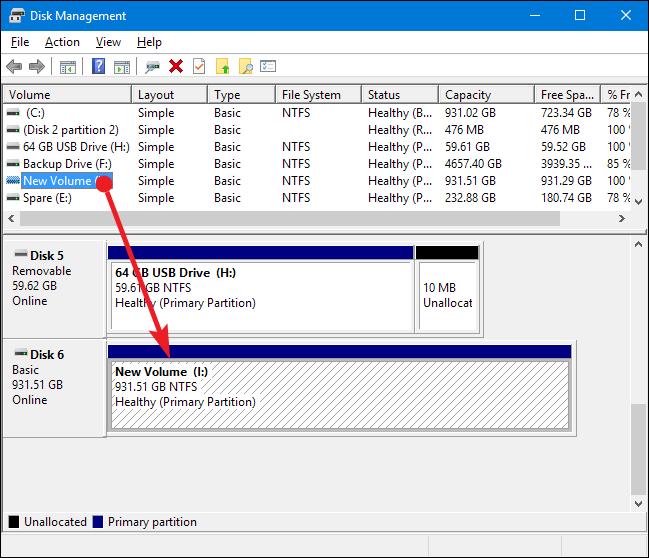
Nota : técnicamente hablando, los volúmenes y las particiones son un poco diferentes. Una partición es un espacio reservado en un disco separado del otro espacio en ese disco. Un volumen es una partición formateada con un sistema de archivos. En su mayor parte, hablaremos de volúmenes en este artículo, aunque podemos mencionar particiones o espacio no asignado donde esos términos son apropiados.
Cómo cambiar el tamaño de un volumen
En ocasiones, es posible que deba cambiar el tamaño de un volumen. Por ejemplo, es posible que necesite tener un disco con un gran volumen y luego decidir que desea convertirlo en dos volúmenes separados. Puede hacerlo reduciendo el volumen existente y luego utilizando el espacio liberado para crear un nuevo volumen. O tal vez su disco solía estar dividido en dos volúmenes, pero eliminó uno de ellos. Luego, podría extender el volumen existente a ese espacio recién liberado para hacer un gran volumen.
Reducir un volumen
Haga clic derecho en un volumen en cualquier panel y seleccione la opción «Reducir volumen».
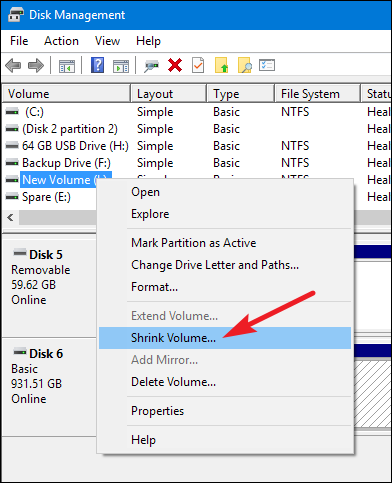
Solo puede encoger un volumen si tiene suficiente espacio libre. Por ejemplo, supongamos que tiene un disco de 1 TB que contiene un solo volumen, pero todavía no tiene nada almacenado. Puede reducir el volumen hasta casi el 1 TB completo.
En el siguiente ejemplo, estamos reduciendo un volumen de 1 TB vacío (sin datos almacenados en él) en aproximadamente 500 GB. Observe que la ventana muestra el tamaño total del volumen actual y el espacio disponible que tiene para encoger (que en el caso de nuestro volumen vacío se acerca al tamaño total). La única opción que tiene es cuánto desea reducir el volumen; en otras palabras, la cantidad de espacio no asignado que quedará después de la reducción. La ventana también muestra el nuevo tamaño total del volumen actual después de reducirlo por mucho que seleccione.
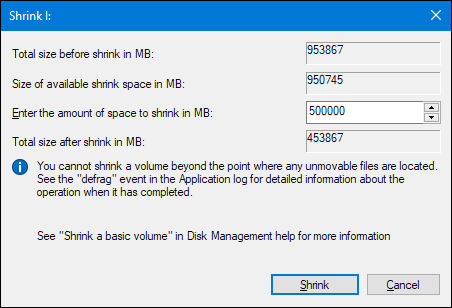
Y ahora que hemos reducido el volumen, puede ver que el disco contiene nuestro volumen reducido a la izquierda y el nuevo espacio no asignado que liberamos a la derecha.
Extender un volumen
Solo puede ampliar un volumen si tiene espacio no asignado a la derecha en el mismo disco. Windows no puede extender una partición básica a su izquierda; necesitará software de terceros para eso.
Para extender un volumen, haga clic con el botón derecho en el volumen existente (que tiene espacio sin asignar a su derecha) y luego haga clic en «Extender volumen».
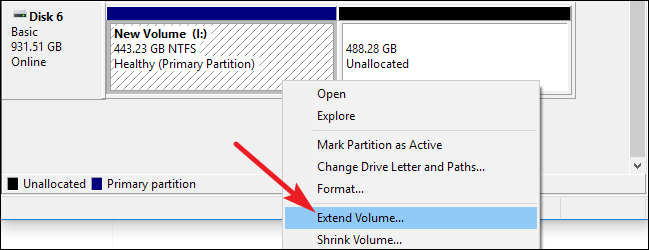
En la ventana «Asistente para extender volumen», haga clic en «Siguiente».
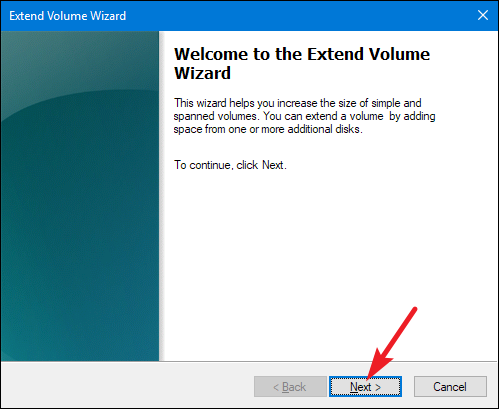
La pantalla «Seleccionar discos» ya tendrá el disco apropiado seleccionado. También muestra el tamaño total del volumen y el espacio máximo disponible que tiene para extender el volumen. Simplemente seleccione el espacio que desea utilizar y luego haga clic en el botón «Siguiente». Aquí, estamos ampliando nuestro volumen para utilizar todo el espacio no asignado disponible.
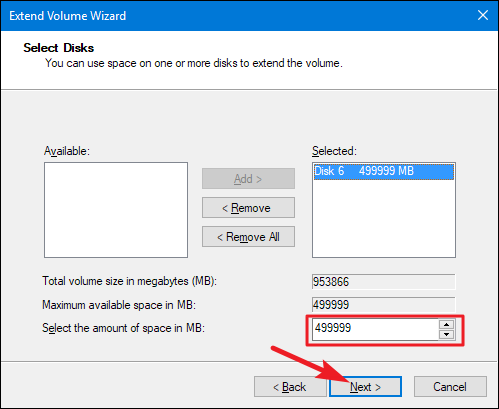
Y finalmente, haga clic en el botón «Finalizar» para que Windows extienda el volumen.
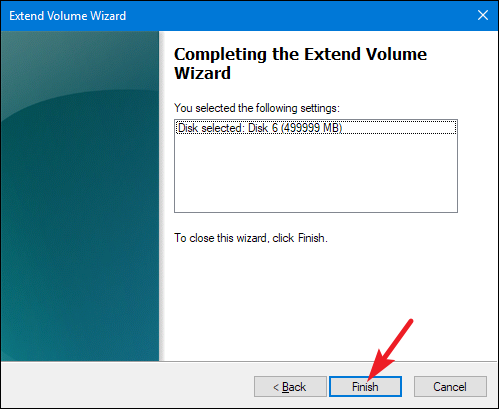
Crear un nuevo volumen
Si ha reducido una partición, o tiene espacio sin asignar en un disco por cualquier motivo, puede usar el espacio libre para crear un volumen adicional. Simplemente haga clic con el botón derecho dentro del espacio no asignado y seleccione la opción «Nuevo volumen simple».
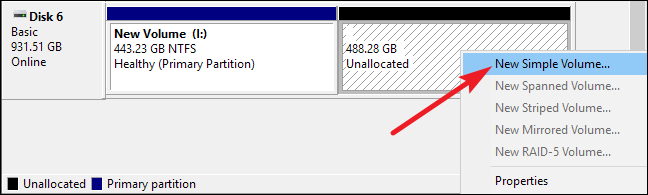
En la ventana «Asistente para nuevo volumen simple», haga clic en «Siguiente» para comenzar.
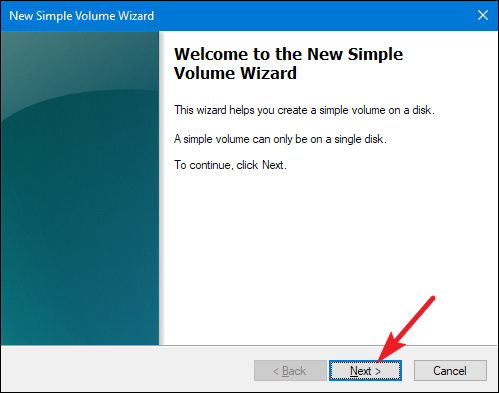
Especifique el tamaño del volumen que desea crear y luego haga clic en el botón «Siguiente». Aquí, estamos creando un nuevo volumen que usa todo el espacio no asignado disponible en el disco.
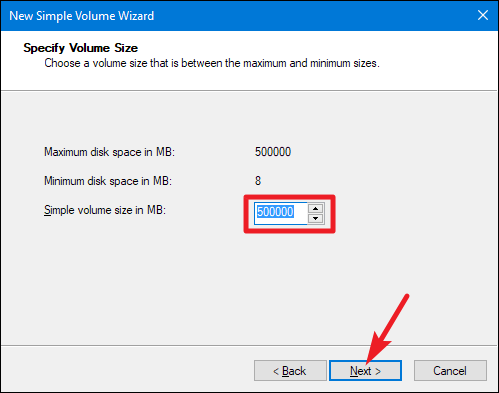
Asigne una letra de unidad (o acepte la asignación predeterminada) y luego haga clic en el botón «Siguiente».
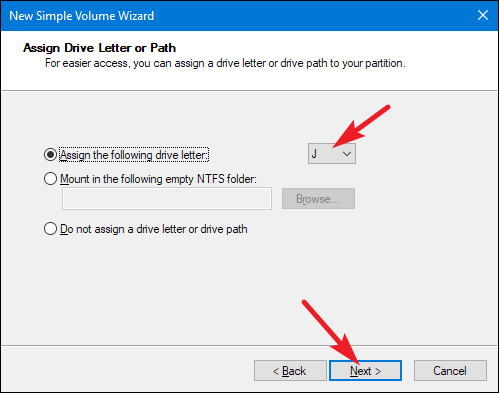
Puede elegir si desea o no formatear la partición, pero deberá formatearla en algún momento antes de poder usarla. La única razón real por la que es posible que no desee formatearlo de inmediato es si necesita dejar que otra herramienta lo haga.
Un ejemplo de esto sería si estuviera planeando instalar un nuevo sistema operativo en el nuevo volumen para poder arrancar su PC en dos sistemas operativos diferentes. En ese caso, es posible que desee dejar que el nuevo sistema operativo formatee la unidad durante su instalación.
De lo contrario, siga adelante y formatee el disco, elija un sistema de archivos para usar y asigne una etiqueta de volumen. Haga clic en «Siguiente» cuando esté listo.
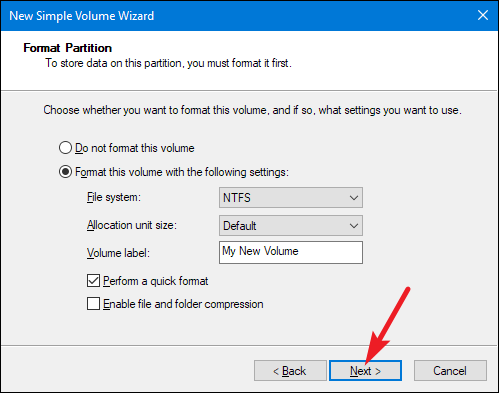
Y luego haga clic en el botón «Finalizar» para que Windows comience a crear el volumen y, si así lo desea, a formatearlo.
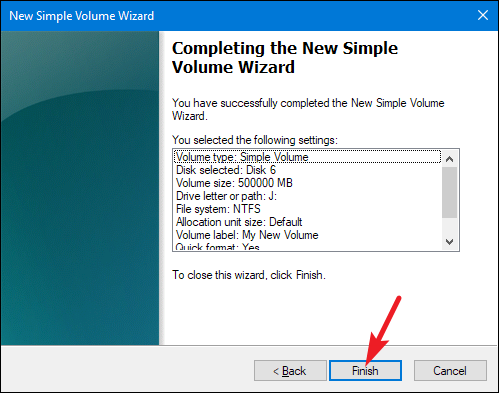
Cuando haya terminado, verá su nueva partición en la lista de la herramienta Administración de discos y también debería verla si abre el Explorador de archivos.
Cómo eliminar un volumen
A veces, es posible que deba eliminar un volumen existente. Una buena razón para esto es si ya no usa el volumen. Al eliminarlo, devuelve ese espacio al grupo no asignado y luego puede usarlo para extender un volumen existente. Advertencia justa: eliminar un volumen también elimina todos los datos en ese volumen, así que asegúrese de que esté vacío o de una copia de seguridad antes de continuar.
Haga clic con el botón derecho en el volumen en cualquiera de los paneles de la ventana «Administración de discos» y luego seleccione la opción «Eliminar volumen».
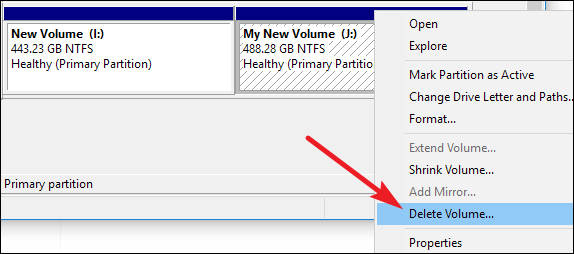
En la ventana de advertencia que aparece, haga clic en el botón «Sí».
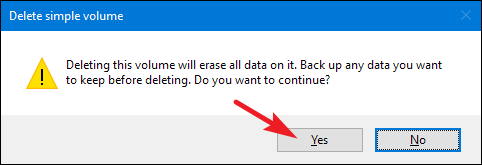
El volumen que eliminó se convierte en espacio no asignado, que luego puede usar como desee.
Cómo cambiar la letra de unidad de un volumen
Si alguna vez ha querido reorganizar las letras de unidad para sus diversos volúmenes, la herramienta Administración de discos es el lugar indicado. Tal vez solo desee agrupar todos sus discos duros principales o tal vez desee usar una letra específica para una unidad determinada.
Haga clic con el botón derecho en cualquier volumen y seleccione la opción «Cambiar letra de unidad y rutas».
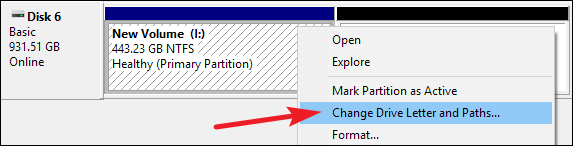
En la ventana «Cambiar letra de unidad y rutas», haga clic en el botón «Cambiar».
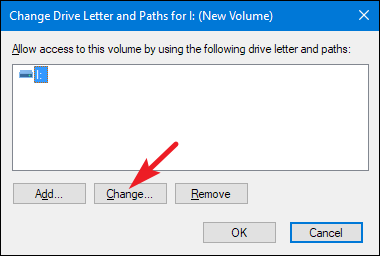
En el menú desplegable a la derecha de la opción «Asignar la siguiente letra de unidad», seleccione una nueva letra de unidad. Tenga en cuenta que solo las letras que aún no están asignadas a los volúmenes están disponibles en el menú desplegable. Si está reorganizando varias letras de unidad, es posible que primero deba cambiar algunas otras para que estén disponibles. Cuando haya seleccionado una letra, haga clic en el botón «Aceptar».
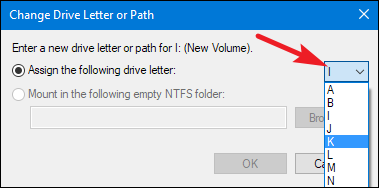
Un mensaje de advertencia le permite saber que algunas aplicaciones pueden depender de letras de unidad y no se ejecutarán correctamente si cambia la letra. Por lo general, esto se aplica solo a aplicaciones mucho más antiguas, por lo que debe estar seguro de seguir adelante y hacer clic en el botón «Sí». Si tiene problemas, puede volver a cambiar la letra de la unidad.
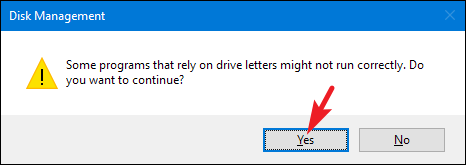
También puede utilizar este mismo proceso básico para asignar una letra de unidad permanente a una unidad extraíble o eliminar la letra de unidad de un volumen y ocultarla .
Cómo borrar o formatear un volumen
También puede utilizar Administración de discos para formatear un volumen. El uso de Administración de discos para hacer esto proporciona las mismas opciones que la herramienta de formato normal a la que accede a través del Explorador de archivos , por lo que lo que desee usar depende de usted. Puede formatear un volumen si ya se ha formateado o no. Solo tenga en cuenta que perderá todos los datos cuando formatee un volumen.
Haga clic derecho en un volumen y elija la opción «Formato».
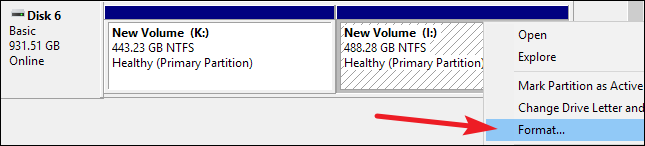
En la ventana «Formato», escriba una etiqueta de volumen, especifique un sistema de archivos y elija si desea realizar un formateo rápido o no. Cuando esté listo, haga clic en el botón «Aceptar».
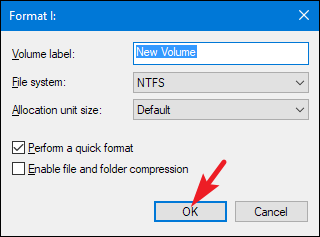
Se le advierte que el formateo borrará todos los datos del volumen, así que si está seguro, continúe y haga clic en el botón «Aceptar».
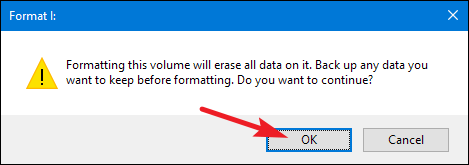
El formateo puede tardar desde unos segundos hasta un minuto más o menos, según el tamaño del volumen. Cuando haya terminado, estará listo para poner el volumen en uso.
La herramienta Administración de discos no es tan llamativa como algunas herramientas de terceros; de hecho, todavía se parece a algo de Windows 2000, pero hace el trabajo. Los administradores de particiones de terceros a veces incluyen funciones más avanzadas, como la creación de discos de arranque, la recuperación de información de volúmenes dañados y la capacidad de extender volúmenes al espacio no asignado a la izquierda del volumen. Por lo tanto, si necesita alguna de esas funciones, podría valer la pena echarle un vistazo. Las opciones populares incluyen EaseUS y GParted .


