
Si va a estar fuera de la oficina por un tiempo, puede configurar Mail en Windows 10 para que responda automáticamente a cualquier correo electrónico que reciba, para que la gente sepa que no leerá ni responderá correos electrónicos durante ese tiempo.
Actualmente, las respuestas automáticas en Mail solo son compatibles con las cuentas de Outlook.com, Live.com, Hotmail y Office 365.
Para configurar una respuesta de fuera de la oficina en Mail para una de esas cuentas, haga clic en el ícono de ajustes en la esquina inferior izquierda de la ventana.
![]()
Haga clic en «Respuestas automáticas» en el panel de configuración que se desliza hacia la derecha.
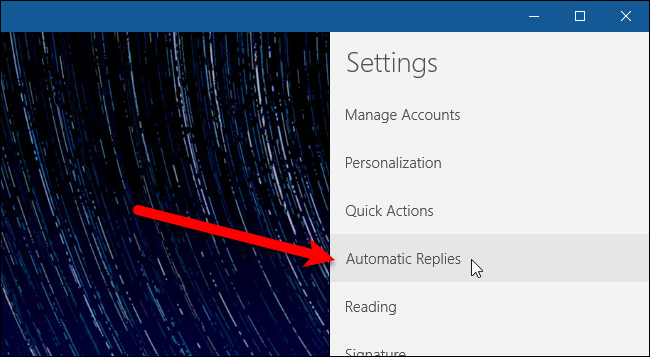
Seleccione la cuenta para la que desea enviar respuestas automáticas en el menú desplegable «Seleccionar una cuenta».

Para activar las respuestas automáticas para la cuenta seleccionada, haga clic en el botón deslizante «Enviar respuestas automáticas» para que se vuelva gris oscuro y se lea Activado. Ingrese el mensaje que desea enviar como respuesta automática en el cuadro debajo del botón deslizante. Si desea que la respuesta solo se envíe a las personas de su lista de contactos, marque la casilla «Enviar respuestas solo a mis contactos». Puede configurar respuestas automáticas para todas las cuentas admitidas en Mail, pero debe hacerlo por separado para cada una.
Haga clic en cualquier lugar a la izquierda del panel derecho para cerrarlo.

Ahora, cuando alguien le envíe un correo electrónico, recibirá automáticamente la respuesta que configuró.
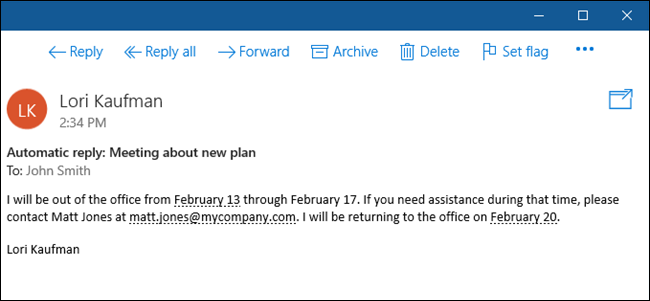
Seguirá recibiendo mensajes de correo electrónico que se le envíen mientras la respuesta automática está activada. Se muestra un mensaje en la parte superior de la ventana de Correo cuando las respuestas automáticas están activadas para la cuenta de correo electrónico seleccionada actualmente. Para desactivar las respuestas automáticas para la cuenta actual, haga clic en el botón «Desactivar» en el lado derecho del banner del mensaje. También puede hacer clic en «Descartar» para ocultar el banner en la sesión actual (hasta que cierre y vuelva a abrir Mail), si no está listo para desactivar las respuestas automáticas. El banner se volverá a mostrar la próxima vez que abras Mail.
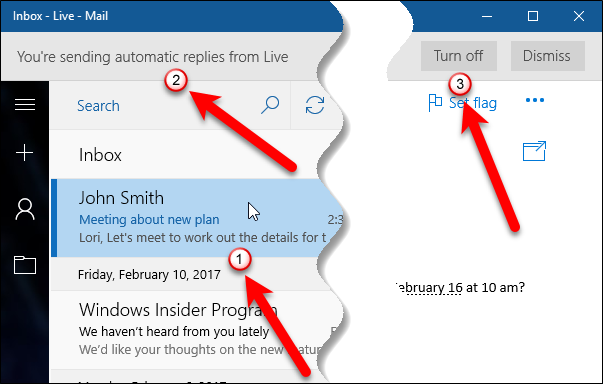
Desafortunadamente, no hay forma de especificar un rango de fechas para las respuestas automáticas en Mail, así que no olvide desactivarlas usando el banner en la parte superior de la ventana o la pantalla de Respuestas automáticas en la Configuración.


