
Microsoft quiere que su PC y su teléfono funcionen bien juntos, incluso si tiene un teléfono iPhone o Android. En Fall Creators Update , las nuevas funciones «Continuar en PC» le permiten enviar enlaces rápidamente desde su teléfono a su computadora.
Este es solo el comienzo de los planes de integración de teléfono a PC de Microsoft. Mostraron algunas características fascinantes de la línea de tiempo que pueden llegar en la próxima actualización, pero la línea de tiempo aún no está aquí.
Cómo instalar la aplicación
Para comenzar, abra la aplicación Configuración en su PC y haga clic en el ícono «Teléfono».
Si no ve la opción Teléfono en Configuración, su PC aún no se ha actualizado a Fall Creators Update.

Haga clic en el enlace «Agregar un teléfono» aquí. Una vez que haya instalado la aplicación y la haya utilizado, su teléfono conectado aparecerá aquí debajo de «Agregar un teléfono».
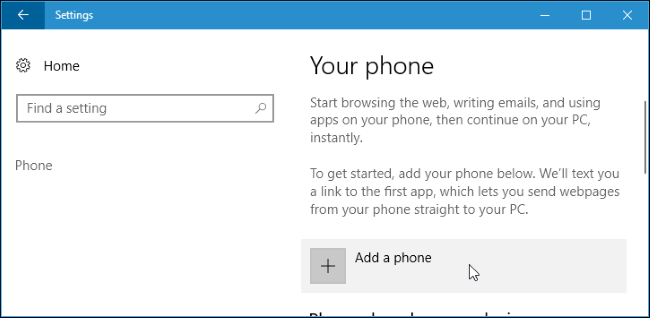
Se le pedirá que ingrese su número de teléfono móvil. Microsoft le enviará un mensaje de texto con un enlace de descarga. Si su plan de telefonía celular le cobra por recibir un mensaje de texto, puede pagar una tarifa para recibir el mensaje.
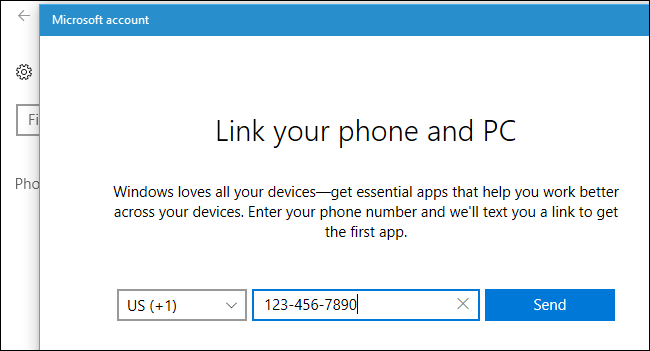 ‘
‘
Recibirás un mensaje de texto con un enlace para descargar la aplicación en tu PC. Dependiendo de si tiene un teléfono iPhone o Android, este enlace se abrirá en la App Store de Apple o en la Google Play Store. Instale la aplicación en su teléfono.
En un iPhone, Microsoft le indicará la aplicación Continuar en PC .
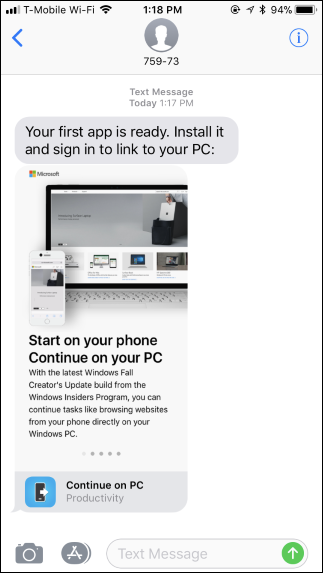
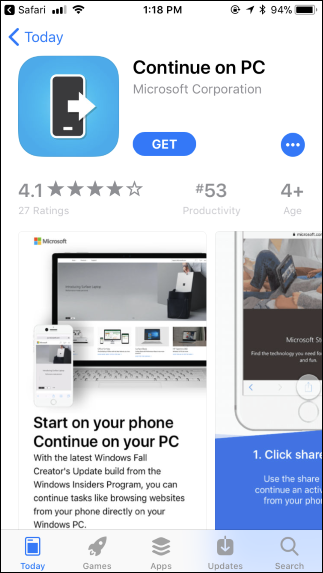
En un teléfono Android, el enlace lo dirigirá a la aplicación Microsoft Launcher .
Después de instalar Microsoft Launcher, Android le pedirá que elija su lanzador cuando presione el botón Inicio. Puede continuar usando su lanzador actual y no tiene que cambiar a Microsoft Launcher si no lo desea. Esta característica funcionará incluso si Microsoft Launcher no es su lanzador predeterminado.
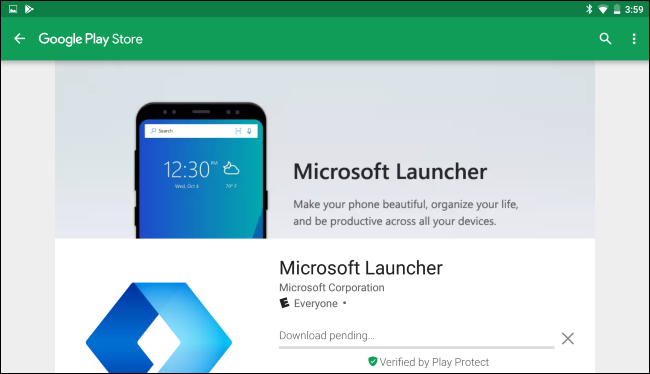
Cómo utilizar «Continuar en esta PC»
Una vez que tenga la aplicación instalada, puede compartir un enlace usando el menú de compartir.
En un iPhone, toque el botón «Compartir» en el navegador Safari o cualquier otra aplicación con un botón Compartir. Desplácese hacia la derecha en la fila superior de iconos y toque el botón «Más».
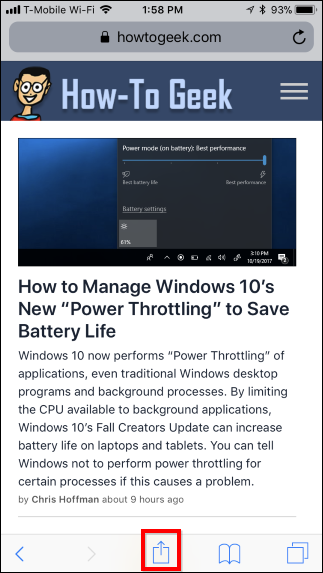
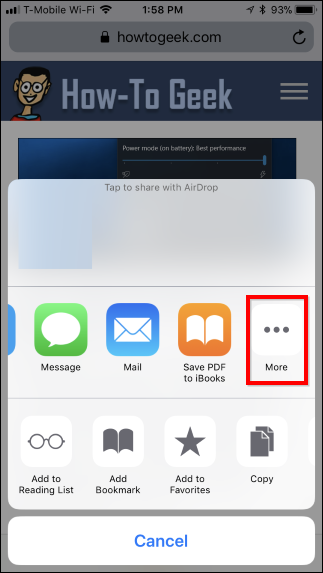
Desplácese hacia abajo en la lista de actividades de la aplicación disponibles y habilite la opción «Continuar a la PC». También puede arrastrarlo hacia arriba o hacia abajo para reorganizar la lista.
Una vez que haya habilitado esta opción una vez, verá el icono «Continuar en la PC» cada vez que toque el botón Compartir en una aplicación. Tóquelo para compartir el enlace con su PC.
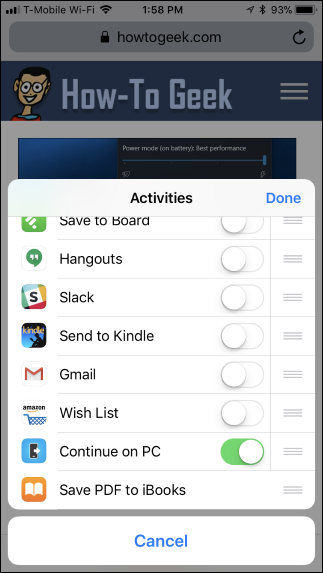
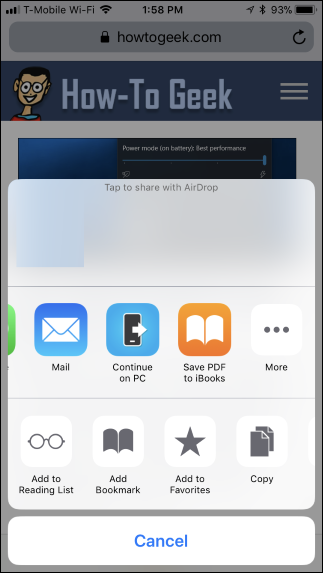
En un teléfono Android, puede tocar la opción «Compartir» en cualquier aplicación. Por ejemplo, en la aplicación de Chrome, toque el botón de menú y luego toque «Compartir». Verá la opción «Continuar en PC» en la lista sin tener que habilitarla primero.
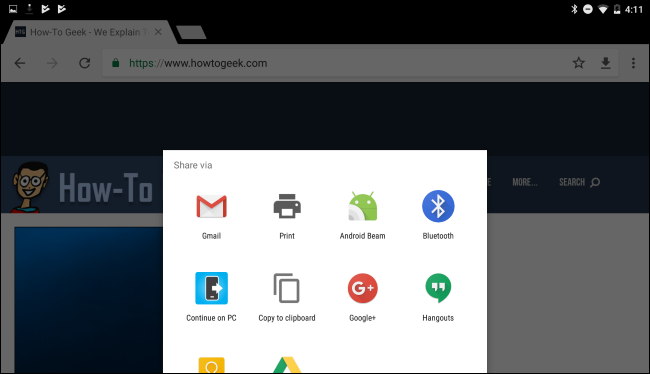
La primera vez que haga esto, se le pedirá que inicie sesión con su cuenta de Microsoft. Utilice la misma cuenta de Microsoft con la que inició sesión en su PC con Windows 10.
Once you’ve signed in, you’ll see a list of all the PCs linked with your Microsoft account. Tap the name of a PC to send the link there immediately. You can also tap “Continue later” to get a notification on all your PCs, allowing you to open the Action Center, click the notification, and resume from any of your PCs.
If you have several PCs and they don’t have very descriptive names, you may want to rename them. We show you how to rename them below.


RELATED: Chrome Is Your OS Now, Even If You Use Windows
If you tap the name of a PC, the link will immediately open in the Microsoft Edge browser on the specific PC you chose. (Yes, unfortunately it always opens in Microsoft Edge, no matter what you’ve set as your default browser. If you want features like this in Chrome, though, you have options.)

If you tap the “Continue Later” option, the link will be sent to the Action Center on all your PCs. You’ll see it as a notification popup asking you to “Resume browsing a page from phone”.

Even after this notification popup goes away, it will remain in the Action Center like other notifications. Just click the Action Center button—that’s the one at the right side of your taskbar, to the right of the clock—and click the notification to open the page in Edge.

How to Identify and Rename Your PCs
The names you see in the Continue on PC popup may not be particularly helpful. That’s because Windows automatically creates PC names when it’s installed. If you haven’t changed the names on your own and you have several PCs, you may see several PCs with names like “DESKTOP-SDS2J26” and “DESKTOP-LKQ8A95”.
To rename a PC, first access the Windows desktop on that PC. Head to Settings > System > About. Scroll down and you’ll see the PC’s name displayed to the right of “Device name” under “Device specifications”. Click the “Rename this PC” button here to rename your PC. You’ll be prompted to enter a new name and you’ll have to restart your PC for the changes to take effect afterwards.
Repeat this process for each PC you want to rename.

RELATED: How to Sync Cortana Reminders From a Windows 10 PC to Your iPhone or Android Phone
This feature is now integrated into the Cortana app for iPhone and Android, too. If you’re viewing a web page in Cortana, you can tap the floating “Continue on PC” button at the bottom right corner of the screen to send the link to a PC. Of course, you can use the Share feature to send a link to your PC from any app on your phone, so there’s no reason to use Cortana for this.
Microsoft does offer some useful features you can only get via the Cortana app on your phone, however. For example, you can set reminders on your PC and get them as push notifications via the Cortana app on your phone.


