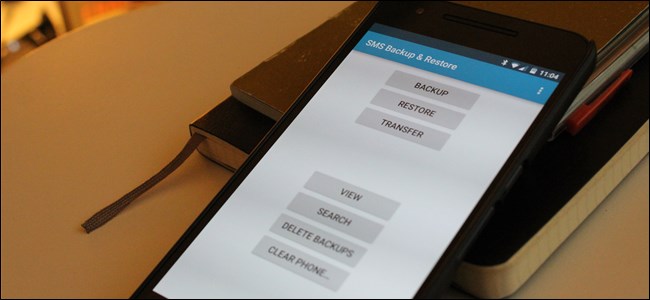
Nunca se sabe cuándo necesitará hacer referencia a un mensaje de texto antiguo con información importante, y la forma más fácil de asegurarse de no perder nada es haciendo una copia de seguridad. Afortunadamente, enviar todos los mensajes de texto de su teléfono Android a la nube es muy fácil.
Todo esto depende de una aplicación de Android llamada Copia de seguridad y restauración de SMS , que puede obtener de forma gratuita en Google Play. Con él, puede hacer una copia de seguridad de sus mensajes de texto en una cuenta de Dropbox, Google Drive o correo electrónico, o incluso en los tres servicios. Sin embargo, los resultados y el proceso de configuración deberían ser los mismos, por lo que debería poder seguirlos fácilmente independientemente del servicio que esté utilizando.
Sin embargo, tenga en cuenta que si tiene muchos mensajes de los que hacer una copia de seguridad, la copia de seguridad del correo electrónico no funcionará porque el archivo será demasiado grande. Si desea hacer una copia de seguridad de sus mensajes de texto en una cuenta de correo electrónico, le recomendamos que utilice esta guía . SMS Backup & Restore es ideal para Dropbox y Google Drive. Usaré Drive para este tutorial.
Bien, con eso fuera del camino, estamos listos.
Configuración de copia de seguridad y restauración de SMS
Una vez que haya instalado SMS Backup & Restore en su teléfono, lo primero que deberá hacer es configurarlo. Continúe e inicie la aplicación, que debería comenzar con un menú simple:
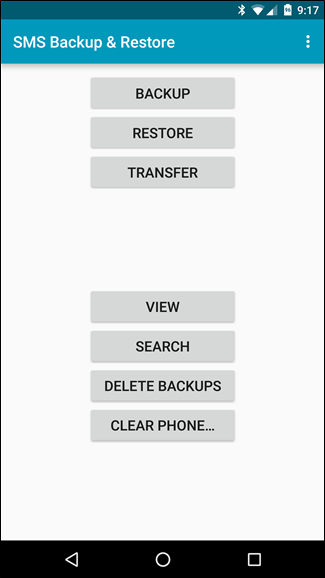
Aquí, elegirás «Copia de seguridad». Aquí es donde establecerá todas sus preferencias particulares.
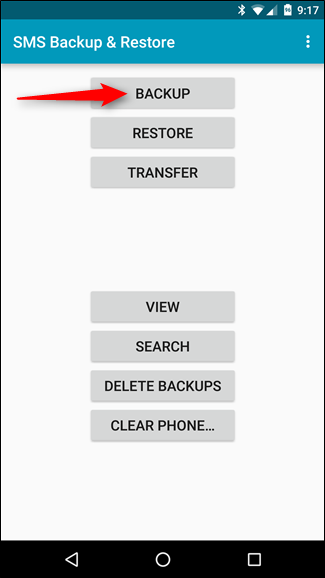
Hay varias opciones aquí, así que asegúrese de revisar y seleccionar exactamente lo que desea respaldar. Por ejemplo, puede incluir cosas como registros de llamadas y mensajes MMS si lo desea, así como seleccionar solo conversaciones específicas (en lugar de simplemente hacer una copia de seguridad de todo ).
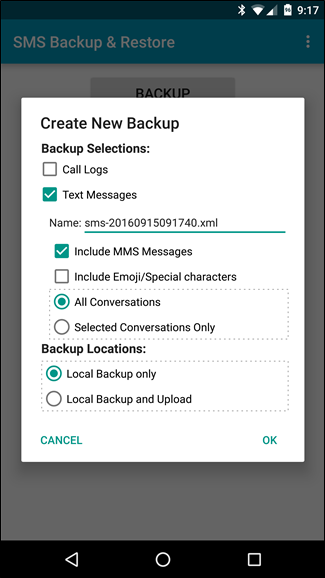
Una vez que haya bloqueado sus detalles, querrá marcar la opción «Copia de seguridad y carga local» en la parte inferior. Esto mostrará tres nuevas opciones: Cargar a Google Drive, Cargar a Dropbox y Cargar a correo electrónico. Elige tu veneno.
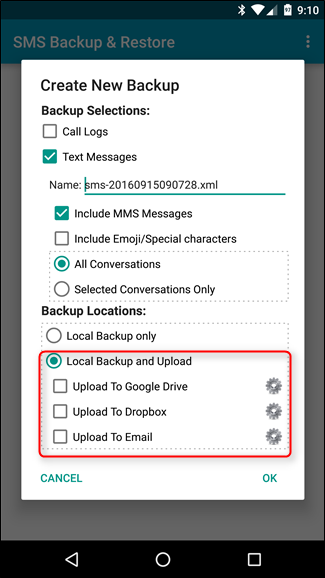
Si elige Drive o Dropbox aquí, aparecerá una pantalla de inicio de sesión con otro conjunto de opciones. Lo primero que debe hacer, por supuesto, es iniciar sesión. Si está usando Drive, el Selector de cuentas aparecerá cuando toque el botón «Iniciar sesión» en la parte superior. Seleccione su cuenta, luego elija «Aceptar».
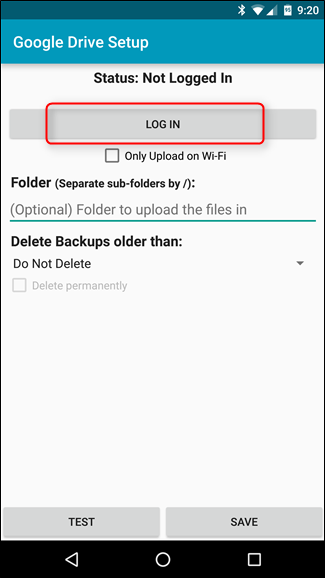
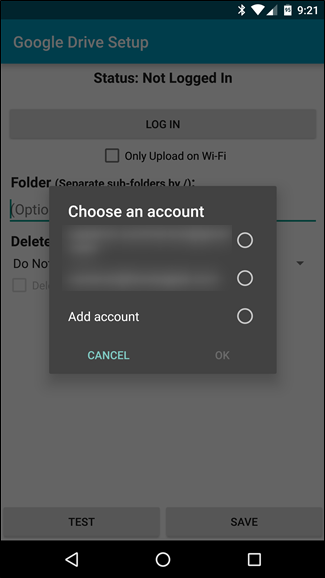
Deberá otorgar el permiso de Copia de seguridad y restauración de SMS para acceder a su cuenta. Una vez hecho esto, estará listo para establecer algunos detalles más.
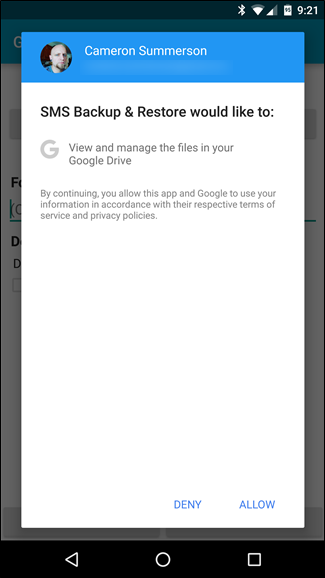
Una vez que haya iniciado sesión, puede elegir cargar solo copias de seguridad a través de Wi-Fi, elegir en qué carpeta guardar las cosas y si eliminar o no archivos más antiguos. Lo único que vale la pena mencionar aquí es que la opción Carpeta en realidad no tiene un selector de archivos; debe escribir manualmente dónde desea que vaya la copia de seguridad. Allí hay mucho margen de error, así que asegúrese de escribir todo correctamente. Alternativamente, puede dejarlo en blanco y usar la ubicación predeterminada, que debería ser la carpeta raíz. También vale la pena señalar que también puede crear carpetas, por lo que puede crear una nueva llamada «Copias de seguridad de SMS» o algo similar.
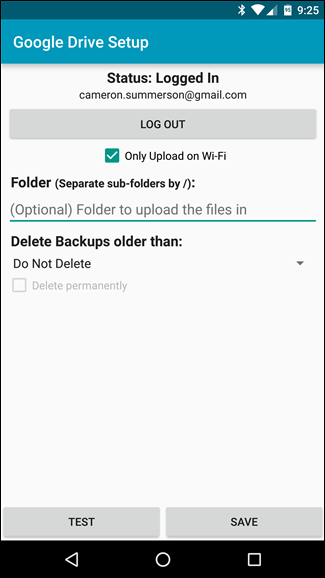
Una vez que haya ingresado todo, continúe y toque el botón «Probar», solo para asegurarse de configurar todo correctamente. Esto le ahorrará muchos problemas más adelante. Después de que la prueba sea exitosa, puede guardar.
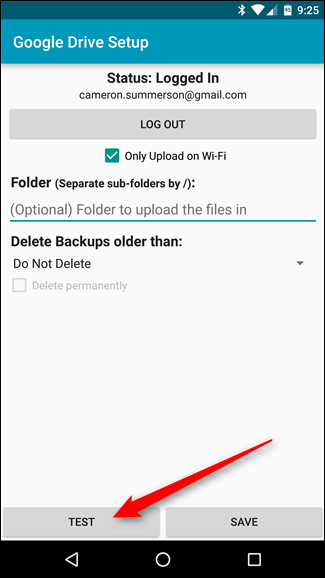
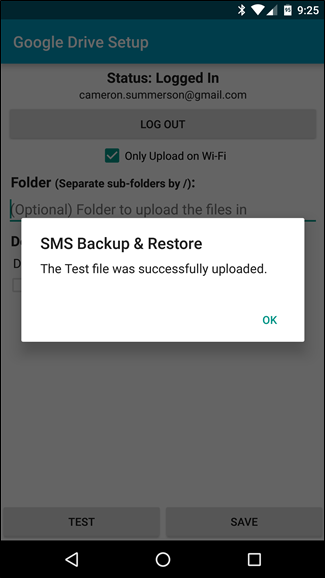
De vuelta en la pantalla Crear nueva copia de seguridad, puede seleccionar «Aceptar» si ha terminado de configurar todo, o agregar un segundo servicio en la nube si lo desea.
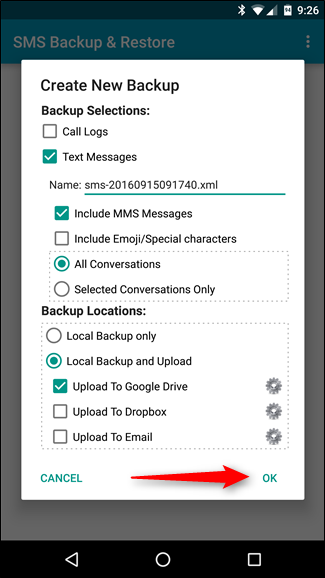
Una vez que toque «Aceptar», la copia de seguridad se iniciará automáticamente y luego se cargará en el servicio en la nube elegido una vez que haya terminado. Es tan fácil.
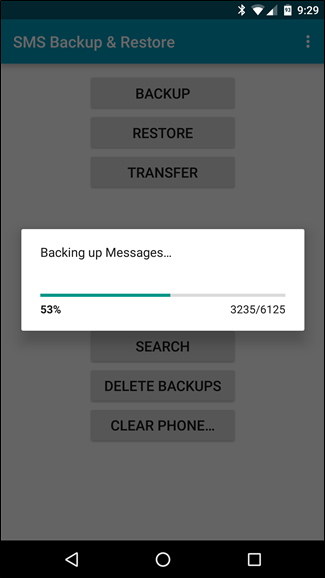
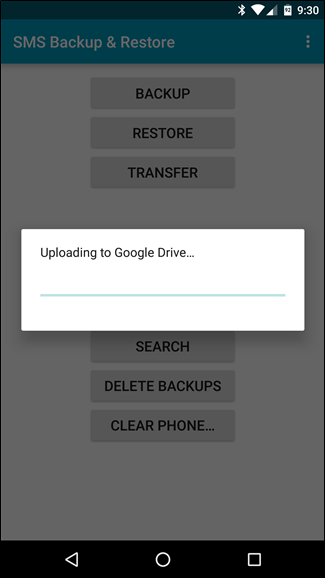
Configurar un programa de respaldo
En este punto, puede terminar el día si lo desea. Pero, si desea asegurarse de tener siempre una copia de seguridad de los últimos mensajes, deberá configurar una programación de sincronización.
Para hacer eso, primero toque el menú de desbordamiento de tres botones en la parte superior derecha, luego elija «Preferencias».
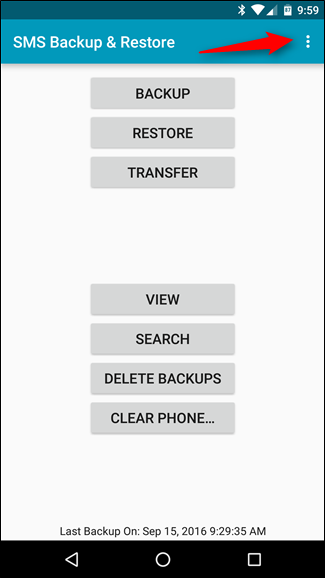
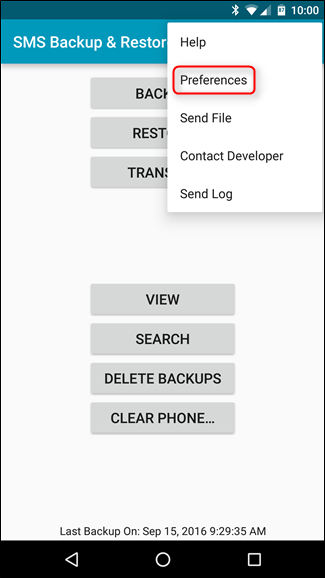
Un poco más abajo en este menú, hay una opción para «Copias de seguridad programadas». Toca a ese pequeño.
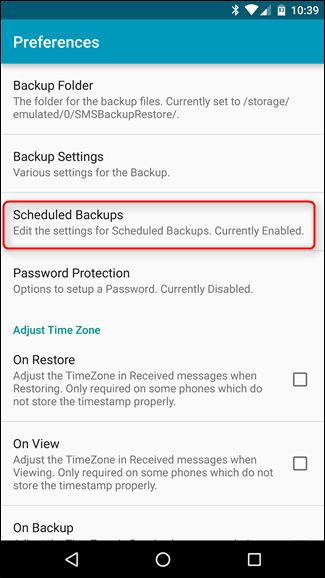
Mueva la palanca a la derecha para activar las copias de seguridad programadas, luego especifique su horario. Puede hacer que se escanee cada minuto (lo cual es excesivo en mi opinión), o tan poco frecuente como cada 30 días, ¡elija su opción! Personalmente, creo que una vez al día es un buen horario.
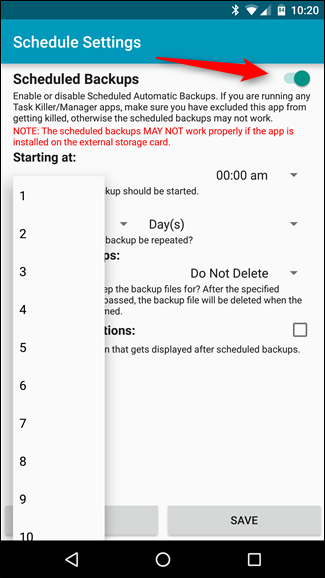

También puede especificar cuándo desea que se ejecute la copia de seguridad. Elija la hora que mejor se adapte a sus necesidades; la mitad de la noche tiene más sentido para mí. Como a las 3:00 AM. Ojalá esté durmiendo en ese momento y no envíe mensajes de texto a nadie.

La copia de seguridad generará una notificación para hacerle saber que todo salió bien, pero si prefiere no ver eso, puede desactivar esa opción.

Una vez que haya establecido su horario, estará prácticamente terminado. Toca «Guardar» y eso es todo.

A partir de ahora, todos sus textos se respaldarán según sus datos específicos.
By default, SMS Backup & Restore saves file in XML format, so they should be viewable in any browser that support XML (which, at this point, should be all of them). There’s also an option to use “Archive Mode,” which will append all new messages to the same file instead of creating a new one each time. You can find this setting in Preferences > Backup Settings > Archive Mode.


