
El Explorador de archivos de Windows 10 se abre en Acceso rápido de forma predeterminada, y el Explorador de Windows de Windows 7 se abre en las Bibliotecas. Sin embargo, si prefiere que el icono de la barra de tareas se abra en una carpeta de su elección, aquí le mostramos cómo hacerlo.
Explorador de archivos en Windows 10
Para cambiar la carpeta de inicio predeterminada en el Explorador de archivos de Windows 10, abra el Explorador de archivos y navegue hasta la carpeta que desea abrir de forma predeterminada, pero no la abra. En su lugar, haga clic con el botón derecho en la carpeta y seleccione «Crear acceso directo» en el menú emergente.
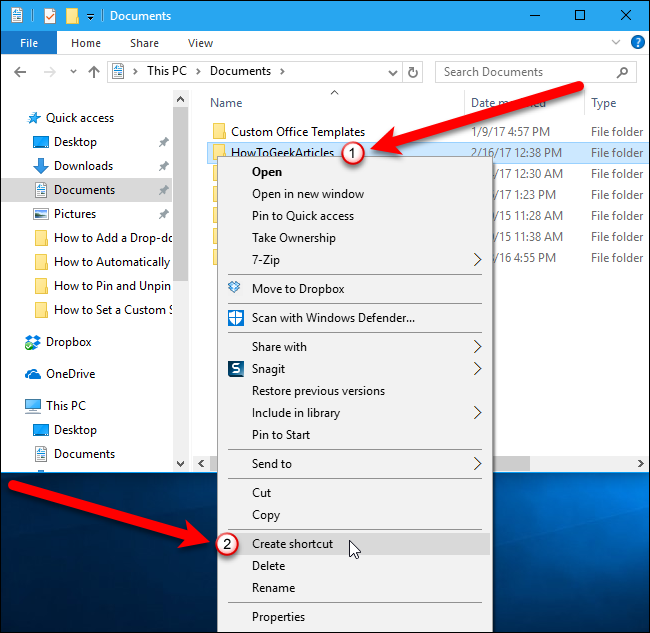
Se crea un acceso directo a esa carpeta en la misma ubicación que la carpeta. Seleccione el acceso directo y presione F2 para cambiar el nombre del acceso directo a Explorador de archivos.
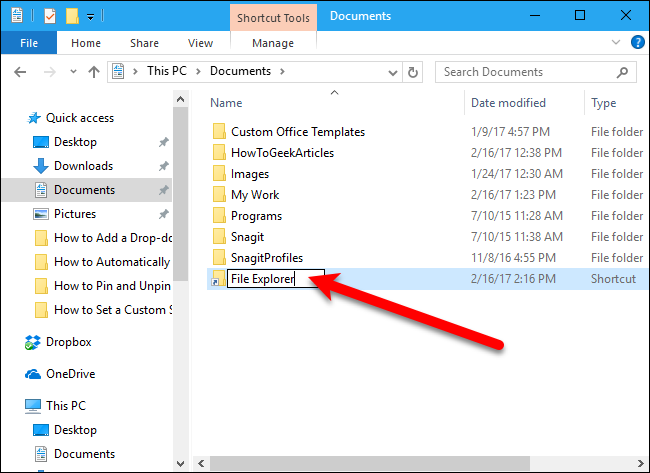
Debido a que está cambiando el acceso directo del Explorador de archivos en la barra de tareas a uno con una carpeta personalizada, probablemente desee cambiarlo del icono de carpeta estándar que se usa en el Explorador de archivos. Para hacerlo, haga clic con el botón derecho en el nuevo acceso directo y seleccione «Propiedades» en el menú emergente.

Asegúrese de que la pestaña «Acceso directo» esté activa en el cuadro de diálogo Propiedades y luego haga clic en el botón «Cambiar icono».
![]()
Vamos a tomar el icono del Explorador de archivos del propio archivo explorer.exe. En el cuadro de diálogo Cambiar icono, ingrese lo siguiente en el cuadro «Buscar iconos en este archivo» y presione Entrar.
% windir% \ explorer.exe
Luego, haga clic en el ícono estándar del Explorador de archivos en la esquina superior izquierda del cuadro «Seleccione un ícono de la lista a continuación» y haga clic en «Aceptar».
![]()
Haga clic en «Aceptar» para cerrar el cuadro de diálogo Propiedades.
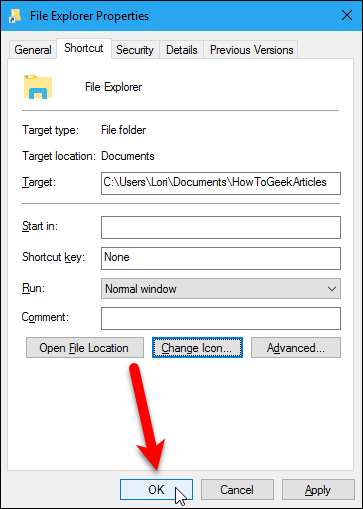
Seleccione el nuevo acceso directo en el Explorador de archivos y presione Ctrl + C para copiarlo. Luego, navegue a la siguiente carpeta.
C: \ Users \ Lori \ AppData \ Roaming \ Microsoft \ Internet Explorer \ Quick Launch \ User Pinned \ TaskBar
Antes de pegar el acceso directo del Explorador de archivos personalizado en esta carpeta, le recomendamos que copie y pegue el acceso directo original en otra ubicación para tener una copia de seguridad del acceso directo. Es posible que desee volver a usar la carpeta de inicio predeterminada, en cuyo caso puede copiar y pegar el acceso directo original en la carpeta anterior.
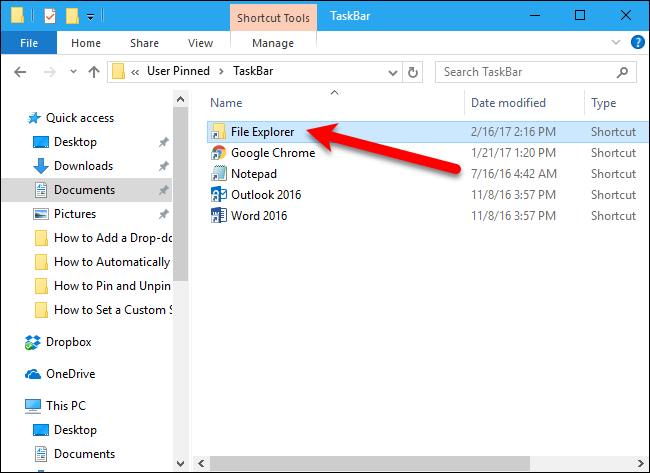
Presione Ctrl + V para pegar el nuevo acceso directo en la carpeta de la barra de tareas. Aparece el siguiente cuadro de diálogo para asegurarse de que desea reemplazar el archivo que ya está en la carpeta. Haga clic en «Reemplazar el archivo en el destino» para continuar.

Ahora, cuando hace clic en el icono del Explorador de archivos en la barra de tareas, el Explorador de archivos se abre en la carpeta que eligió.
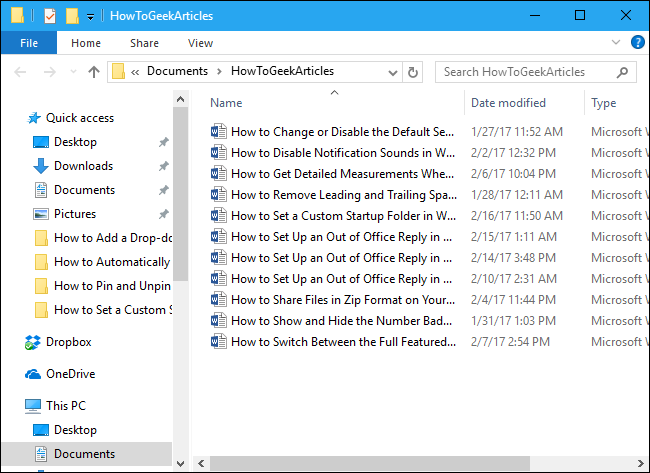
Tenga en cuenta que si elimina la carpeta que utilizó para crear el acceso directo personalizado, aparecerá el siguiente cuadro de diálogo cuando haga clic en el icono del Explorador de archivos en la barra de tareas. Para recuperar la carpeta, haga clic en el botón «Restaurar». La carpeta se mueve de la Papelera de reciclaje a su ubicación original.

Explorador de Windows en Windows 7
Cuando hace clic en el icono del Explorador de Windows en la barra de tareas de Windows 7, se abre en la vista Bibliotecas de forma predeterminada. Es posible que no utilice la función Bibliotecas o tal vez desee configurarla en una ubicación diferente que utilice con más frecuencia.
Para cambiar la carpeta de inicio del Explorador de Windows en la barra de tareas, vamos a modificar el acceso directo en la barra de tareas. Abra el Explorador de Windows, navegue hasta la carpeta que desea usar y seleccione y copie la ruta del cuadro de ruta. Esto facilita agregar la ruta correcta al acceso directo.

Ahora, cambiaremos las propiedades del acceso directo del Explorador de Windows en la barra de tareas. Para hacer esto, haga clic derecho en el acceso directo del Explorador de Windows en la barra de tareas. Luego, haga clic con el botón derecho en la opción «Explorador de Windows» en el menú emergente y seleccione «Propiedades» en el menú emergente.
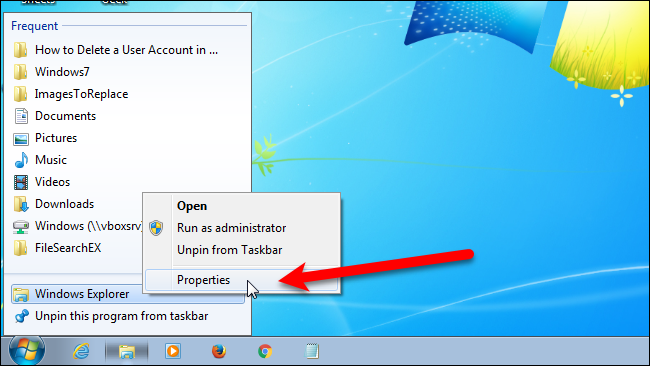
Asegúrese de que la pestaña «Acceso directo» esté activa en el cuadro de diálogo Propiedades. Coloque el cursor al final del texto en el cuadro «Destino» y presione Ctrl + V para pegar la ruta que copió.
NOTA: Si la ruta que copió tiene espacios, escriba la ruta completa entre comillas dobles.
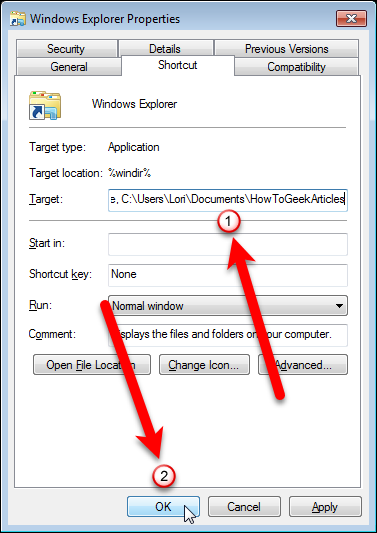
Ahora, cuando hace clic en el icono del Explorador de Windows en la barra de tareas, el Explorador de archivos se abre en la carpeta que eligió.
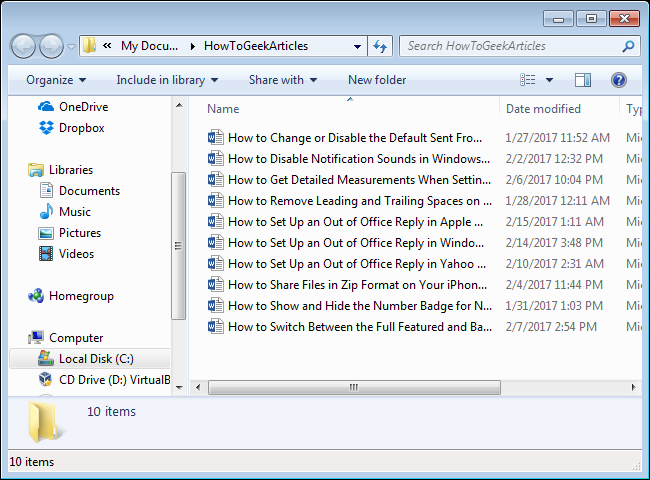
Si la carpeta que agregó al icono del Explorador de Windows en la barra de tareas en Windows 7 no existe (tal vez la movió o eliminó), la carpeta de inicio predeterminada es Mis documentos.
Para restaurar el icono del Explorador de archivos de Windows 10 a su carpeta de inicio predeterminada, simplemente copie el acceso directo original del que hizo una copia de seguridad en la C:\Users\Lori\AppData\Roaming\Microsoft\Internet Explorer\Quick Launch\User Pinned\TaskBarcarpeta. En Windows 7, puede restaurar la carpeta de inicio predeterminada en el Explorador de Windows a su valor predeterminado abriendo las propiedades del acceso directo en la barra de tareas nuevamente y eliminando la ruta que agregó en el cuadro Destino.


