Tabla de contenidos
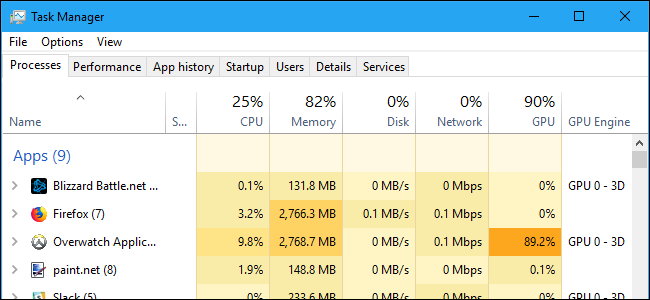
El Administrador de tareas de Windows 10 tiene ocultas herramientas detalladas de monitoreo de GPU. Puede ver el uso de la GPU por aplicación y en todo el sistema, y Microsoft promete que los números del Administrador de tareas serán más precisos que los de las utilidades de terceros.
Cómo funciona esto
Estas características de la GPU se agregaron en la Actualización Fall Creators de Windows 10 , también conocida como Windows 10 versión 1709. Si está usando Windows 7, 8 o una versión anterior de Windows 10, no verá estas herramientas en su Administrador de tareas. A continuación, le mostramos cómo verificar qué versión de Windows 10 tiene .
Windows usa características más nuevas en el modelo de controlador de pantalla de Windows para extraer esta información directamente del programador de GPU (VidSCH) y el administrador de memoria de video (VidMm) en el kernel de gráficos de WDDM, que son responsables de asignar los recursos. Muestra datos muy precisos sin importar qué aplicaciones API utilicen para acceder a la GPU: Microsoft DirectX, OpenGL, Vulkan , OpenCL, NVIDIA CUDA, AMD Mantle o cualquier otra cosa.
Es por eso que solo los sistemas con GPU compatibles con WDDM 2.0 muestran esta información en el Administrador de tareas. Si no lo ve, es probable que la GPU de su sistema utilice un tipo de controlador más antiguo.
Puede verificar qué versión de WDDM está usando su controlador de GPU presionando Windows + R, escribiendo «dxdiag» en el cuadro y luego presionando Enter para abrir la herramienta de diagnóstico de DirectX . Haga clic en la pestaña «Pantalla» y busque a la derecha de «Modelo de controlador» en Controladores. Si ve un controlador «WDDM 2.x» aquí, su sistema es compatible. Si ve un controlador «WDDM 1.x» aquí, su GPU no es compatible.
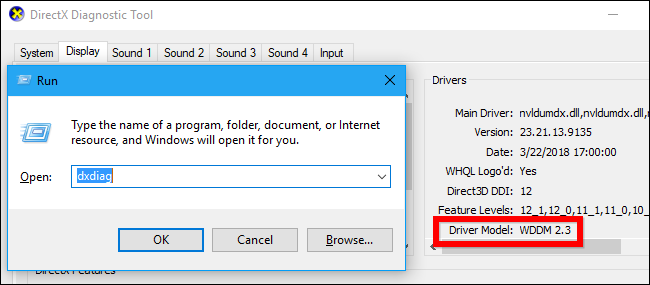
Cómo ver el uso de la GPU de una aplicación
Esta información está disponible en el Administrador de tareas, aunque está oculta de forma predeterminada. Para acceder a él, abra el Administrador de tareas haciendo clic derecho en cualquier espacio vacío en su barra de tareas y seleccionando “Administrador de tareas” o presionando Ctrl + Shift + Esc en su teclado.
Haga clic en la opción «Más detalles» en la parte inferior de la ventana del Administrador de tareas si ve la vista simple estándar.

En la vista completa del Administrador de tareas, en la pestaña «Procesos», haga clic con el botón derecho en cualquier encabezado de columna y luego habilite la opción «GPU». Esto agrega una columna de GPU que le permite ver el porcentaje de recursos de GPU que usa cada aplicación.
También puede habilitar la opción “Motor de GPU” para ver qué motor de GPU está usando una aplicación.
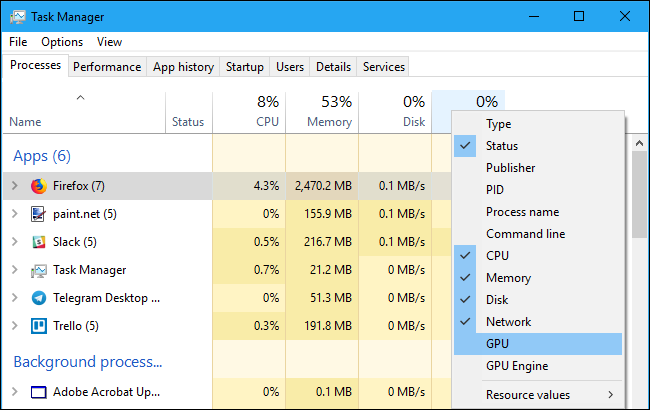
El uso total de la GPU de todas las aplicaciones de su sistema se muestra en la parte superior de la columna GPU. Haga clic en la columna GPU para ordenar la lista y ver qué aplicaciones utilizan más su GPU en este momento.
El número en la columna GPU es el uso más alto que tiene la aplicación en todos los motores. Entonces, por ejemplo, si una aplicación usaba el 50% del motor 3D de una GPU y el 2% del motor de decodificación de video de una GPU, solo vería que el número 50% aparece debajo de la columna GPU para esa aplicación.
La columna Motor de GPU muestra cada aplicación que está usando. Esto le muestra qué GPU física está usando una aplicación y qué motor está usando, por ejemplo, si está usando el motor 3D o el motor de decodificación de video. Puede identificar qué GPU corresponde a un número en particular revisando la pestaña Rendimiento, de la que hablaremos en la siguiente sección.

Cómo ver el uso de la memoria de video de una aplicación
Si tiene curiosidad por saber cuánta memoria de video está usando una aplicación, tendrá que cambiar a la pestaña Detalles en el Administrador de tareas. En la pestaña Detalles, haga clic con el botón derecho en cualquier encabezado de columna y luego haga clic en la opción «Seleccionar columnas». Desplácese hacia abajo y habilite las columnas “GPU”, “Motor de GPU”, “Memoria de GPU dedicada” y “Memoria de GPU compartida”. Las dos primeras también están disponibles en la pestaña Procesos, pero las dos últimas opciones de memoria solo están disponibles en el panel Detalles.

La columna «Memoria de GPU dedicada» muestra cuánta memoria está usando una aplicación en su GPU. Si su PC tiene una tarjeta gráfica NVIDIA o AMD discreta, esta es la cantidad de su VRAM, es decir, la memoria física en su tarjeta gráfica, la aplicación está usando. Si tiene gráficos integrados, una parte de la RAM normal de su sistema está reservada exclusivamente para su hardware de gráficos. Esto muestra la cantidad de esa memoria reservada que está usando la aplicación.
Windows también permite que las aplicaciones almacenen algunos datos en la memoria DRAM normal del sistema. La columna «Memoria GPU compartida» muestra cuánta memoria está usando una aplicación para funciones de video fuera de la RAM normal del sistema de la computadora.
Puede hacer clic en cualquiera de las columnas para ordenarlas y ver qué aplicación utiliza más recursos. Por ejemplo, para ver las aplicaciones que utilizan la mayor cantidad de memoria de video en su GPU, haga clic en la columna «Memoria de GPU dedicada».
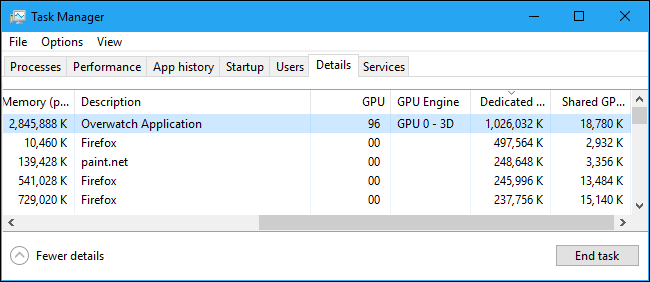
Cómo monitorear el uso general de los recursos de la GPU
Para monitorear las estadísticas generales de uso de recursos de la GPU, haga clic en la pestaña «Rendimiento» y busque la opción «GPU» en la barra lateral; es posible que deba desplazarse hacia abajo para verla. Si su computadora tiene varias GPU, verá varias opciones de GPU aquí.
Si tiene varias GPU vinculadas, utilizando una función como NVIDIA SLI o AMD Crossfire, las verá identificadas con un «número de enlace» en su nombre.
Por ejemplo, en la siguiente captura de pantalla, el sistema tiene tres GPU. “GPU 0” es una GPU de gráficos Intel integrada. “GPU 1” y “GPU 2” son GPU NVIDIA GeForce que están vinculadas entre sí mediante NVIDIA SLI. El texto «Enlace 0» significa que ambos forman parte del Enlace 0.
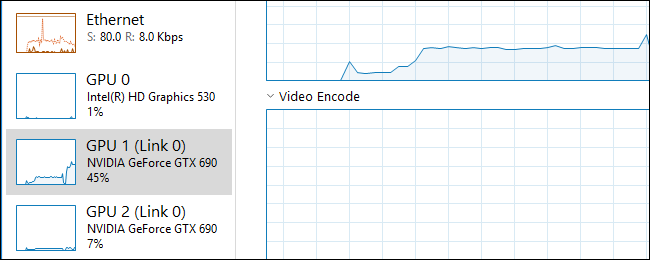
Windows muestra aquí el uso de la GPU en tiempo real. De forma predeterminada, el Administrador de tareas intenta mostrar los cuatro motores más interesantes de acuerdo con lo que está sucediendo en su sistema. Verá diferentes gráficos aquí dependiendo de si está jugando juegos en 3D o codificando videos, por ejemplo. Sin embargo, puede hacer clic en cualquiera de los nombres sobre los gráficos y seleccionar cualquiera de los motores disponibles para elegir lo que aparece.
El nombre de su GPU también aparece en la barra lateral y en la parte superior de esta ventana, lo que facilita la verificación de qué hardware gráfico ha instalado su PC.
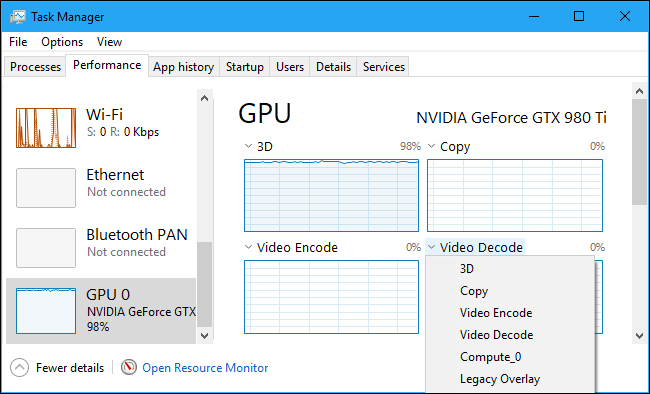
También verá gráficos de uso de memoria de GPU dedicada y compartida. El uso de memoria dedicada de la GPU se refiere a la cantidad de memoria dedicada de la GPU que se está utilizando. En una GPU discreta, esa es la RAM en la propia tarjeta gráfica. En el caso de los gráficos integrados, esa es la cantidad de memoria del sistema reservada para gráficos que está realmente en uso.
El uso de memoria compartida de la GPU se refiere a la cantidad de memoria total del sistema que se utiliza para las tareas de la GPU. Esta memoria se puede utilizar para tareas normales del sistema o tareas de video.
En la parte inferior de la ventana, verá información como el número de versión del controlador de video que ha instalado, los datos que creó el controlador de video y la ubicación física de la GPU en su sistema.

If you want to view this information in a smaller window that’s easier to keep on your screen, double-click somewhere inside the GPU view or right-click anywhere inside it and select the “Graph Summary View” option. You can expand the window by double-clicking in the pane or by right-clicking in it and unchecking the “Graph Summary View” option.
You can also right-click a graph and select Change Graph To > Single Engine to view just a single GPU engine graph above the memory usage graphs.

To keep this window visible on your screen at all times, click Options > Always on top.
Double-click inside the GPU pane once again and you’ll have a minimal floating window you can position anywhere you want on your screen.

For more detailed information about exactly how this feature works and exactly what the information here represents, consult Microsoft’s blog.


