
Microsoft ha agregado un esquema de energía de «Rendimiento máximo» a la actualización de Windows 10 de abril de 2018 . Se basa en el esquema de energía de alto rendimiento, pero trata de aprovechar todo el rendimiento posible. He aquí cómo habilitarlo.
¿Qué es el Ultimate Performance Power Plan?
El plan de energía Ultimate Performace está diseñado para dar un impulso adicional a los sistemas de alta potencia (piense en estaciones de trabajo y servidores) al optimizar el plan de energía de alto rendimiento. Está orientado a reducir o eliminar micro-latencias asociadas con técnicas de administración de energía de grano fino. Una micro-latencia es solo el ligero retraso entre el momento en que su sistema operativo reconoce que una pieza de hardware necesita más energía y el momento en que entrega esa energía. Aunque esto puede ser solo una fracción de segundo, puede marcar la diferencia.
El plan Ultimate Performance elimina el sondeo del hardware para ver si necesita más potencia y permite que el hardware consuma toda la energía que necesita. Además, las funciones de ahorro de energía están desactivadas para mejorar aún más el rendimiento. Debido a esto, las máquinas que funcionan con batería no tienen esta opción de forma predeterminada, ya que puede consumir más energía y agotar la batería mucho más rápido.
Si bien puede pensar que esto sería excelente para las plataformas de juegos, no se haga ilusiones.
El plan Ultimate Performance mejora la velocidad en sistemas en los que el hardware entra y sale continuamente de un estado inactivo. Pero cuando estás ejecutando un juego, todo tu hardware ya funciona en conjunto para poblar el entorno que te rodea. La única mejora real podría producirse en el inicio inicial, y es posible que solo vea un aumento de un par de fotogramas por segundo. Sin embargo, si está ejecutando un software de edición de video o de diseño 3D que está poniendo cargas pesadas ocasionales en su hardware, puede ver una mejora mayor.
Aquí hay una advertencia importante. Habilitar este plan aumentará la cantidad de energía que consume su sistema, por lo que si planea usar este perfil en su computadora portátil, asegúrese de estar conectado en todo momento.
Cómo habilitar el plan de energía de rendimiento definitivo
Presione Windows + I para abrir la aplicación Configuración y luego haga clic en la categoría «Sistema».

En la página Sistema, haga clic en la pestaña «Encendido y suspensión» a la izquierda. A la derecha, haga clic en el enlace «Configuración de energía adicional» en la sección «Configuración relacionada».

En la ventana que aparece, haga clic en «Mostrar planes adicionales» y luego haga clic en la opción «Rendimiento máximo».
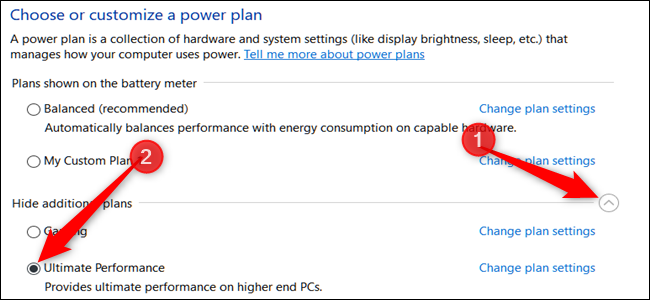
Si está usando una computadora portátil, es posible que esta opción no aparezca en esta sección.
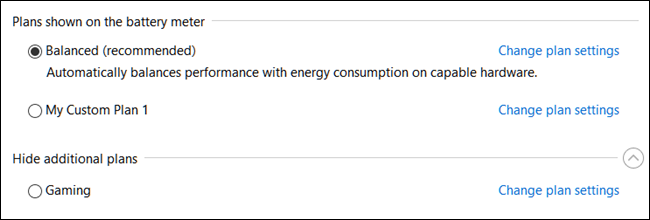
Qué hacer si no ve el plan de rendimiento definitivo
En algunos sistemas (principalmente en computadoras portátiles, pero también en algunas computadoras de escritorio), es posible que no vea el plan Ultimate Performance en su aplicación de configuración. Si no lo hace, puede agregarlo con un símbolo del sistema rápido o un comando de PowerShell. El comando es el mismo para cualquier shell, así que use el que desee.
Deberá abrir el símbolo del sistema o PowerShell con privilegios administrativos. Para el símbolo del sistema, presione Inicio, escriba «cmd» en el cuadro de búsqueda, haga clic con el botón derecho en el resultado del símbolo del sistema y seleccione «Ejecutar como administrador». Para PowerShell, presione Windows + X y elija la opción «Windows PowerShell (Admin)».
Cuando se le solicite, escriba (o copie y pegue) el siguiente comando y luego presione Enter:
powercfg -duplicatescheme e9a42b02-d5df-448d-aa00-03f14749eb61

Si ya tiene abierta la ventana Opciones de energía, es posible que deba cerrarla y volver a abrirla antes de que aparezca el plan, pero debería estar allí.
Si ya no desea ver el plan, puede eliminarlo de la aplicación Configuración. Primero, cambie a un plan diferente. Si intenta eliminar un plan que está utilizando actualmente, puede encontrarse con errores.
A continuación, haga clic en el enlace «Cambiar la configuración del plan» a la derecha del plan y luego haga clic en «Eliminar este plan».
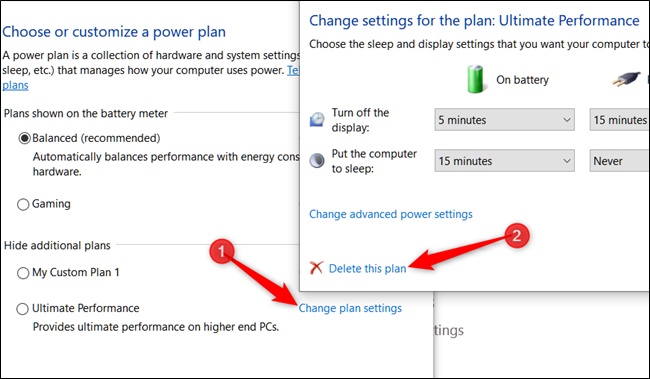
El plan Ultimate Performance solo es realmente útil en casos específicos, pero puede marcar la diferencia.


