
Command + Tab es el método abreviado de teclado principal para cambiar de aplicación en macOS. Mantenga presionada la tecla Comando y luego presione Tab; verá iconos que representan todas las aplicaciones abiertas en su Mac, como se muestra arriba. Presione Tab de nuevo hasta que cambie a la aplicación que desee.
Es simple a primera vista, pero hay más poder escondido aquí. También puede ocultar y cerrar aplicaciones desde aquí, lo que le permite cerrar varias aplicaciones a la vez. También hay una forma de cambiar entre ventanas individuales en una aplicación en particular.
Salir u ocultar aplicaciones de forma masiva
Presione Comando + Tab para abrir el conmutador de aplicaciones, como de costumbre, y vaya a la aplicación que desea salir. Continúe presionando Comando, luego presione la tecla “q”. La aplicación seleccionada se cerrará.
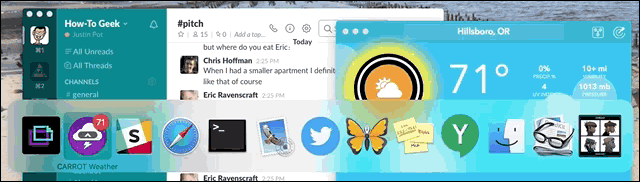
Como hemos señalado antes, las aplicaciones de macOS permanecen abiertas cuando presionas el botón X rojo . Si eres el tipo de persona que tiende a cerrar ventanas sin salir de la aplicación, este atajo de teclado te permite cerrar aplicaciones en masa más tarde, lo cual es útil si tu computadora comienza a ralentizarse.
Si el desorden es un problema mayor que el rendimiento, también puede ocultar aplicaciones de forma masiva. Vuelve a abrir el selector de aplicaciones, selecciona la aplicación que deseas ocultar y luego presiona «h». Todas las ventanas de la aplicación seleccionada se ocultarán instantáneamente.
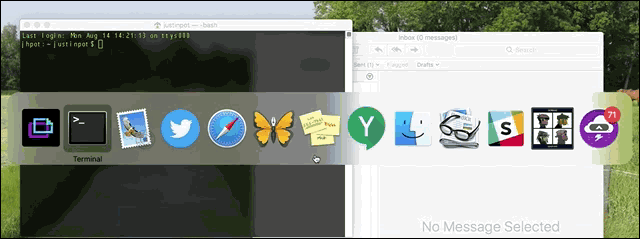
Es una forma rápida de eliminar el desorden de su pantalla, especialmente si no es el tipo de persona que usa Mission Control para administrar aplicaciones en varios escritorios .
Cambiar entre ventanas individuales
Hay algunas teclas más que puede usar mientras mantiene presionada la tecla Comando. Las teclas de flecha derecha e izquierda le permiten cambiar la aplicación seleccionada actualmente, lo que puede ser más rápido que presionar la pestaña repetidamente cuando desea retroceder.
Pero aquí está el verdadero truco: las teclas de flecha Arriba y Abajo mostrarán todas las ventanas actuales en una aplicación en particular cuando se presionen.

En este ejemplo, hay varias fotos abiertas en Vista previa. Manteniendo Comando puedes usar las teclas de flecha para cambiar cuál está seleccionado; busca el marco azul alrededor de una de las ventanas. Presiona «Enter» y abrirás la ventana actualmente seleccionada.
Si esto es demasiado lento para usted, hay un atajo de teclado rápido que no todos conocen: Comando + ~. Esto le permite saltar entre ventanas en la aplicación actualmente abierta.


