Tabla de contenidos
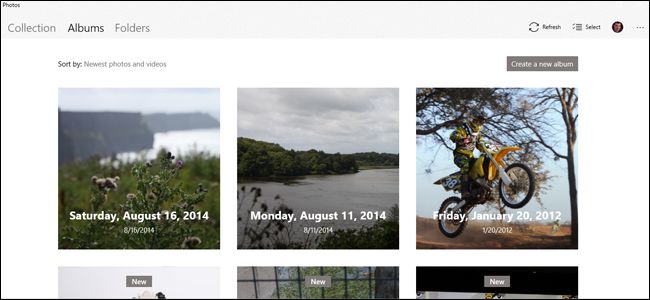
Como sistema operativo bastante versátil, Windows siempre ha tenido formas de navegar y ver fotos. Pero con Windows 10, Microsoft decidió intentar combinar la navegación, la organización y la visualización en una sola aplicación, con algunas ediciones básicas para arrancar. El resultado, la aplicación «Fotos», con títulos inocuos, puede ser menos que intuitiva.
Aquí están todas las diferentes cosas que puede hacer con la aplicación Fotos … suponiendo que lo desee.
Inicio de fotos y configuración de valores predeterminados
Iniciar la aplicación Fotos es bastante simple: para la mayoría de las máquinas nuevas y las nuevas instalaciones de Windows 10, ya está en el menú Inicio como un mosaico grande. Incluso si no lo es, simplemente presione «Inicio» y luego comience a escribir «fotos» para que aparezca rápidamente mediante la búsqueda.
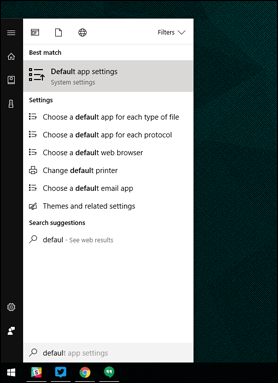
La aplicación Fotos ya está configurada como el visor de imágenes predeterminado en Windows 10. Si algo más se ha hecho cargo de esas tareas, es fácil restablecer el status quo: presione el botón «Inicio», escriba «predeterminado», luego haga clic en la primera búsqueda resultado, «Configuración predeterminada de la aplicación». En «Visor de fotos», haga clic en el icono «Fotos».
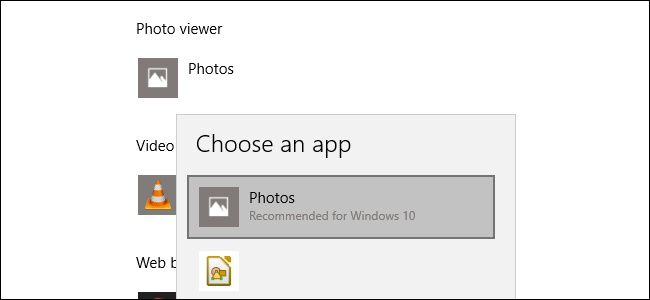
Examinar Fotos
La aplicación Fotos ofrece tres interfaces diferentes al buscar fotos: Colección, Álbum y Carpetas. Puede elegir cualquiera de los tres en cualquier momento haciendo clic en la pestaña correspondiente, encima de la interfaz principal y debajo de la etiqueta de la aplicación «Fotos».
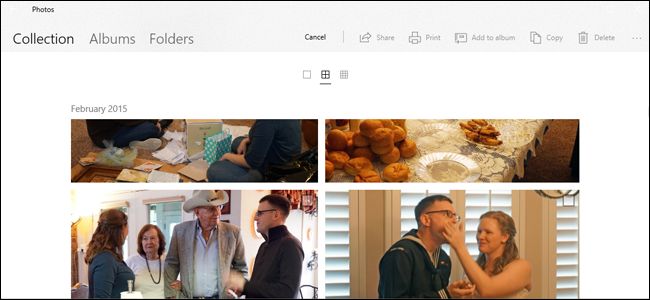
«Colección» es una vista de sus fotos y capturas de pantalla más recientes, que se muestran en orden inverso por fecha. “Álbumes” es una serie de álbumes de fotos creados automáticamente, organizados de acuerdo con la lógica interna de la aplicación Foto, aunque puede agregar los suyos y eliminar o agregar fotos a álbumes existentes.
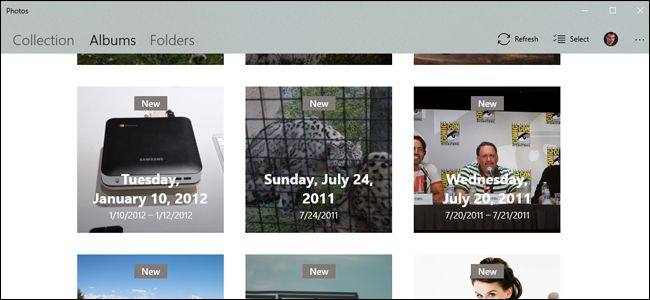
Y «Carpetas» es simplemente una pestaña para todas las fotos en su máquina en carpetas específicas: su carpeta de fotos OneDrive y su carpeta «Imágenes» asignada en Windows, de forma predeterminada. Para agregar carpetas a esta vista, haga clic en «Elegir dónde buscar» para ir a la página de configuración de fotos, luego haga clic en «Agregar una carpeta» para seleccionar manualmente una en el Explorador de Windows.
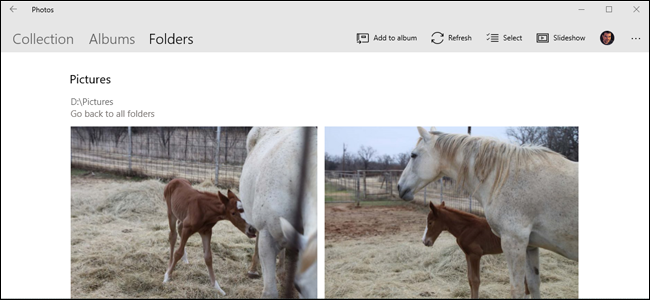
Dentro del visor principal de “Colección” y en los visores de álbumes o fotos anidados de las otras pestañas, aparece una serie de controles en la parte superior derecha de la interfaz. Estos le permiten seleccionar varios elementos para una acción específica como copiar, imprimir o agregar a un álbum específico, o iniciar una presentación de diapositivas, actualizar la vista de archivo actual o importar desde una cámara o dispositivo móvil. Los elementos contextuales en la vista Álbum le permiten editar el nombre del álbum o cambiar la foto de portada.
Para navegar hacia atrás a través de la interfaz de Fotos, haga clic en la flecha que apunta a la izquierda en la parte superior superior izquierda de la ventana, o presione las teclas Esc o Retroceso en cualquier momento.
Uso de la interfaz del visor de fotos
Cuando finalmente llega a una foto individual, la interfaz se vuelve completamente negra y dedica la longitud o el ancho máximo de la ventana. Si utiliza la navegación del mouse, desplazarse hacia arriba o hacia abajo avanzará o retrocederá en la colección, álbum o carpeta actual. Mantenga presionado el botón «Ctrl» en su teclado para convertir la rueda del mouse en controles de zoom o retraer.
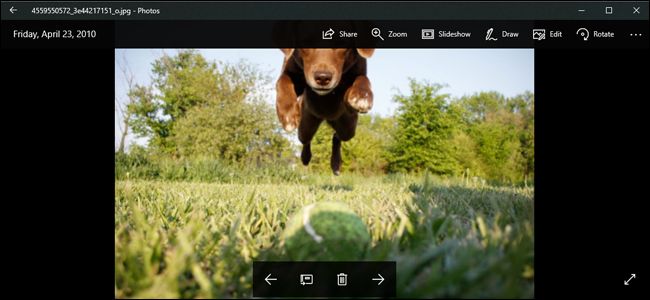
En la parte inferior de la interfaz, los controles de flecha manuales para avanzar o retroceder en el álbum se encuentran a ambos lados del botón «agregar al álbum» y del botón Eliminar. Puede usar el teclado para ambas acciones: Ctrl + D para agregarlo a un álbum específico a través de un menú emergente, o simplemente presione el botón Eliminar. Si presiona «Eliminar» nuevamente, la imagen se eliminará tanto del álbum / colección / carpeta en la aplicación Fotos, y el archivo en sí se eliminará en el Explorador de Windows y se enviará a la Papelera de reciclaje. Ve con cuidado.

Los controles superiores están etiquetados y se explican por sí mismos. El botón «Compartir» abrirá el menú para compartir de Windows 10, permitiendo al usuario enviar el archivo por correo electrónico, copiarlo a través de la función de copiar y pegar estándar de Windows, o abrirlo y compartirlo directamente en cualquier aplicación compatible de la Tienda Windows. Zoom abre un control deslizante manual para acercar y alejar; recuerde que puede hacer esto mucho más rápido manteniendo presionado el botón Ctrl y usando la rueda del mouse. “Presentación de diapositivas” comenzará una presentación de diapositivas a pantalla completa del álbum, colección o carpeta actual.
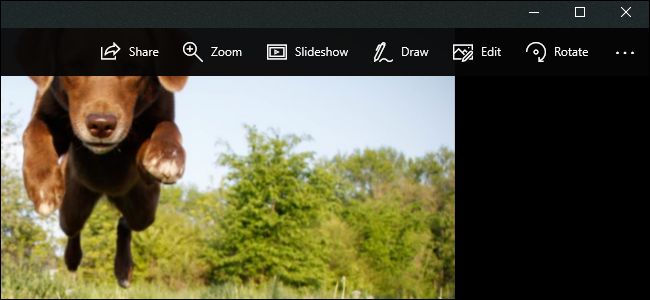
El comando «Dibujar» le permite escribir en la imagen, con una selección de herramientas de lápiz y borrador que aparecen contextualmente. Está diseñado principalmente para dispositivos habilitados para lápiz como Microsoft Surface. Puede hacer doble clic en cualquiera de las herramientas de la barra superior para seleccionar el color y el ancho. Tenga en cuenta que los dibujos se pueden borrar con la herramienta Borrador, pero después de hacer clic en «guardar» (el icono del disquete) y ver «Dejar secar la tinta», se guarda el archivo original de esta foto. No haga clic en «guardar» en una foto a menos que tenga una copia de seguridad en algún lugar o esté dispuesto a perder el original.
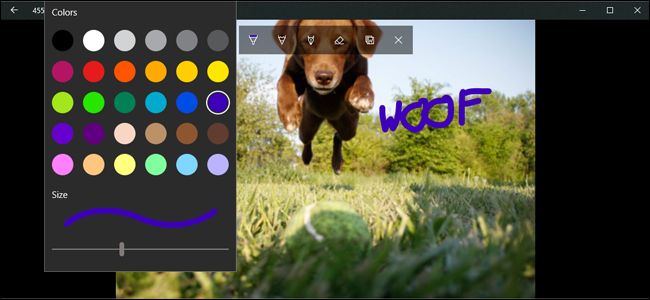
“Editar” abre el editor de fotos, que cubriremos en la siguiente sección. «Rotar» rotará la imagen en el sentido de las agujas del reloj; si lo golpea por accidente, vuelva a hacer clic en él tres veces más para devolver la foto a su orientación original. En cualquier momento, puede hacer clic con el botón derecho en la imagen para abrir la mayoría de estos elementos en un menú.
Uso del editor de fotos incorporado
El editor en Fotos no es exactamente increíble, pero puede manejar algunos recortes y ajustes ligeros si no hay nada más disponible. En la interfaz principal, usando los botones + y – se acercará y alejará, lo que también se puede hacer con la rueda del mouse (no es necesario el botón Ctrl). Haga clic y arrastre cualquier parte de la imagen para moverla, o haga clic en el botón «Tamaño real» (el cuadro con las esquinas en la parte inferior derecha) para ver la foto completa maximizada horizontal o verticalmente.
La herramienta Recortar y rotar
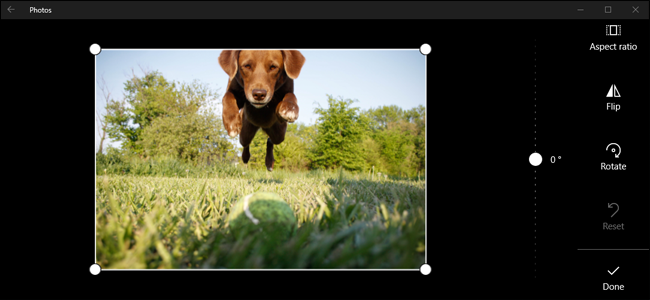
El botón «Recortar y rotar» es la herramienta más destacada, ya que está visible en todo momento. Haga clic en él para abrir una interfaz de usuario de recorte dedicada. Puede hacer clic y arrastrar los círculos en la esquina para seleccionar manualmente un cuadro de recorte, o hacer clic en el botón «Relación de aspecto» para elegir un tamaño estándar. Esto es muy útil si desea que su imagen se vea en dispositivos semi-estandarizados, como un teléfono inteligente o TV (16: 9), iPad (4: 3) o un proyector corporativo (generalmente 4: 3 también). El botón «Voltear» girará la imagen horizontalmente, pero no verticalmente, y el botón «Girar» la girará 90 grados en el sentido de las agujas del reloj. Para obtener una rotación no cuadrada, haga clic en el círculo al lado del menú de la derecha y deslícelo hacia arriba o hacia abajo. Cuando haya terminado, haga clic en «Listo» para volver a la interfaz de edición completa.
La pestaña Mejorar

Right below the Crop button are two tabs, “Enhance” and “Adjust.” Let’s look at Enhance first. The “Enhance your photo” tool is an all-in-one slider: click and drag the slider from left to right to apply automatically-selected filters to “enhance” the image, according to the Photo app. You can stop it at any point along the axis. Generally this tool brightens up an image, smooths out shadows and highlights, makes a more ideal contrast, and just generally makes things look clearer.

The rest of the “filters” on the Enhance tab work the same way: click one of the filters, then click the slider beneath “Enhance your photo” to apply the effect, with a left-to-right strength of 0 to 100. You can apply multiple effects by clicking on a new one and then adjusting the slider—rinse and repeat. When you’re done, click the “Adjust” tab.
The Adjust Tab
The controls for this page are fairly similar, but you can adjust multiple factor at once. The “Light” sliders adjust the contrast, exposure, highlights, and shadows of the image, with the master “Light” slider being a combination of all four. The “Color” slider handles saturation, with 0 reducing the image to greyscale and 100 making it overly vibrant. More fine controls can be applied with the Tint and Warmth sliders.

The separate “Clarity” slider will outline specific edges with darkened shadows or blend them into the background, and the “Vignette” slider will add a white (left) or black (right) vignette effect to the photo.

Finally, the Red Eye tool will let you click on a subject’s eyes to remove the red glare from a camera flash, and the “Spot Fix” tool will let you click and drag around a specific area to obscure fine details. It’s good removing acne and other blemishes.
Saving Your Edits
When you’ve edited your image to your liking, you have two options: “Save” will overwrite the original image file (not recommended), or “Save a copy” will let you save the edited version to a folder in Windows Explorer. The second is obviously better, unless you’re absolutely sure you don’t want the original. At any time during editing, you can click “Undo all” to return to the original image and start over.
It’s no Photoshop, but it’ll get a simple crop or adjustment done in a pinch.


