Tabla de contenidos
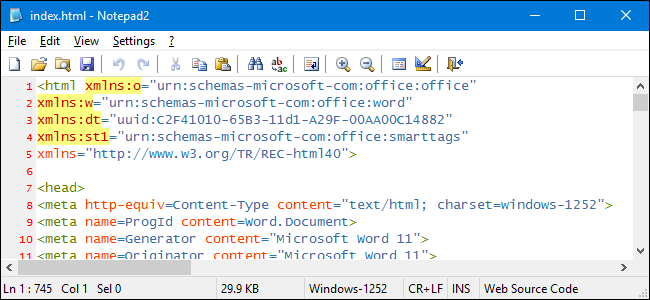
El Bloc de notas es un elemento básico de Windows que realmente no ha cambiado en años. Está bien como editor de texto básico, pero si desea reemplazarlo con algo un poco más poderoso, siga leyendo.
Los editores de texto son geniales. Son rápidos y fáciles de usar para cosas simples como tomar notas rápidas, mantener un archivo de registro o diario con fecha , o editar una configuración extraña o incluso un archivo HTML. Los programadores y desarrolladores los utilizan como una de sus herramientas básicas de edición. El Bloc de notas ha sido el editor de texto estándar incluido con Windows durante muchos años. El problema es que, como van los editores de texto, el Bloc de notas es realmente básico. Hay muchas alternativas que agregan cosas como pestañas, sintaxis resaltada, autocompletado, marcadores e interfaces personalizables. Y la mayoría de ellos son tan rápidos y fáciles de usar como el Bloc de notas.
Claro, siempre puede instalar uno y usarlo como cualquier otra aplicación, pero le mostraremos cómo reemplazar el Bloc de notas para que su editor de texto preferido se convierta en la herramienta predeterminada cuando usted, o cualquier aplicación, abra archivos de texto o llame en el Bloc de notas desde cualquier lugar de la interfaz de Windows.
Paso uno: elija un editor de texto de reemplazo
Hay un montón de excelentes reemplazos de Bloc de notas por ahí. Notepad2 y Metapad son los programas favoritos gratuitos que funcionan con la técnica que describimos en este artículo. Si utiliza un editor de manera profesional para el desarrollo y no le importa pagar por funciones adicionales, también puede consultar Sublime Text ($ 70) y UltraEdit ($ 99.95). El mejor editor para ti dependerá de lo que necesites que haga un editor de texto, por lo que te recomendamos que los pruebes y veas lo que más te guste antes de decidirte por un reemplazo. Una vez que se haya decidido por un reemplazo, estará listo para continuar con el resto de estas instrucciones.
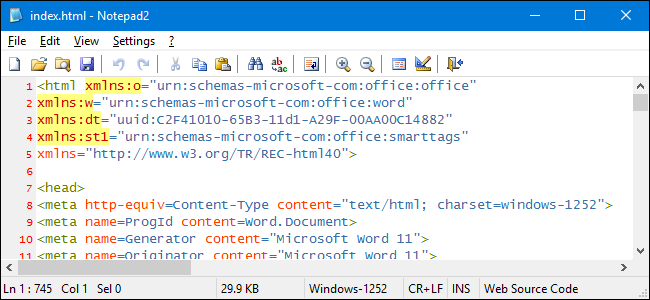
Estamos usando Notepad2 como nuestro ejemplo en este artículo. Con su interfaz relativamente minimalista, números de línea y sintaxis resaltada, ha sido durante mucho tiempo uno de los favoritos por aquí.
Paso dos: asegúrese de que el nuevo editor de texto funcione como reemplazo
La técnica que estamos usando en este artículo es reemplazar el archivo «notepad.exe» en las carpetas del sistema de Windows con una copia del archivo EXE para nuestro editor de reemplazo elegido. Por esta razón, el reemplazo del editor de texto que elija solo funcionará si su archivo ejecutable puede ejecutarse fuera de su propia carpeta. Por lo general, este no es el caso de las aplicaciones que debe instalar, por lo que es mejor buscar una aplicación que pueda descargar como un paquete ZIP autónomo. Las aplicaciones portátiles son candidatas ideales.
Ya hemos probado Metapad y Notepad2, y ambos funcionarán. Si está utilizando una aplicación diferente, es bastante fácil probar si funcionará. Comience por descargar la aplicación que desea probar e instalarla si es una aplicación instalable. A continuación, deberá encontrar la carpeta de la aplicación. Si es una aplicación portátil, esa es solo la carpeta que extrajo. Si es una aplicación instalada, la encontrará en las carpetas «Archivos de programa» o «Archivos de programa (x86)».
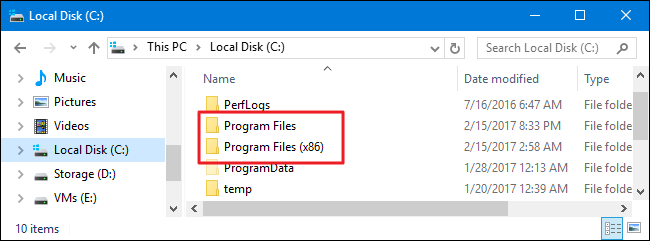
Cuando haya encontrado la carpeta de la aplicación, debería ver solo un archivo dentro con una extensión EXE.
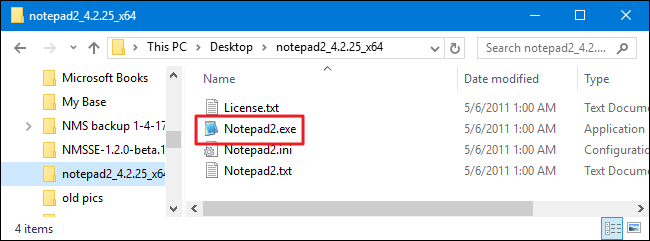
Copie ese archivo ejecutable seleccionándolo y presionando Ctrl + C en su teclado. Vaya a su escritorio y pegue el archivo allí presionando Ctrl + V. La idea aquí es obtener el archivo ejecutable en algún lugar por sí solo, sin las otras cosas en su carpeta. Ahora, haga doble clic en ese archivo copiado y vea si el editor de texto puede ejecutarse. Si lo hace, está listo para comenzar. Si no es así, no funcionará con las técnicas de este artículo.
NOTA: Es posible que haya notado que uno de los editores de texto favoritos desde hace mucho tiempo, Notepad ++, no está en nuestra lista. Si bien solía funcionar con las técnicas que discutimos en este artículo, se ha vuelto una aplicación lo suficientemente sofisticada como para que incluso la versión portátil ya no pueda ejecutarse fuera de su propia carpeta.
Paso tres: copia de seguridad del Bloc de notas
Como vamos a reemplazar el archivo ejecutable del Bloc de notas, primero querrá hacer una copia de seguridad de ese archivo. Es probable que no desee volver al Bloc de notas después de acostumbrarse a un reemplazo, pero nunca se sabe. Lo crea o no, el archivo “notepad.exe” existe en varias ubicaciones de su PC y las reemplazará todas. Puede encontrar los ejecutables en las siguientes ubicaciones:
- C: \ Windows
- C: \ Windows \ System32
- C: \ Windows \ SysWOW64 (solo en versiones de 64 bits de Windows)
Utilice el Explorador de archivos para navegar a todas esas ubicaciones. En cada ubicación, haga una copia del archivo del Bloc de notas seleccionando el archivo, presionando Ctrl + C para copiarlo y luego presionando Ctrl + V para pegar una copia. y eligiendo el comando «Copiar». Es probable que se le solicite que proporcione permiso administrativo para escribir la copia del archivo en el directorio del sistema en el que se encuentre. Continúe y haga clic en «Continuar».
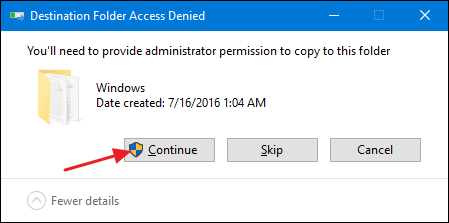
Cuando haya terminado, verá el original y la copia que hizo.
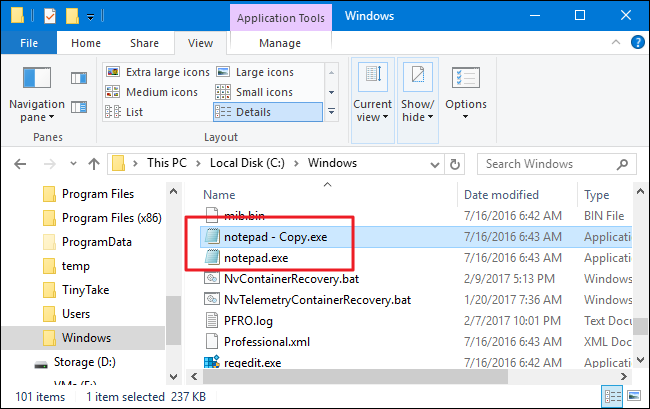
Puede dejar el nombre tal como está o cambiarle el nombre que desee. Por lo general, usamos algo como «Bloc de notas – Original.exe». Cuando haya hecho una copia del Bloc de notas en las tres ubicaciones, estará listo para pasar al siguiente paso.
Paso cuatro: tomar posesión del Bloc de notas y eliminarlo
Después de hacer copias de todos sus archivos «notepad.exe», el siguiente paso es eliminarlos. Desafortunadamente, no es tan simple como presionar la tecla Eliminar. Incluso si ha iniciado sesión con una cuenta de administrador, no puede simplemente eliminar archivos del sistema como el Bloc de notas. Afortunadamente, todavía es posible tomar el control de un archivo y eliminarlo sin recurrir a hacks desagradables como deshabilitar UAC.
Tenga en cuenta que deberá realizar los siguientes pasos en todas las ubicaciones en las que existe «notepad.exe», así que vuelva a consultar esa lista en el Paso dos si aún no tiene esas ventanas abiertas en el Administrador de archivos.
Haga clic con el botón derecho en el archivo «notepad.exe» y seleccione «Propiedades».
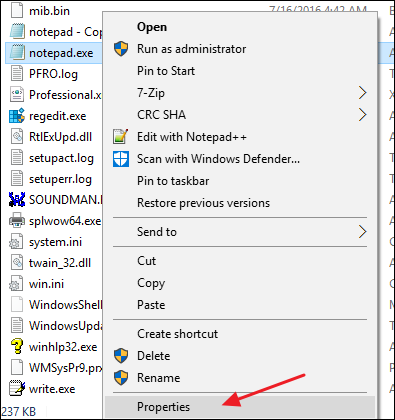
En la ventana Propiedades, en la pestaña «Seguridad», haga clic en el botón «Avanzado».
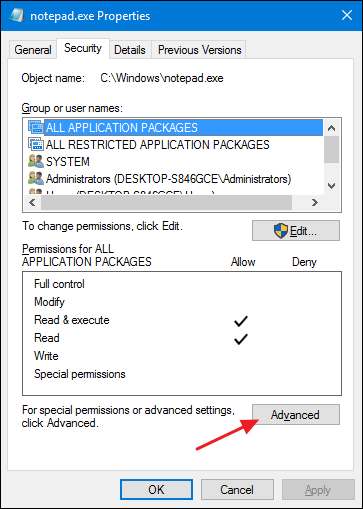
Tenga en cuenta que el propietario actual del archivo aparece como «TrustedInstaller». Vas a tomar posesión del archivo con tu cuenta. Haga clic en el enlace «Cambiar».
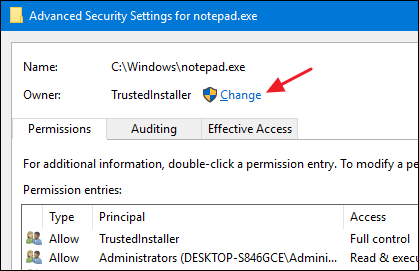
En la ventana «Seleccionar usuario o grupo», en el cuadro «Introduzca el nombre del objeto para seleccionar», escriba el nombre de su cuenta de usuario y luego haga clic en el botón «Comprobar nombres». Si escribió un nombre válido, el nombre debe cambiar para mostrar la ruta completa del nombre de usuario con el nombre de la PC antes. A continuación, puede hacer clic en el botón «Aceptar».
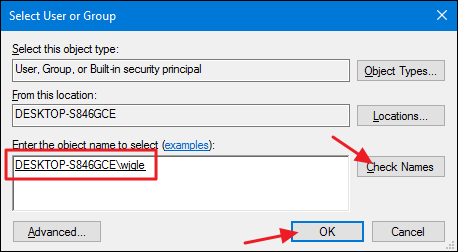
NOTA: Si está utilizando una cuenta de Microsoft (en lugar de una cuenta local), su nombre de usuario oficial son solo las primeras 5 letras de la dirección de correo electrónico completa que utilizó para configurar la cuenta. Probablemente también haya notado que esas cinco letras también se usaron para nombrar su carpeta de usuario.
De vuelta en la ventana «Configuración de seguridad avanzada», verá que su cuenta de usuario ahora aparece como el propietario del archivo «notepad.exe». Continúe y haga clic en «Aceptar».
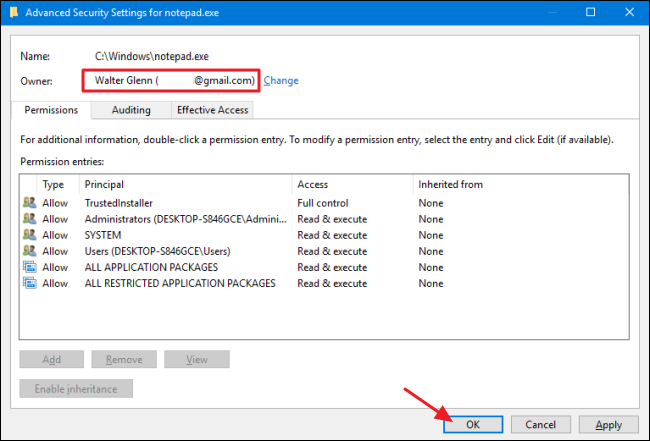
De vuelta en la pestaña «Seguridad» de la ventana Propiedades del archivo, haga clic en el botón «Editar».
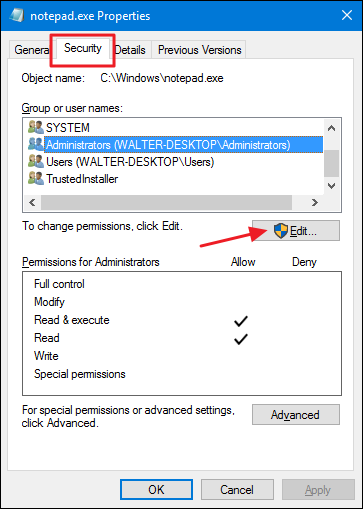
En la ventana Permisos, seleccione el grupo «Administradores» y luego haga clic para colocar una marca de verificación en la columna «Permitir» para el permiso «Control total». Tenga en cuenta que esto completará automáticamente todas las demás marcas de verificación en la columna «Permitir» también. Ahora puede hacer clic en «Aceptar».
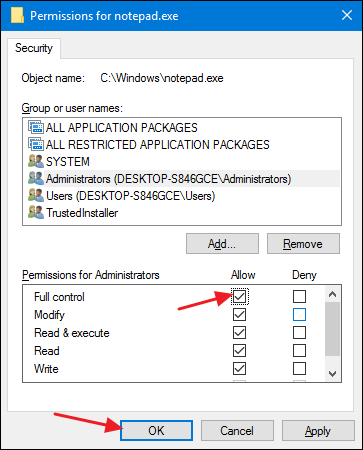
Aparecerá una alerta de seguridad advirtiéndole que está a punto de cambiar la configuración de permisos en las carpetas del sistema. Continúe y haga clic en «Sí».
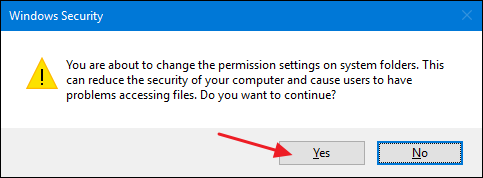
Puede hacer clic en «Aceptar» para cerrar la ventana Propiedades del archivo.
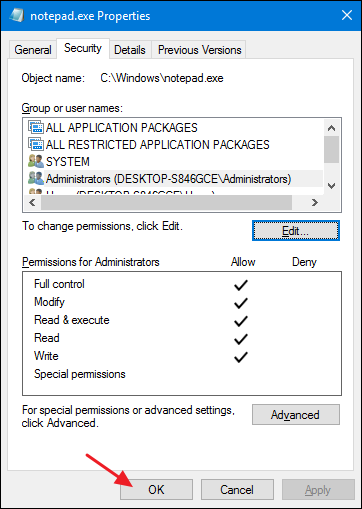
Ahora, debería tener todos los permisos necesarios para eliminar el archivo «notepad.exe» en esta ubicación. Simplemente selecciónelo, presione la tecla Eliminar y haga clic en Sí cuando se le solicite que brinde permiso administrativo. Cuando hayas terminado, «notepad.exe» debería desaparecer, dejándote solo con la copia de seguridad que hiciste anteriormente.
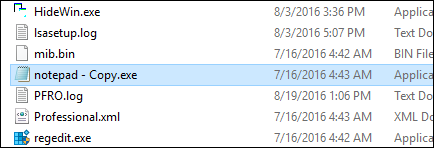
Continúe y realice todos estos pasos en todas las ubicaciones donde encontró el archivo «notepad.exe». Cuando haya terminado, estará listo para pasar al siguiente paso.
Paso cinco: coloque su editor de texto de reemplazo
Y ahora viene la parte fácil. Ahora que ha hecho una copia de seguridad y luego ha eliminado el archivo «notepad.exe» en todas sus ubicaciones, finalmente está listo para colocar el archivo ejecutable de reemplazo.
Primero, busque el archivo ejecutable para el editor de texto de reemplazo. Si fue uno que probó, es posible que aún esté en su escritorio. De lo contrario, deberá buscarlo en la carpeta de la aplicación. Copie ese archivo ejecutable seleccionándolo y presionando Ctrl + C.
A continuación, vaya a cada ubicación donde eliminó el archivo «notepad.exe» original y pegue el reemplazo presionando Ctrl + V. Es probable que tenga que proporcionar permiso de administrador para pegar el archivo, así que continúe y haga clic en «Continuar».
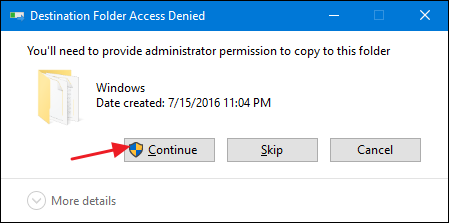
Inmediatamente después de pegar la copia, cámbiele el nombre a «notepad.exe». Es probable que deba volver a proporcionar permiso de administrador para este paso.
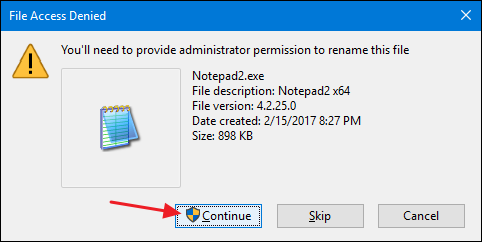
No se preocupe si la miniatura cambia para mostrar el antiguo icono del Bloc de notas. Continúe y repita estos pasos para todas las ubicaciones donde se encontraba originalmente «notepad.exe».
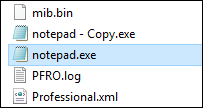
Una vez que haya terminado, puede probar las cosas fácilmente presionando Inicio, escribiendo «bloc de notas» y presionando Enter. Debería aparecer su nuevo editor de texto. Y ahora, cada vez que Windows u otra aplicación llame al Bloc de notas, obtendrá su editor de reemplazo preferido.


