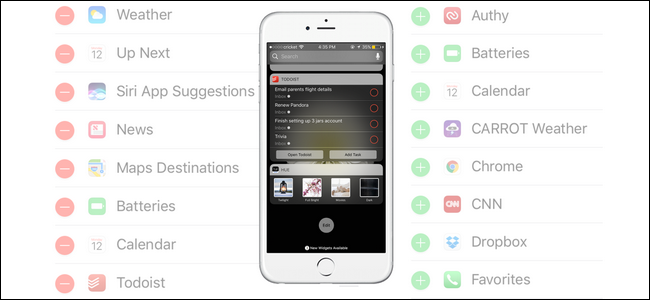
iOS 10 ha introducido una serie de mejoras , incluida una para los amantes de los widgets: ahora se puede acceder a sus widgets favoritos directamente desde la pantalla de bloqueo de su dispositivo.
Novedades de la pantalla de bloqueo
Tan pronto como elija un dispositivo iOS 10, notará algunos cambios bastante importantes. Primero, la función de deslizar para desbloquear, un elemento básico de la pantalla de bloqueo de iOS desde el principio, desapareció. Ahora, si desea desbloquear su teléfono, deberá tocar el botón de inicio por segunda vez , usar TouchID o ingresar su PIN.
En segundo lugar, si desliza el dedo hacia la derecha con ese movimiento de desbloqueo familiar, en lugar de desbloquear el teléfono, será recibido en una pantalla de widget de iOS 10 (anteriormente en iOS 9, la única forma de acceder a los widgets era desde el cajón de notificaciones una vez que el teléfono estaba desbloqueado).
Si no ha prestado mucha atención a los widgets de iOS antes, su ubicación prominente en iOS 10 lo convierte en un buen momento para comenzar. Puedes usar widgets con aplicaciones principales de iOS (como la nueva función de Auto estacionado en Maps ), así como con aplicaciones de terceros que admiten widgets (como la lista de verificación de tareas de Todoist ).
Cómo acceder y editar los widgets de la pantalla de bloqueo
Puede acceder y editar los widgets de la pantalla de bloqueo de dos maneras: puede editarlos desde el cajón de notificaciones cuando su teléfono está desbloqueado, o puede editarlos directamente desde la pantalla de bloqueo; recuerde, los widgets se comparten entre ambas ubicaciones . Como el enfoque de este tutorial rápido está en la pantalla de bloqueo, ahí es donde comenzaremos.
Presione el botón de encendido para reactivar su teléfono. Desliza el dedo hacia la derecha en la pantalla de bloqueo.
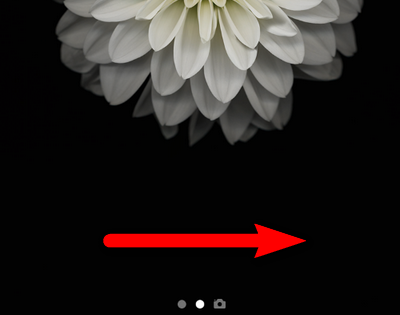
Esto revelará los widgets de la pantalla de bloqueo. Si ha prestado poca atención (o ninguna en absoluto) al sistema de widgets en versiones anteriores de iOS, es posible que vea una mezcolanza de widgets como la siguiente captura de pantalla. Sin su participación, iOS simplemente lanza widgets esperando que uno le llame la atención.
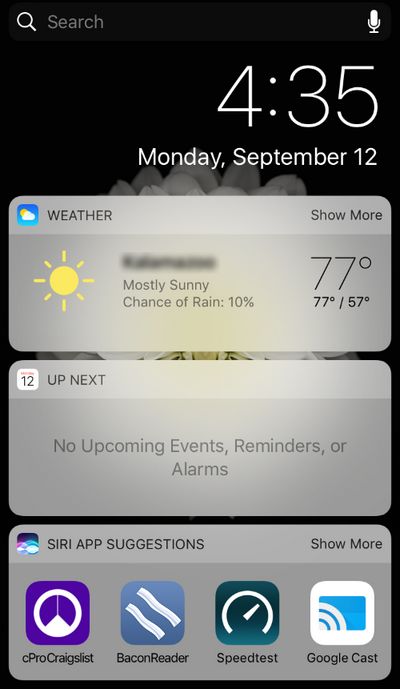
Como tal, depende de nosotros hacer un poco de limpieza para que los widgets reflejen lo que realmente nos interesa. Desplácese hacia abajo hasta la parte inferior del panel de widgets hasta que vea el pequeño icono «Editar». Selecciónelo.
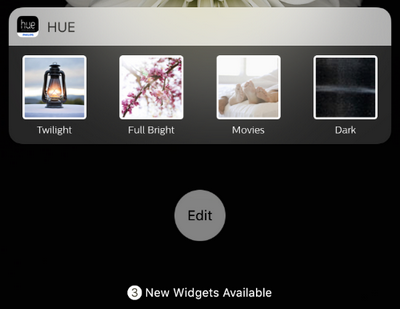
En la lista «Agregar widgets» que aparece, verá todos los widgets actualmente activos en la parte superior, luego debajo de una lista de todos los widgets disponibles. En el lado izquierdo de cada widget activo encontrará un gran icono de eliminación rojo y a la derecha encontrará un icono más pequeño de tres barras que puede tocar y mantener para deslizar las entradas y reordenar la lista.
Tenga en cuenta, por cierto, cómo mis amados atajos de iluminación Hue están en la parte inferior pero, en la captura de pantalla anterior, la aplicación Apple Calendar que ni siquiera usamos tiene un widget en la parte superior; claramente no hay optimización. algoritmo en juego.
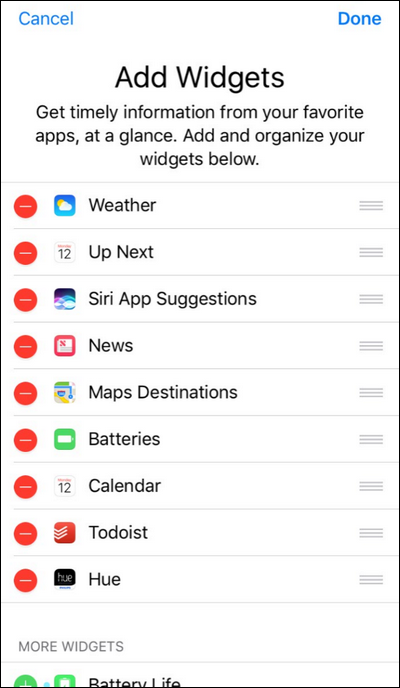
Comencemos por eliminar las entradas que no necesitamos. Dado que usamos Google Calendar para todo, lo primero en el bloque para nosotros es el widget de recordatorio «A continuación» que extrae datos del Calendario de Apple. Elija una entrada y toque el icono rojo, luego confirme la eliminación tocando «Eliminar». No lo piense demasiado: si cambia de opinión, el widget eliminado lo estará esperando en la lista de widgets no utilizados en la parte inferior.
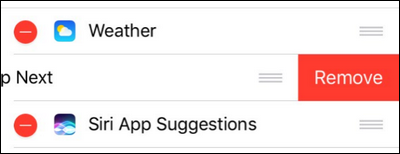
Una vez que haya eliminado los widgets que no necesita, dirija su atención a la sección «Más widgets» en la parte inferior de la pantalla. Presiona el ícono verde + junto a cualquier widget que desees agregar a la pantalla de bloqueo. Hemos eliminado la aplicación Apple Weather a favor de Carrot Weather, así que la seleccionaremos ahora.

Once you’ve picked out a few widgets, head back up to the top and rearrange them, by grabbing the individual entries via their three-bar icons, to your liking.

We put Carrot Weather up at the top like the old weather entry, moved the Hue widgets up for easy use, and parked our to-do list right under that. Let’s take a look at our remixed lock screen widget list in the wild:

Beautiful. Snarky weather forecasts, lighting shortcuts, and task checklists right at our finger tips, far more useful than the old arrangement of snark-free weather forecasts, a blank calendar widget, and app suggestions.
Widgets are more useful than ever in iOS 10–it’s absolutely worth the few minutes to tweak which ones are right at your finger tips.