Tabla de contenidos
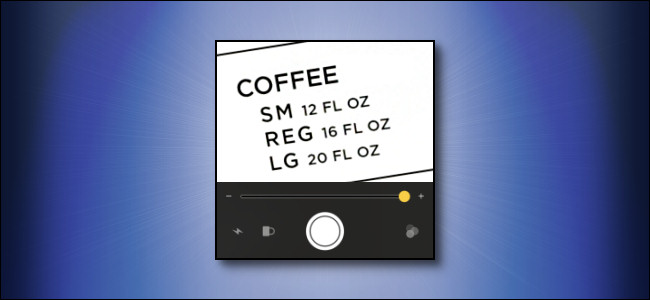
Es un problema común: algunas cosas son demasiado difíciles de ver. Por lo general, están demasiado lejos, demasiado oscuros o demasiado pequeños. Con una función llamada Lupa, su iPhone puede funcionar como una lupa y una ayuda visual. He aquí cómo utilizarlo.
¿Qué es la lupa?
La lupa es una función de accesibilidad integrada en iOS 10 y superior que le permite usar la cámara de su iPhone como una lupa o un telescopio improvisados. Algunas personas con problemas de visión utilizan la aplicación Cámara para una función similar, pero la Lupa incluye funciones adicionales diseñadas específicamente para ayudar con los problemas de visión. Por ejemplo, es posible que necesite ayuda para leer texto pequeño en un menú o un letrero distante con colores confusos o letras de bajo contraste. En esos casos, Magnifier es una herramienta ideal.
Cómo habilitar la lupa en tu iPhone
Para usar Lupa, primero debe habilitarla en Configuración. Inicie Configuración tocando su icono, que parece un engranaje. (Por lo general, se encuentra en la primera página de la pantalla de inicio o en el Dock).
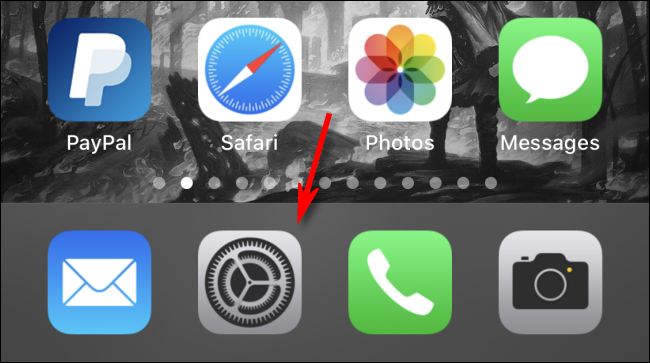
En Configuración, deslice hacia abajo la lista hasta que encuentre Accesibilidad y tóquela.
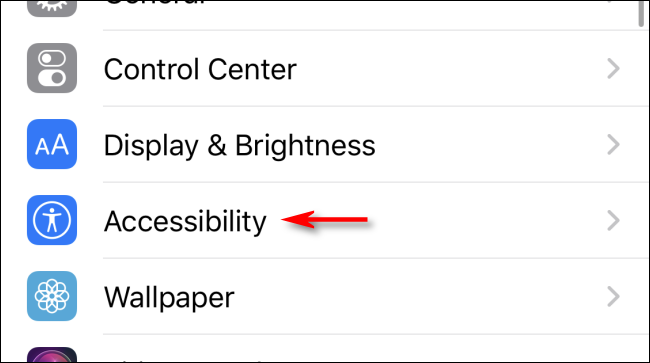
En el menú Accesibilidad, toca «Lupa». En la configuración de la Lupa, toque el interruptor de palanca de la Lupa para encenderlo.
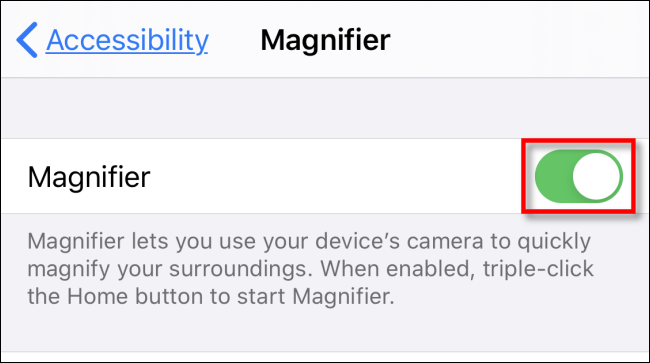
Después de eso, salga de Configuración volviendo a la pantalla de inicio.
Cómo iniciar rápidamente Lupa en su iPhone
Una vez que la Lupa se ha habilitado en Configuración, hay dos formas de iniciarla: una combinación de botones especiales y un acceso directo al Centro de control.
Para la combinación de botones, la forma en que lo inicie depende del tipo de iPhone que tenga.
- iPhones con un botón de inicio: presione el botón de inicio tres veces.
- iPhones sin botón de inicio: presione el botón lateral tres veces.
Una vez que toque el botón adecuado tres veces, aparecerá Lupa en la pantalla.
Cómo iniciar la lupa usando el Centro de control
También puede iniciar Lupa desde el Centro de control si habilita su acceso directo en Configuración . Para hacerlo, vaya a Configuración> Centro de control> Personalizar controles. En la lista «Más controles», ubique «Lupa» y tóquela. Luego se agregará a su lista «Incluir» en la parte superior de la página.
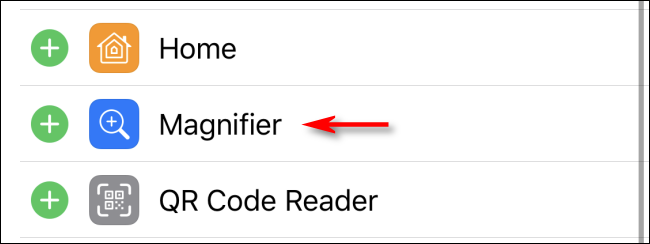
Una vez habilitado, inicie el «Centro de control» en los iPhones con un botón de Inicio deslizando el dedo hacia arriba desde la parte inferior de la pantalla. En iPhones sin un botón de inicio, deslice el dedo hacia abajo desde la esquina superior derecha de la pantalla. Toque el icono de la lupa para iniciar la Lupa.
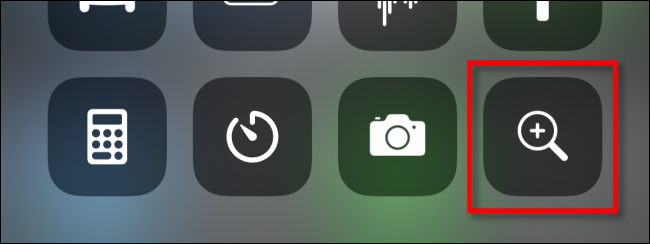
Cómo usar la lupa
Una vez que inicie la Lupa, verá una pantalla que se parece mucho a la aplicación Cámara de Apple. Magnifier usa el hardware de la cámara incorporada de su iPhone para mostrar lo que esté apuntando en la pantalla. Se puede utilizar en orientación vertical u horizontal.
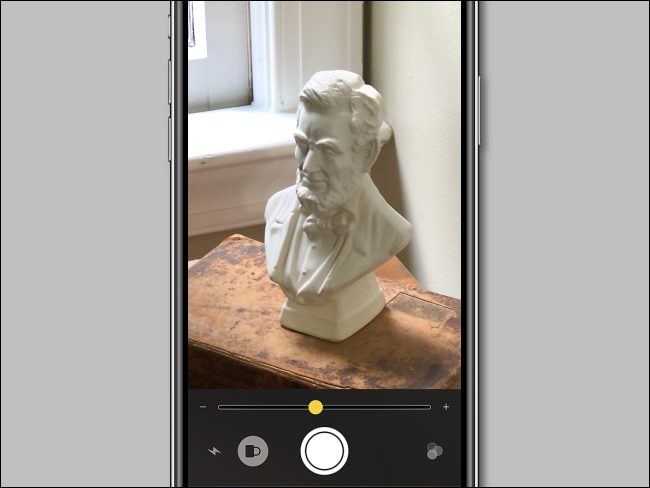
Justo debajo del área de imágenes en vivo, encontrará una pequeña área de control. El control deslizante en la parte superior funciona como una función de zoom, cambiando el tamaño de la imagen. De izquierda a derecha debajo de eso, verá los siguientes controles:
- Botón de luz (icono de un rayo): enciende el LED de su iPhone para iluminarlo en un entorno oscuro.
- Botón de bloqueo de enfoque (icono de candado): esto bloquea el enfoque en un objeto que ha tocado incluso si mueve la imagen.
- Botón Congelar fotograma (círculo): Esto congela la imagen en vivo para que pueda verla fijamente, ajustar su tamaño de zoom y más.
- Botón de filtros (tres círculos entrelazados): abre un menú que le permite ajustar el brillo y el contraste, invertir los colores de la imagen o aplicar filtros de color que pueden ayudar a las personas con daltonismo u otras deficiencias visuales.
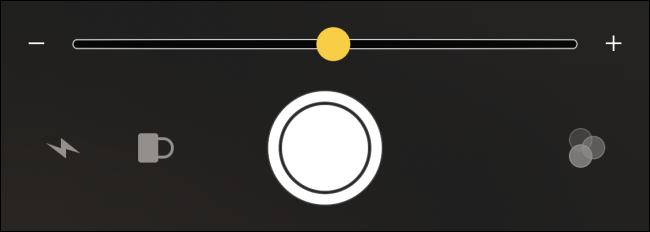
Mientras ve una imagen en vivo, puede acercar y alejar usando el gesto de pellizcar para acercar o la barra deslizante.
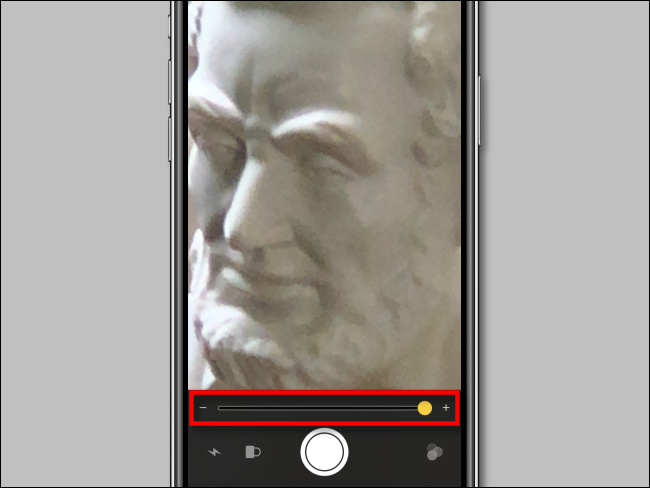
Y si congela la imagen usando el botón circular, puede acercar y alejar la imagen y mover la imagen congelada con los dedos para ver mejor algo, incluso si no lo centró perfectamente la primera vez.
También puede guardar o compartir la imagen que ha congelado manteniendo presionado el dedo sobre la imagen hasta que aparezca una pequeña burbuja con las opciones «Guardar imagen» y «Compartir». Toque la opción que le gustaría usar.
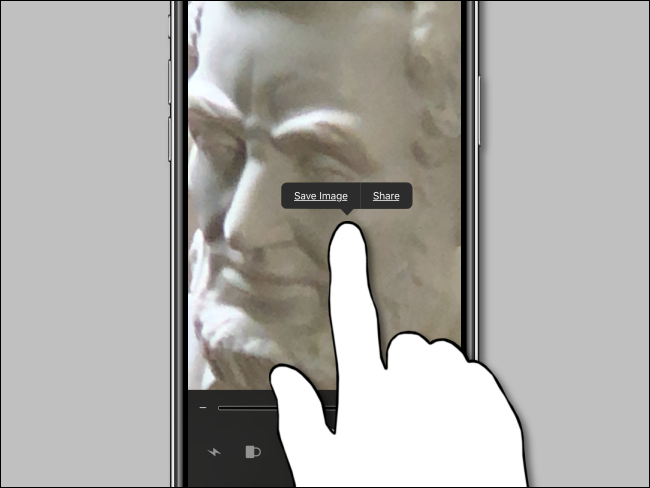
Si tiene problemas para distinguir algunos detalles en la escena en vivo o una imagen que ha congelado, toque los tres círculos en la esquina inferior derecha de la pantalla y encontrará una impresionante variedad de opciones de filtro de color.
Los dos controles deslizantes controlan el brillo y el contraste de la imagen, mientras que los filtros de color cambian el tono de color de la imagen. Incluyen opciones de blanco / azul, amarillo / azul, escala de grises, amarillo / negro y rojo / negro.
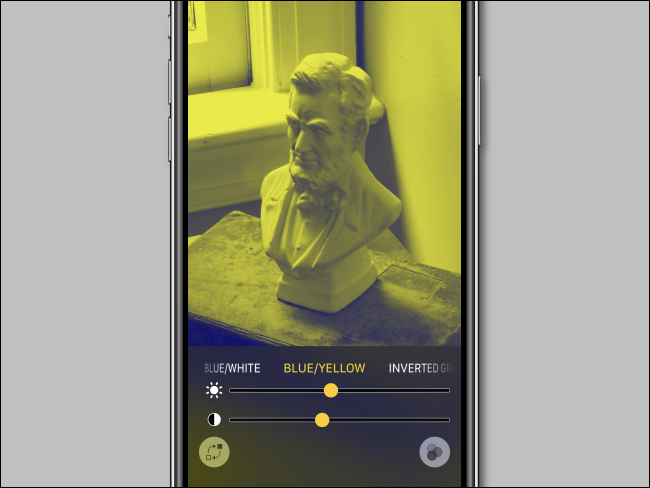
También puede invertir los colores de la imagen (convirtiéndola en una imagen negativa) con cualquiera de las opciones de filtro de color tocando el botón en la esquina inferior izquierda que parece dos cuadrados con flechas curvas entre ellos.
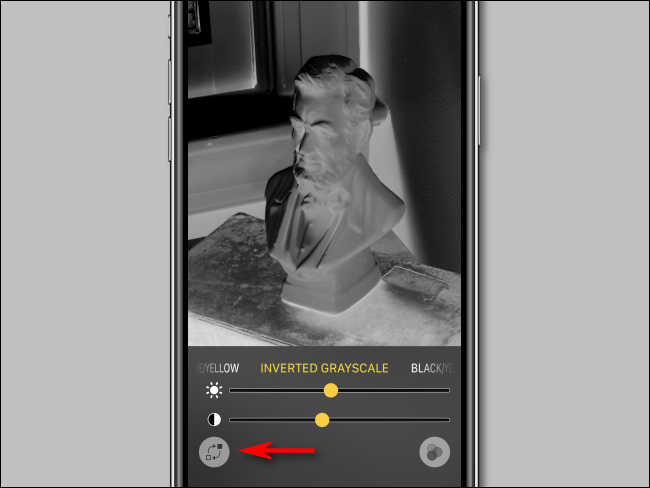
Si desea salir de las opciones de filtros de color, toque los tres círculos en la esquina inferior derecha de la pantalla y volverá a las opciones de control originales.
Cuando haya terminado por completo con Magnifier, puede salir de la utilidad en un iPhone con un botón Inicio presionando el botón Inicio una vez. En iPhones sin un botón de inicio, deslice el dedo hacia arriba desde la parte inferior de la pantalla hasta que aparezca la pantalla de inicio.
Lo mejor de todo es que puede volver a Lupa rápidamente en cualquier momento que lo necesite (siempre que esté habilitado), ya sea utilizando la combinación de botones o invocando el Centro de control. La lupa incluso funciona en la pantalla de bloqueo. Es solo una característica más de accesibilidad del iPhone que puede hacer la vida más fácil para todos.


