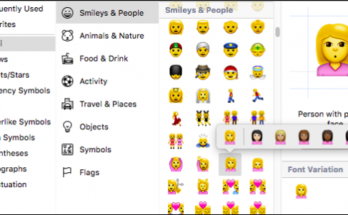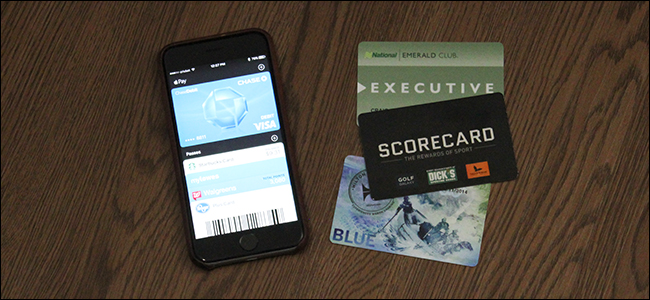
La aplicación Wallet en el iPhone le permite almacenar todas sus tarjetas de lealtad, pases de abordar, boletos de cine y más directamente en su dispositivo. Desafortunadamente, solo admite oficialmente un puñado de tiendas y marcas. Afortunadamente, hay una manera de agregar cualquier cosa con un código de barras a estas aplicaciones, ya sea oficialmente compatible o no.
La aplicación Wallet funciona haciendo que descargue una aplicación con soporte oficial (como Fandango , American Airlines o Walgreens ). Cada vez que compra un boleto de cine o un boleto de avión (o se registra para obtener una tarjeta de recompensas), esa aplicación pasa el código de barras a su aplicación Wallet, por lo que puede mostrar su teléfono al cajero.
No hay tecnología especial aquí, solo la tecnología clásica de escaneo de códigos de barras que existe desde hace décadas.
De hecho, todo lo que tenga un código de barras funcionará con la aplicación Wallet; solo necesita una aplicación para enviar el código de barras a Wallet. Ahí es donde entra una aplicación llamada Pass2U Wallet : hace lo mismo que hace la aplicación Fandango o Walgreens, pero puede hacerlo con cualquier código de barras.
Por ejemplo: tengo una tarjeta de biblioteca con un código de barras en la parte posterior que el bibliotecario escanea cada vez que saco un libro. Como era de esperar, no hay una versión digital que pueda agregar oficialmente a la aplicación Wallet. Pero si pongo el código de barras en Pass2U, que está diseñado para funcionar con Wallet, puedo poner mi tarjeta de la biblioteca en Wallet con todas mis otras recompensas y tarjetas de fidelidad.
Para configurar esto, descargue la aplicación en su teléfono y ábrala una vez que esté instalada. No es necesario crear una cuenta ni nada por el estilo; la aplicación está lista para funcionar tan pronto como la abra por primera vez. Toque el botón más en la esquina superior derecha de la pantalla.
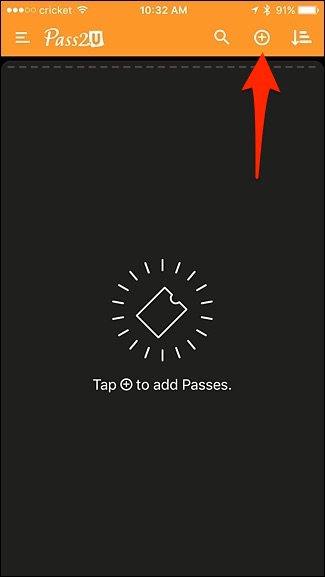
Deberá darle acceso a la aplicación a la cámara de su teléfono para que pueda escanear el código de barras de la tarjeta. A partir de ahí, simplemente coloque el código de barras dentro de la mira de la cámara y lo escaneará automáticamente. Toque «Sí» cuando aparezca la ventana emergente y haya confirmado el número de código de barras.
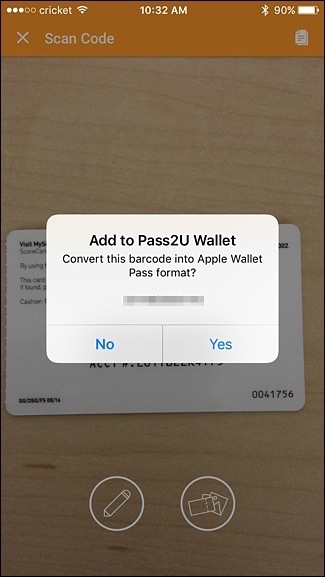
Si la aplicación no escanea automáticamente el código, puede tocar el ícono de lápiz hacia la parte inferior e ingresar manualmente el número de código de barras.
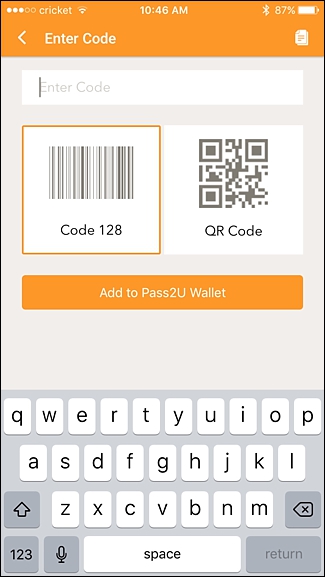
A continuación, seleccione qué tipo de pase está digitalizando. Si ninguna de las opciones encaja, simplemente seleccione «Genérico».
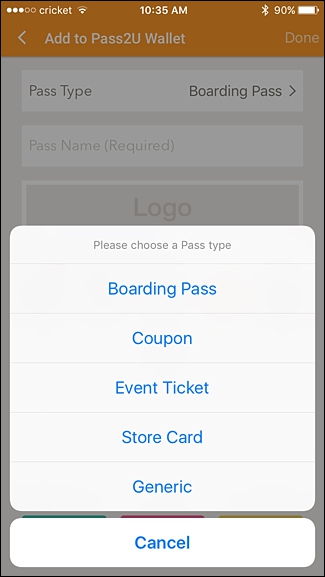
Después de eso, toque donde dice «Pass Name (Required)» e ingrese un nombre para el código de barras digitalizado que escaneó.
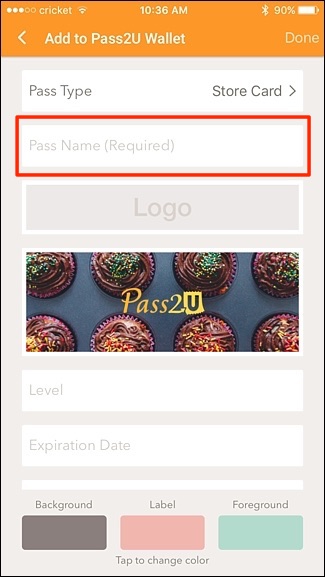
El resto es completamente opcional, pero si desea personalizar el aspecto de su pase digitalizado, querrá aprovechar las funciones de personalización. Para comenzar, toque el logotipo de Pass2U.
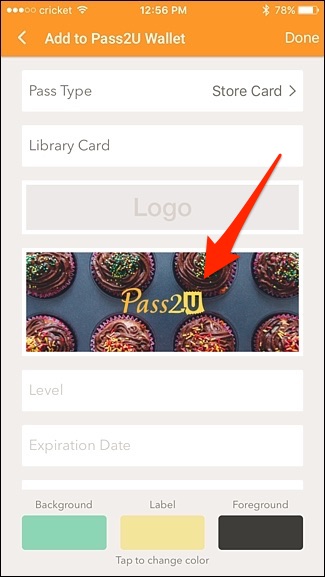
Esto le permitirá tomar una foto o usar una foto existente y convertirla en el logotipo del pase, lo que hará que sea más fácil de identificar cuando los esté revisando en la tienda. Puede hacer esto simplemente tomando una foto del frente de la tarjeta de recompensas u otra tarjeta que escaneó.
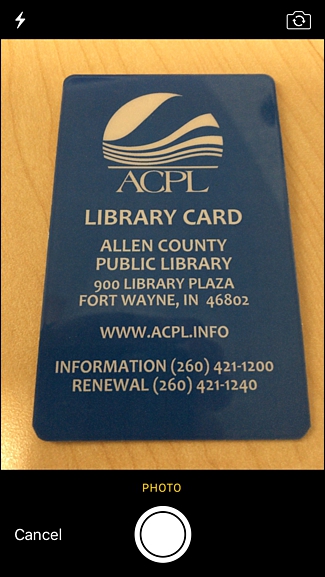
Después de tomar la foto, puede recortarla y mostrar el logotipo de la tarjeta, en lugar de la tarjeta completa. Se requiere una relación de aspecto específica, así que tenlo en cuenta al tomar tu foto.
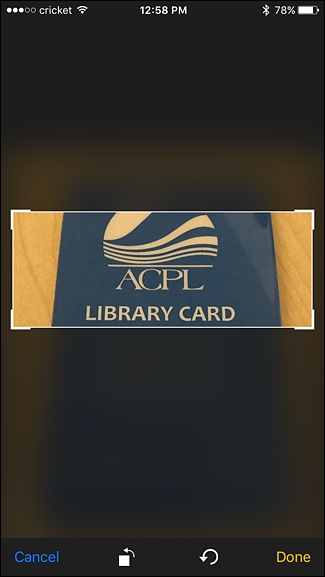
A continuación, desplácese hacia abajo e ingrese cualquier información sobre el pase o la tarjeta que está escaneando, como la fecha de vencimiento y cualquier cosa que sea relevante.
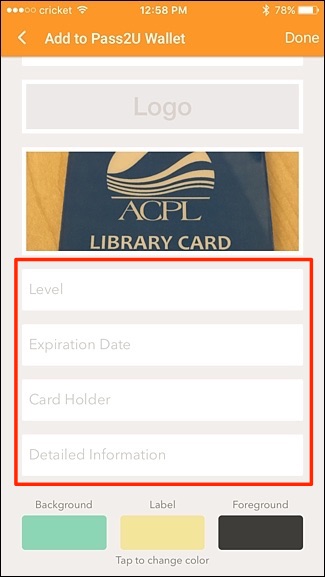
Por último, puede personalizar los colores del pase, incluidos el fondo y el texto. «Etiqueta» es el color del nombre de su pase que se mostrará en la parte superior, y «Primer plano» es el color de cualquier otro texto que se muestra en el pase.
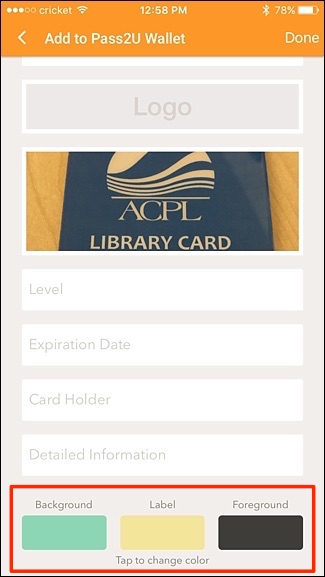
Puede tocar en cada selección y crear sus propios colores usando las barras deslizantes.
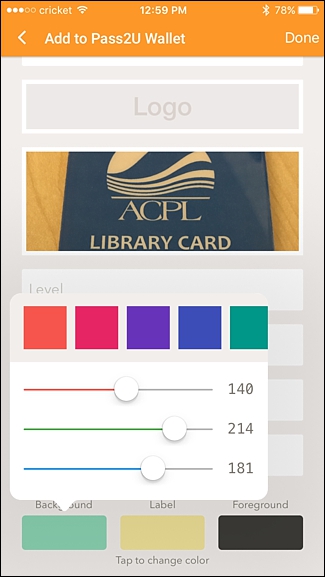
Después de eso, toque «Listo» en la esquina superior derecha de la pantalla.
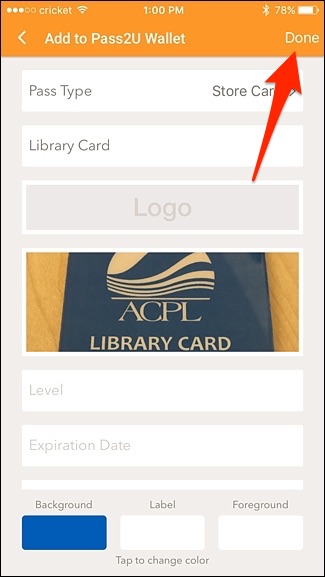
Obtendrá una vista previa del pase en la siguiente pantalla. Si está satisfecho con él, toque «Agregar» en la parte superior. Si desea realizar cambios, seleccione «Cancelar».

Una vez que se crea oficialmente el pase, se agregará a la aplicación Wallet en su iPhone. También aparecerá en la aplicación Pass2U, pero no es necesario que abra el pase en Pass2U para usar el pase; simplemente puede usar la aplicación Wallet.

Puede eliminar el pase dentro de Pass2U manteniéndolo presionado y luego tocando el icono de la papelera en la esquina superior derecha, pero tenga en cuenta que al hacerlo también eliminará el pase por completo de Wallet.

Pass2U supports both barcodes and QR codes, which covers most things with a scan code on it. Boarding passes should work just as well, but since there’s no place to enter in specific flight details and such, it may not fly as a legitimate boarding pass when you’re going through security, so keep that mind.