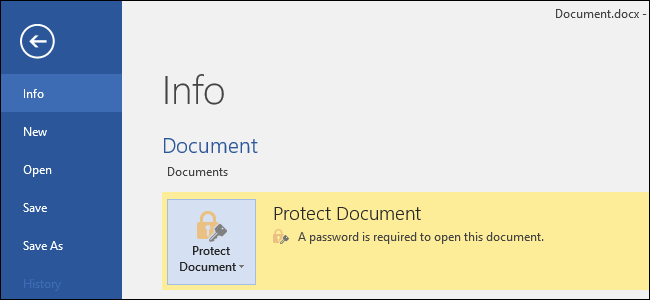
Microsoft Office le permite cifrar sus documentos de Office y archivos PDF, lo que le permite a nadie ver el archivo a menos que tenga la contraseña. Las versiones modernas de Office utilizan un cifrado seguro en el que puede confiar, suponiendo que establezca una contraseña segura .
Las instrucciones a continuación se aplican a Microsoft Word, PowerPoint, Excel y Access 2016, pero el proceso debería ser similar en otras versiones recientes de Office.
¿Qué tan segura es la protección con contraseña de Microsoft Office?
Las funciones de protección con contraseña de Microsoft Office han tenido mala reputación en el pasado. Desde Office 95 hasta Office 2003, el esquema de cifrado fue muy débil. Si tiene un documento protegido con contraseña con Office 2003 o una versión anterior, la contraseña se puede omitir fácil y rápidamente con un software para descifrar contraseñas ampliamente disponible.
Con Office 2007, Microsoft se tomó más en serio la seguridad. Office 2007 cambió al Estándar de cifrado avanzado (AES) con una clave de 128 bits. En general, esto se considera seguro y significa que Office ahora utiliza un cifrado sólido y real para proteger sus documentos cuando establece una contraseña. Probamos la función de cifrado de PDF y descubrimos que también utiliza cifrado AES de 128 bits en Office 2016.
Hay dos cosas importantes a las que debes prestar atención. Primero, solo las contraseñas que cifran completamente el documento son seguras. Office también le permite establecer una contraseña para «Restringir la edición» de un archivo; en teoría, permite a las personas ver un archivo pero no editarlo sin una contraseña. Este tipo de contraseña se puede descifrar y eliminar fácilmente, lo que permite a las personas editar el archivo.
Además, el cifrado de Office solo funciona bien si está guardando en formatos de documentos modernos como .docx. Si guarda en formatos de documento más antiguos como .doc, que son compatibles con Office 2003 y versiones anteriores, Office utilizará la versión más antigua y no segura del cifrado.
Pero, siempre que guarde sus archivos en formatos modernos de Office y utilice la opción «Cifrar con contraseña» en lugar de la opción «Restringir edición», sus documentos deben estar seguros.
Cómo proteger con contraseña un documento de Office
Para proteger con contraseña un documento de Office, primero ábralo en Word, Excel, PowerPoint o Access. Haga clic en el menú «Archivo» en la esquina superior izquierda de la pantalla. En el panel de información, haga clic en el botón «Proteger documento» y seleccione «Cifrar con contraseña».
El botón solo se llama «Proteger documento» en Microsoft Word, pero tiene un nombre similar en otras aplicaciones. Busque «Proteger el libro» en Microsoft Excel y «Proteger la presentación» en Microsoft PowerPoint. En Microsoft Access, solo verá un botón «Cifrar con contraseña» en la pestaña Información. De lo contrario, los pasos funcionarán igual.
NOTA: Si solo desea restringir la edición del documento, puede elegir «Restringir edición» aquí, pero como dijimos, eso no es muy seguro y se puede omitir fácilmente. Es mejor encriptar todo el documento, si puede.
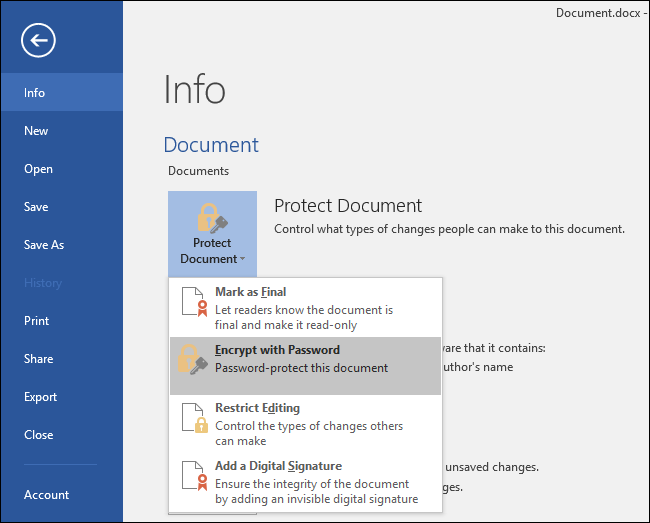
Ingrese la contraseña con la que desea cifrar el documento. Querrá elegir una buena contraseña aquí. Las contraseñas débiles se pueden adivinar fácilmente descifrando software si alguien obtiene acceso al documento.
Advertencia : Perderás el acceso al documento si alguna vez olvidas tu contraseña, ¡así que mantenla a salvo! Microsoft le aconseja que escriba el nombre del documento y su contraseña y que lo guarde en un lugar seguro.
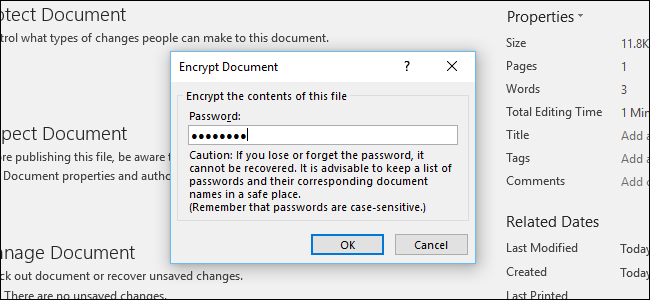
Cuando un documento está encriptado, verá el mensaje «Se requiere una contraseña para abrir este documento» en la pantalla de información.
La próxima vez que abra el documento, verá el cuadro «Ingrese la contraseña para abrir el archivo». Si no ingresa la contraseña correcta, no podrá ver el documento en absoluto.
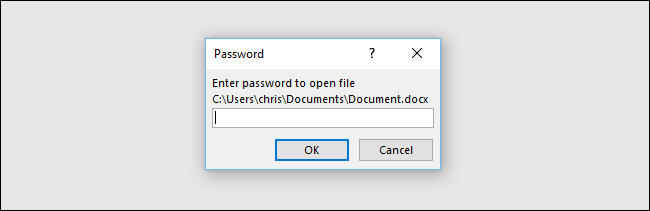
Para eliminar la protección con contraseña de un documento, haga clic en el botón «Proteger documento» y seleccione «Encriptar con contraseña» nuevamente. Ingrese una contraseña en blanco y haga clic en «Aceptar». Office eliminará la contraseña del documento.
Cómo crear un archivo PDF protegido con contraseña
También puede exportar un documento de Office a un archivo PDF y proteger con contraseña ese archivo PDF. El documento PDF se cifrará con la contraseña que proporcione. Esto funciona en Microsoft Word pero no en Excel, por alguna razón.
Para hacer esto, abra el documento en Microsoft Word, haga clic en el botón de menú «Archivo» y seleccione «Exportar». Haga clic en el botón «Crear PDF / XPS» para exportar el documento como un archivo PDF.
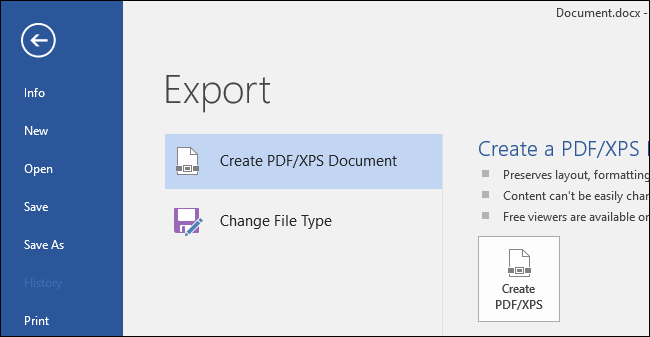
Haga clic en el botón «Opciones» en la parte inferior de la ventana de diálogo de guardar que aparece. En la parte inferior de la ventana de opciones, habilite la opción «Cifrar el documento con una contraseña» y haga clic en «Aceptar».
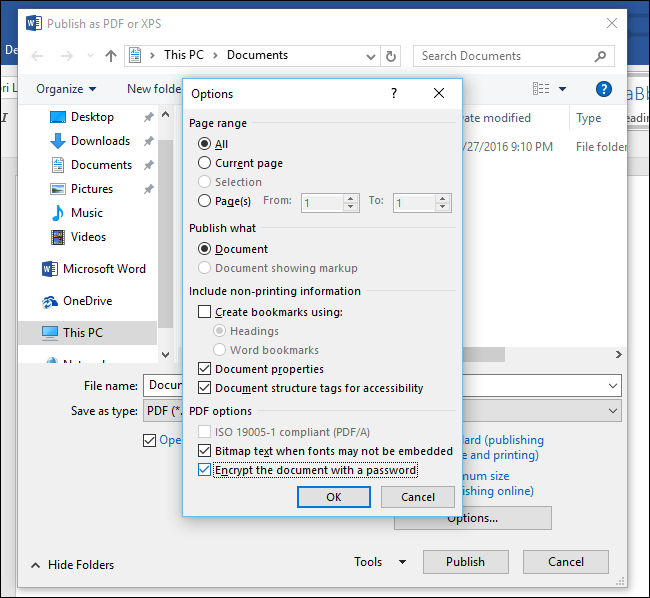
Ingrese la contraseña con la que desea cifrar el archivo PDF y luego haga clic en «Aceptar».
Cuando haya terminado, ingrese un nombre para el archivo PDF y haga clic en el botón «Publicar». Office exportará el documento a un archivo PDF protegido con contraseña.
Advertencia : no podrá ver el archivo PDF si olvida la contraseña. Asegúrese de realizar un seguimiento o perderá el acceso a su archivo PDF.

Deberá ingresar la contraseña del archivo PDF cuando lo abra. Por ejemplo, si abre el archivo PDF en Microsoft Edge, el visor de PDF predeterminado de Windows 10, se le pedirá que ingrese la contraseña antes de poder verlo. Esto también funciona en otros lectores de PDF.

Esta función puede ayudar a proteger documentos especialmente confidenciales, especialmente cuando los almacena en una unidad USB o en un servicio de almacenamiento en línea como Microsoft OneDrive.
Full-disk encryption like Device Encryption and BitLocker on a Windows PC or FileVault on a Mac is more secure and painless for protecting all the documents on your computer, however–particularly if your computer is stolen.