Tabla de contenidos

Los datos móviles ilimitados son difíciles de conseguir . Esté atento a la cantidad de datos que está utilizando para evitar pagar tarifas por uso excesivo o que la velocidad de sus datos se reduzca a un mínimo durante el resto de su ciclo de facturación.
En un mundo ideal, no tendrías que microgestionar nada de esto. Pero no todos vivimos todavía en ese mundo y hay muchas formas de reducir los datos que usa su teléfono.
Cómo verificar su uso de datos
Antes que nada, debe verificar su uso de datos. Si no sabe cómo es su uso típico, no tiene idea de cuán leve o severamente necesita modificar sus patrones de consumo de datos.
Puedes obtener una estimación aproximada de tu uso de datos usando las calculadoras de Sprint , AT&T o Verizon , pero lo mejor que puedes hacer es verificar tu uso durante los últimos meses.
La forma más fácil de verificar el uso de datos anterior es iniciar sesión en el portal web de su proveedor de telefonía celular (o verificar sus facturas impresas) y ver cuál es su uso de datos. Si habitualmente está por debajo de su límite de datos, es posible que desee comunicarse con su proveedor y ver si puede cambiar a un plan de datos menos costoso. Si se está acercando al límite de datos o lo excede, definitivamente querrá seguir leyendo.
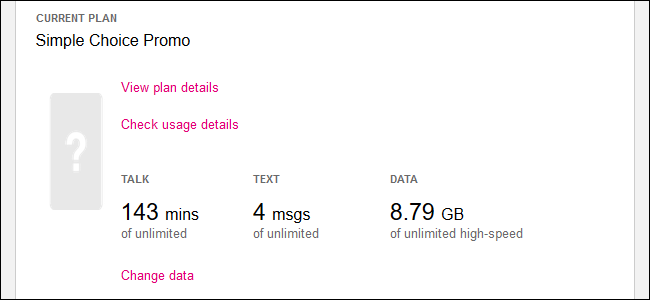
También puede verificar el uso reciente de datos móviles en su iPhone. Dirígete a Configuración> Celular. Desplácese hacia abajo y verá una cantidad de datos que se muestran en «Uso de datos móviles» para el «Período actual».
Esta pantalla es muy confusa, ¡así que no se asuste si ve un número muy alto! Este período no se restablece automáticamente todos los meses, por lo que el uso de datos que se muestra aquí puede ser un total de muchos meses. Esta cantidad solo se restablece cuando se desplaza hasta la parte inferior de esta pantalla y toca la opción «Restablecer estadísticas». Desplácese hacia abajo y verá cuándo restableció las estadísticas por última vez.
Si desea que esta pantalla muestre un total acumulado de su período de facturación celular actual, deberá visitar esta pantalla el día en que se abre su nuevo período de facturación cada mes y restablecer las estadísticas ese día. No hay forma de que se restablezca automáticamente en un horario cada mes. Sí, es un diseño muy inconveniente.
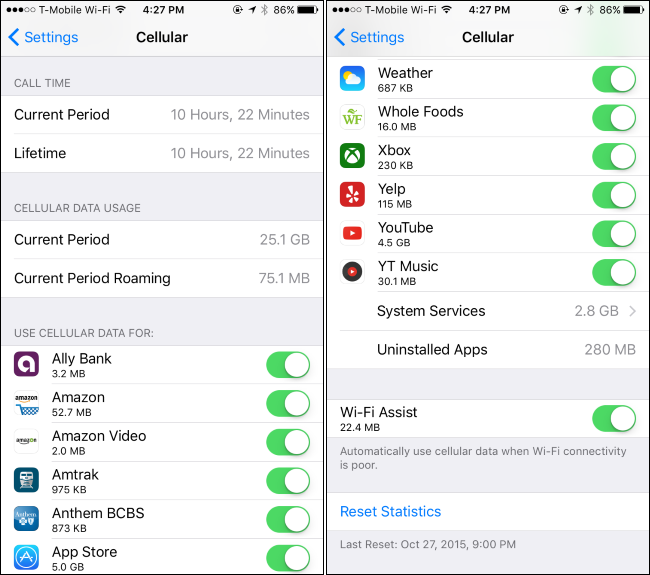
Cómo mantener el uso de sus datos bajo control
Entonces, ahora que sabe cuánto está usando, probablemente quiera saber cómo reducir ese número. Aquí hay algunos consejos para restringir el uso de datos en iOS.
Supervisar y restringir el uso de datos, aplicación por aplicación
Verifique la cantidad de datos celulares utilizados por sus aplicaciones durante el período desde que los restableció en la pantalla Configuración> Celular. Esto le dirá exactamente qué aplicaciones están usando esos datos, ya sea mientras los usa o en segundo plano. Asegúrese de desplazarse hacia abajo para ver la cantidad de datos que utilizan los «Servicios del sistema» integrados en iOS.
Muchas de esas aplicaciones pueden tener sus propias configuraciones integradas para restringir el uso de datos, así que ábralas y vea lo que ofrecen sus configuraciones.
Por ejemplo, puede evitar que la App Store descargue automáticamente contenido y actualizaciones mientras su iPhone tiene datos móviles, lo que lo obliga a esperar hasta que esté conectado a una red Wi-Fi. Vaya a Configuración> iTunes y tiendas de aplicaciones y desactive la opción «Usar datos móviles» si desea hacer esto.
Si usa la aplicación Podcasts incorporada, puede indicarle que solo descargue nuevos episodios en Wi-Fi. Dirígete a Configuración> Podcasts y habilita la opción «Descargar solo con Wi-Fi».

Muchas otras aplicaciones (como Facebook) tienen sus propias opciones para minimizar lo que hacen con los datos móviles y esperar las redes Wi-Fi. Para encontrar estas opciones, generalmente deberá abrir la aplicación específica que desea configurar, buscar su pantalla de configuración y buscar opciones que lo ayuden a controlar cuándo la aplicación usa datos.
Sin embargo, si una aplicación no tiene esa configuración, puede restringir su uso de datos desde esa pantalla Configuración> Celular. Simplemente active el interruptor junto a una aplicación, como se muestra a continuación. Las aplicaciones que desactive aquí aún podrán usar redes Wi-Fi, pero no datos móviles. Abra la aplicación mientras solo tenga una conexión de datos móviles y se comportará como si estuviera fuera de línea.
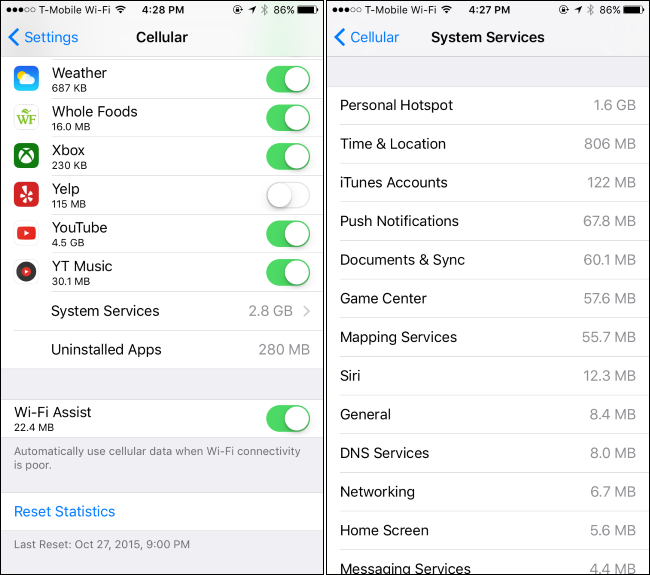
También verá cuántos datos utiliza » Wi-Fi Assist » en la parte inferior de la pantalla de datos móviles. Esta función hace que su iPhone evite el uso de Wi-Fi y utilice datos móviles si está conectado a una red Wi-Fi que no funciona bien. Si no tiene cuidado y tiene un plan de datos limitado, Wi-Fi Assist podría consumir esos datos. Puede desactivar Wi-FI Assist desde esta pantalla, si lo desea.
Desactivar la actualización de la aplicación en segundo plano
Desde iOS 7, Apple ha permitido que las aplicaciones se actualicen y descarguen contenido automáticamente en segundo plano. Esta función es conveniente, pero puede dañar la duración de la batería y hacer que las aplicaciones usen datos móviles en segundo plano, incluso cuando no las esté usando activamente. Desactive la actualización de la aplicación en segundo plano y una aplicación solo usará datos cuando la abra, no en segundo plano.
Para controlar qué aplicaciones pueden hacer esto, diríjase a Configuración> General> Actualización de la aplicación en segundo plano. Si no desea que una aplicación se actualice en segundo plano, desactive el botón que se encuentra junto a ella. Si no desea que ninguna aplicación utilice datos en segundo plano, desactive por completo el control deslizante «Actualización de la aplicación en segundo plano» en la parte superior de la pantalla.
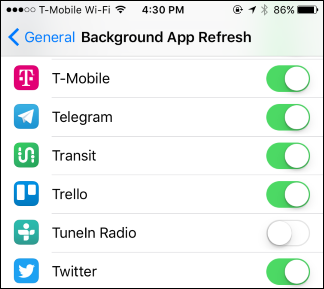
La desactivación de las notificaciones push también puede ahorrar un poco de datos, aunque las notificaciones push son bastante pequeñas.
Deshabilitar la sincronización de correo, contactos y calendario
De forma predeterminada, su iPhone tomará automáticamente nuevos correos electrónicos, contactos y eventos de calendario de Internet. Si usa una cuenta de Google, revisará periódicamente los servidores en busca de nueva información.
Si prefiere consultar su correo electrónico según su propio horario, puede hacerlo. Dirígete a Configuración> Correo> Cuentas> Obtener nuevos datos. Puede ajustar las opciones aquí para recibir nuevos correos electrónicos y otros datos » manualmente «. Su teléfono no descargará nuevos correos electrónicos hasta que abra la aplicación Correo.
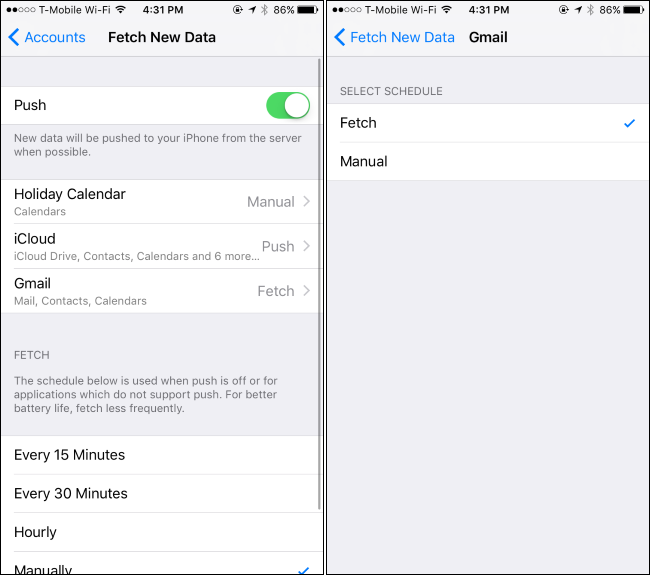
Almacene los datos en caché sin conexión siempre que pueda
RELATED: How to Download Movies and TV Shows to Watch Them on an Airplane (or Anywhere Else Offline)
Prepare ahead of time, and you won’t need to use quite as much data. For example, rather than streaming music in an app like Spotify (or other music services), download those music files for offline use using Spotify’s built-in offline features. Rather than stream podcasts, download them on Wi-Fi before you leave your home. If you have Amazon Prime or YouTube Red, you can download videos from Amazon or YouTube to your phone and watch them offline.
If you need maps, tell Google Maps to cache maps for your local area offline and possibly even provide offline navigation instructions, saving you the need to download map data. Think about what you need to do on your phone and figure out if there’s a way to have your phone download the relevant data ahead of time.

Disable Cellular Data Completely
For an extreme solution, you can head to the Cellular screen and toggle the Cellular Data switch at the top to Off. You won’t be able to use cellular data again until you re-enable it. This may be a good solution if you need to use cellular data only rarely, or if you’re nearing the end of the month and you want to avoid potential overage charges.
You can also disable cellular data while roaming from here. Tap “Cellular Data Options” and you can choose to disable “Data Roaming”, if you like. Your iPhone won’t use data on potentially costly roaming networks when you’re travelling, and will only use data when connected to your carrier’s own network.

You don’t have to perform all of these tips, but each of them can help you stretch that data allowance. Reduce wasted data and you can use the rest for things you actually care about.
Image Credit: Karlis Dambrans


