Tabla de contenidos
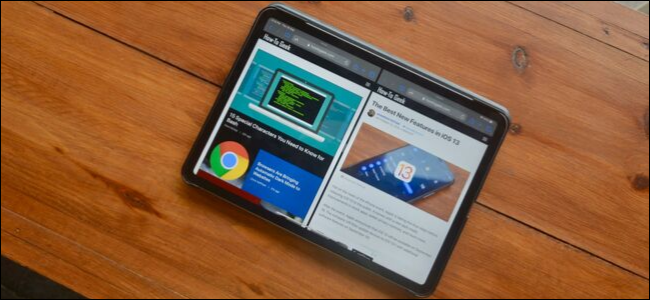
La actualización iPadOS 13 trae nuevas funciones de administración de ventanas que casi convierten al iPad en un reemplazo de computadora portátil. Con él, puede abrir varias ventanas de la misma aplicación. Así es como funciona esto en el iPad.
Crear una nueva ventana usando arrastrar y soltar
iPadOS 13 continúa donde quedó la función de arrastrar y soltar de iOS 11. En iOS 11, puede seleccionar elementos, texto y enlaces y luego colocarlos en otra aplicación.
Ahora, puede hacer lo mismo con partes de una aplicación. Puede ser una nota en la aplicación Notas, un correo electrónico en la aplicación Correo o un enlace en Safari. La forma más sencilla de aprender este nuevo mecanismo es utilizando Safari como ejemplo.
Abra un sitio web en Safari, mantenga presionado un enlace y mueva el dedo. Acaba de tomar un enlace.
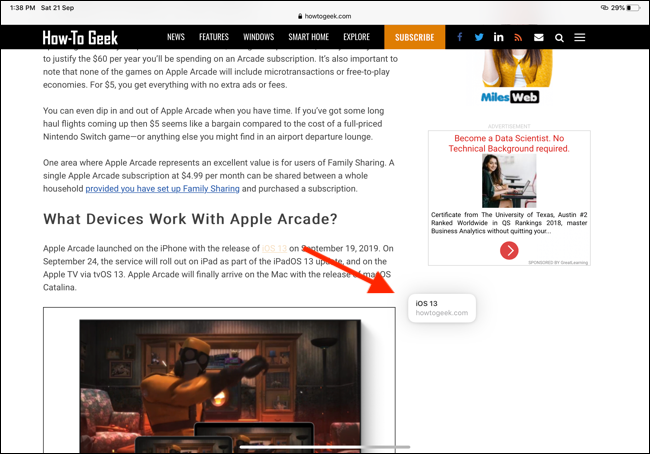
Ahora, mueva el dedo hacia el borde derecho de la pantalla hasta que vea una barra negra y un icono de Safari.
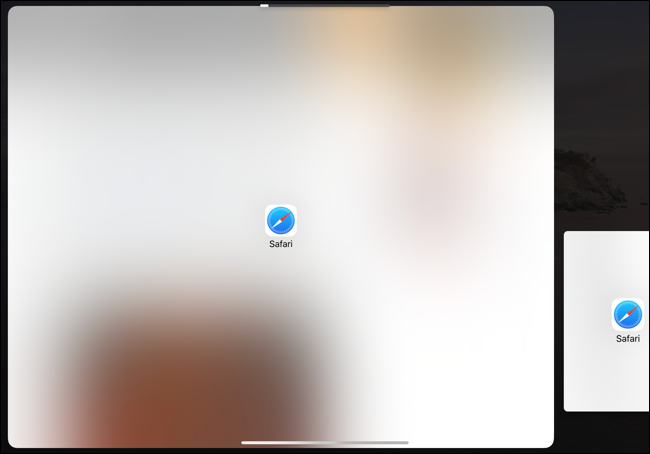
Cuando levante el dedo, iPadOS creará una nueva ventana de Safari con el enlace abierto.
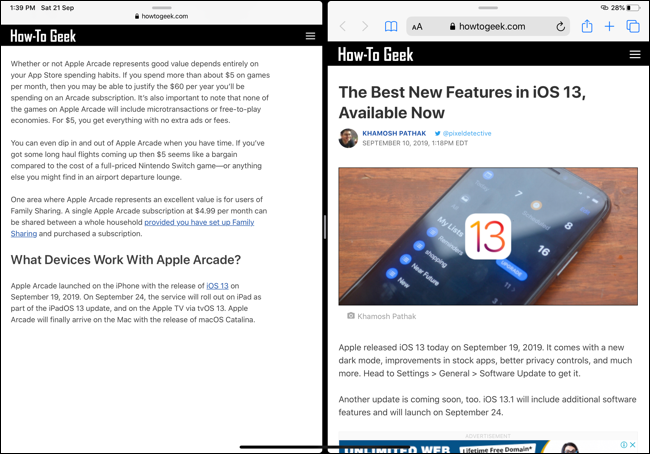
Si desea abrir la ventana en un panel deslizante flotante, arrastre el enlace (o cualquier elemento que haya recogido) hasta el borde de la pantalla, pero deténgase antes de que aparezca la barra negra.
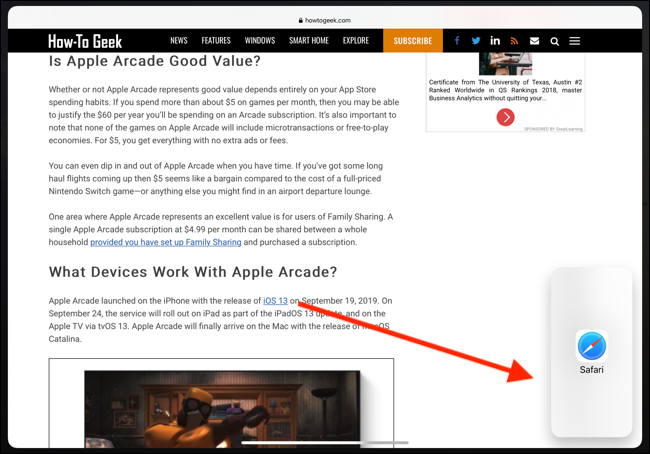
La página se abrirá en un panel Slide Over cuando levante el dedo.
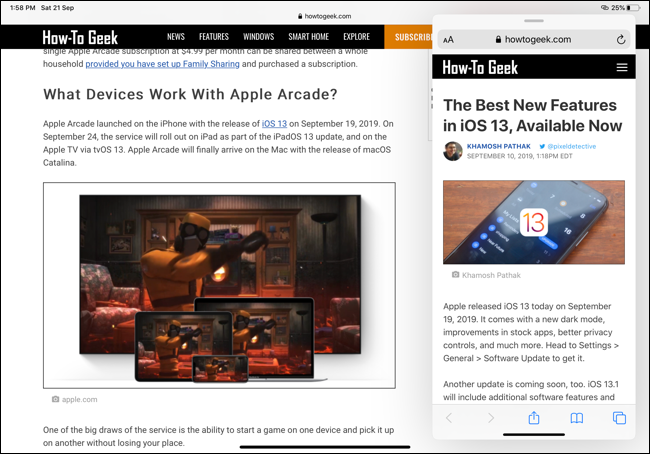
Del mismo modo, puede abrir un enlace de Safari en una nueva ventana de pantalla completa arrastrando el enlace a la parte superior de la pantalla. Cuando lo sueltes, se abrirá la ventana de Safari en un nuevo espacio.
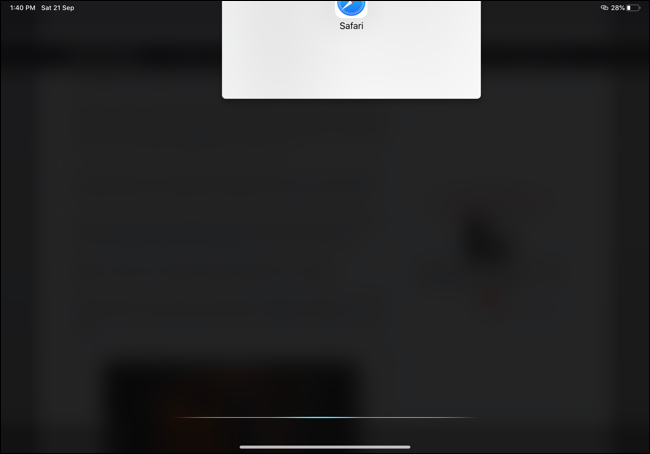
Algunas aplicaciones (como Safari) incluirán la opción «Abrir en una ventana nueva» en un menú contextual. Si puede mantener presionado para expandir o abrir una página en una aplicación, verá esta opción.
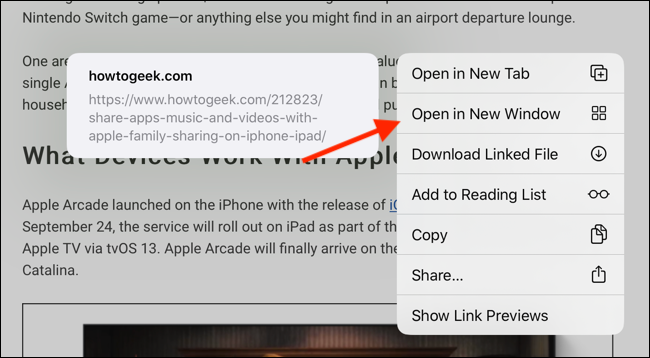
Administrar y cerrar Windows usando App Expose
Los usuarios de macOS estarán familiarizados con App Expose. Al igual que en Mac, App Expose en iPadOS 13 se usa para enumerar y administrar todas las ventanas abiertas para una aplicación determinada.
Para acceder al modo App Exponer, deslice un poco hacia arriba desde la parte inferior de la pantalla para revelar el Dock mientras la aplicación está abierta en la pantalla. Verá el icono de la aplicación actual en el Dock. Tócalo.
![]()
Cuando tocas el ícono de una aplicación desde el Dock, mientras la aplicación ya está abierta, serás llevado a la vista App Exponer.
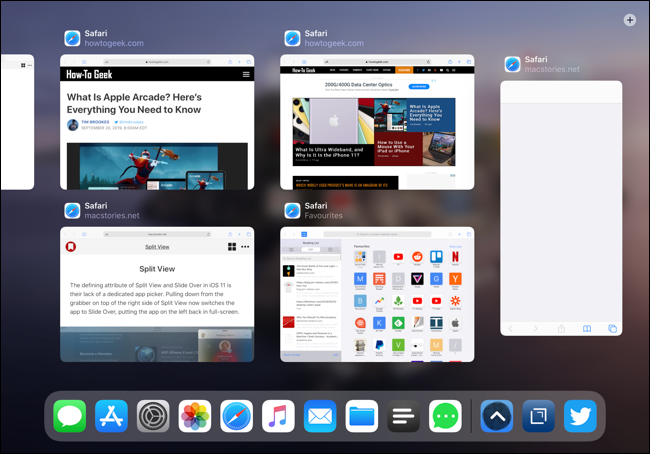
Aquí, verá todas las ventanas abiertas (pantalla completa, Vista dividida y Deslizamiento) para la aplicación en todos los espacios. Toque cualquiera de las ventanas para cambiar a ella. Si desea salir de una ventana o espacio en particular, simplemente deslice hacia arriba para descartarla.
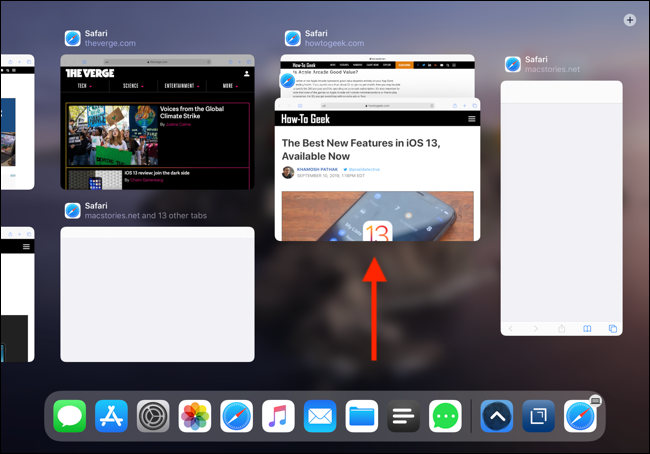
Es importante tener en cuenta que App Switcher también enumerará todas las ventanas abiertas para todas las aplicaciones. Puede deslizar hacia arriba en una sola ventana o en un espacio de múltiples ventanas para descartarlo.
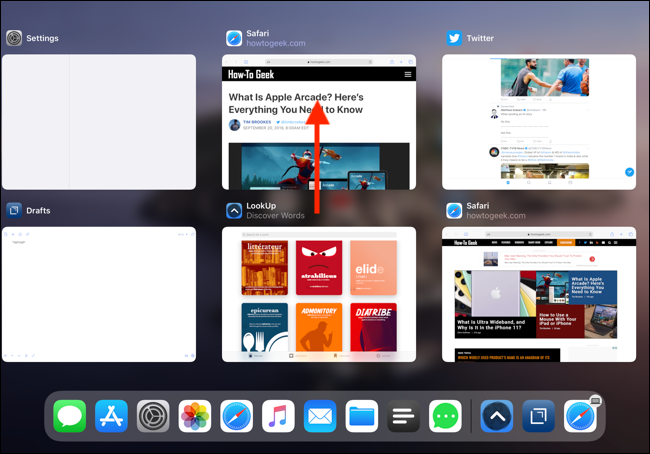
¿Qué sucede si desea abrir App Expose para una aplicación que no está en el Dock? Puede hacerlo utilizando los nuevos menús contextuales de la aplicación.
Ve a la pantalla de inicio y mantén presionado el ícono de la aplicación. Desde aquí, si hay varias ventanas abiertas para la aplicación, verá una nueva opción llamada «Mostrar todas las ventanas». Toque para abrir App Expose.
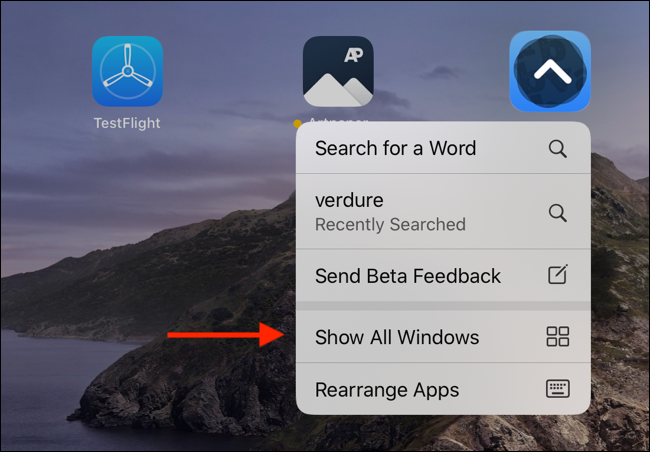
Crear una nueva ventana usando App Expose
¿Qué sucede si desea comenzar con una nueva ventana en blanco para una aplicación determinada? Por ejemplo, ¿qué sucede si desea crear otra ventana en Safari?
Puede hacer esto utilizando la nueva función App Expose. Como se describió anteriormente, comience tocando el ícono de la aplicación actual desde el Dock (después de deslizar ligeramente hacia arriba desde la parte inferior).
![]()
Aquí, verá un icono de «Más» en la esquina superior derecha. Tócalo para crear una nueva ventana en blanco.
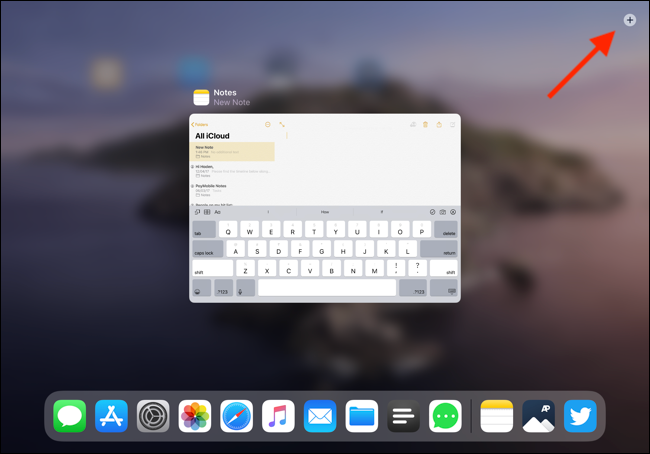
La práctica hace la perfección
A primera vista, esto puede parecer un poco complicado porque Apple no ha hecho un gran trabajo destacando estas características. Muchos están ocultos detrás de opciones de arrastrar y soltar que no funcionan en todos los elementos.
A medida que use iPadOS 13 y más aplicaciones comiencen a recibir actualizaciones que admitan estas funciones, solo intente tocar y mantener presionados los elementos de una aplicación para ver si puede arrastrarlos hacia afuera para crear una ventana. Siga experimentando y empezará a darse cuenta de cuándo funcionan las funciones multitarea y cuándo no.
Esta es solo una de las muchas características nuevas en iPadOS 13 que acerca el iPad a una computadora real.


