Tabla de contenidos

La autenticación de dos factores (2FA) es una excelente herramienta de seguridad, ya que dificulta que los atacantes entren en su cuenta. La mayoría de las aplicaciones facilitan la activación de 2FA, y Twitter no es una excepción. He aquí cómo habilitarlo.
Para comenzar, deberá iniciar sesión en su cuenta de Twitter, ya sea en el sitio web de Twitter o en la aplicación de Twitter para Android, iPhone o iPad. El proceso es casi idéntico para ambos, excepto por el punto de partida.
El proceso 2FA para Twitter configura la mensajería SMS de forma predeterminada. Si desea utilizar una aplicación de autenticación, tendrá que pasar por este proceso y luego cambiar de usar SMS a usar una aplicación de autenticación.
Configurar 2FA mediante mensajes SMS
En el sitio web de Twitter , haga clic en «Más» en el menú principal.
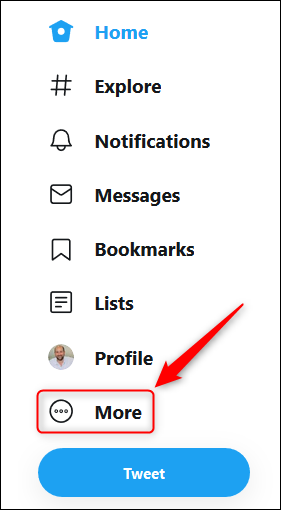
Haga clic en «Configuración y privacidad» en el menú (o ventana emergente) que aparece.
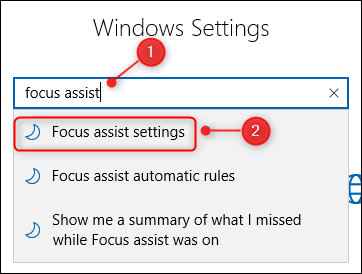
En la aplicación de Twitter, deslícese hacia la derecha o toque su avatar en la esquina superior izquierda para abrir el menú y luego seleccione «Configuración y privacidad».
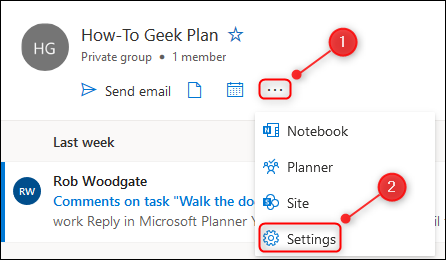
A partir de este punto, las opciones son exactamente las mismas. Le mostraremos cómo configurar 2FA en el sitio web de Twitter, pero es idéntico en la aplicación.
En la sección «Configuración», haga clic en «Cuenta».
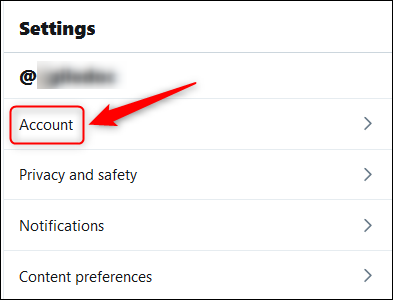
Seleccione «Seguridad» en la sección «Inicio de sesión y seguridad».
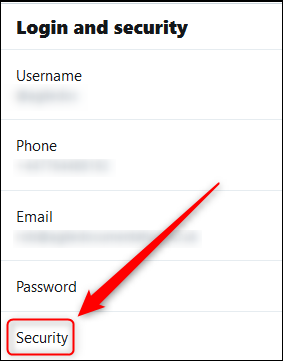
A continuación, haga clic en «Verificación de inicio de sesión» en la sección «Seguridad».
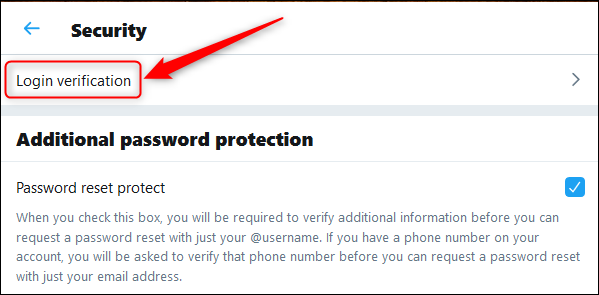
Ahora, seleccione la casilla de verificación a la derecha de «Verificación de inicio de sesión».
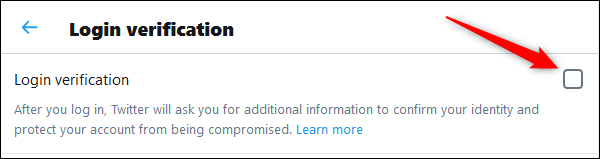
Esto abre un nuevo panel para pasar por el proceso de configuración de 2FA. Haga clic en «Iniciar».
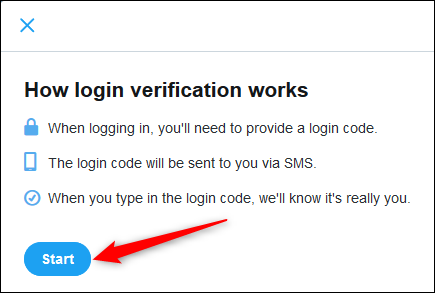
Ingrese su contraseña de Twitter y seleccione «Verificar».
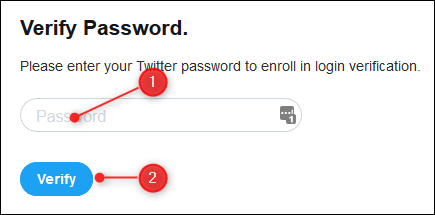
A continuación, deberá confirmar su número de teléfono, así que haga clic en «Enviar código». Si no tiene un número de teléfono asociado con su cuenta, deberá proporcionar uno en este momento.
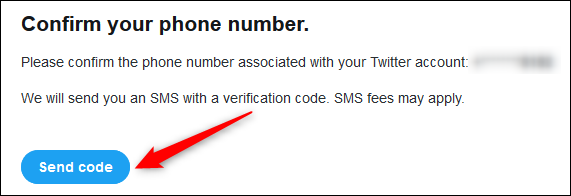
Twitter le enviará un mensaje SMS con un código de 6 dígitos. Ingrese el código y luego haga clic en «Enviar».
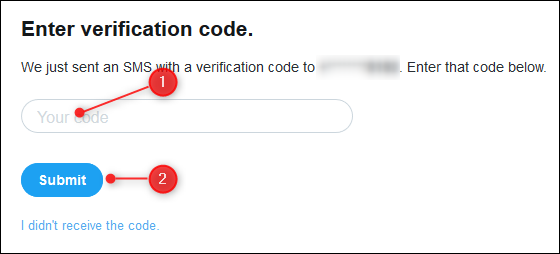
La protección 2FA ahora estará habilitada en su cuenta de Twitter. Seleccione «Obtener código de respaldo» para obtener su código de emergencia en caso de que pierda su teléfono.
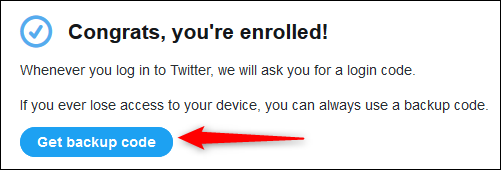
Copie el código que se muestra y guárdelo en un lugar seguro, para que pueda volver a ingresar si su dispositivo se pierde, se lo roban o se rompe.
Si está contento de utilizar la mensajería SMS para su 2FA, puede detenerse aquí. Siga las instrucciones a continuación para cambiar de verificación por SMS a una verificación de aplicación de autenticación.
Utilice una aplicación de autenticación para 2FA
Antes de hacer el cambio, asegúrese de haber descargado e iniciado sesión en una aplicación de autenticación en su teléfono inteligente. Recomendamos Authy , pero encontrará una buena cantidad de opciones disponibles en Google Play Store y Apple App Store .
Para usar una aplicación de autenticación, inicie sesión en Twitter (si aún no lo ha hecho). A continuación, siga las instrucciones en la parte superior de la página para acceder a su configuración de verificación (Cuenta> Seguridad> Verificación de inicio de sesión).
Al igual que con la configuración de SMS, el proceso es casi idéntico ya sea que esté utilizando el sitio web de Twitter o la aplicación móvil.
En la sección «Métodos de verificación», haga clic en la opción «Aplicación de seguridad móvil».
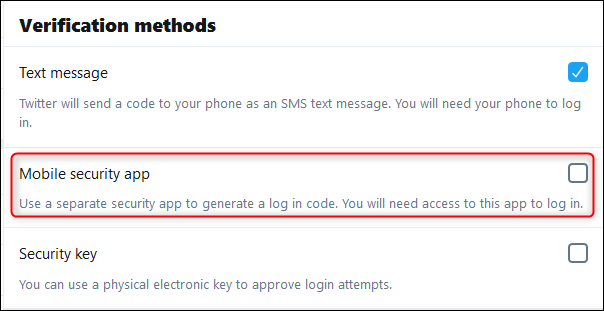
Esto abre un nuevo panel para pasar por el proceso de cambiar su 2FA para usar una aplicación de autenticación. Haga clic en «Iniciar».
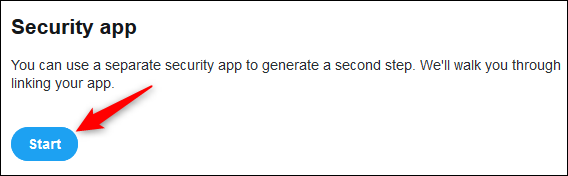
Ingrese su contraseña de Twitter y seleccione «Verificar».
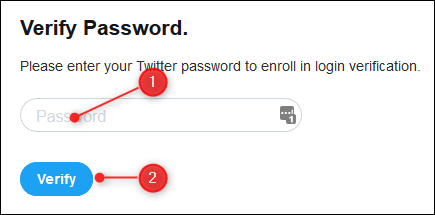
Si está utilizando el sitio web de Twitter
Se mostrará un código QR. Configure una nueva cuenta en su aplicación de autenticación, escanee el código QR con su teléfono y haga clic en «Siguiente».
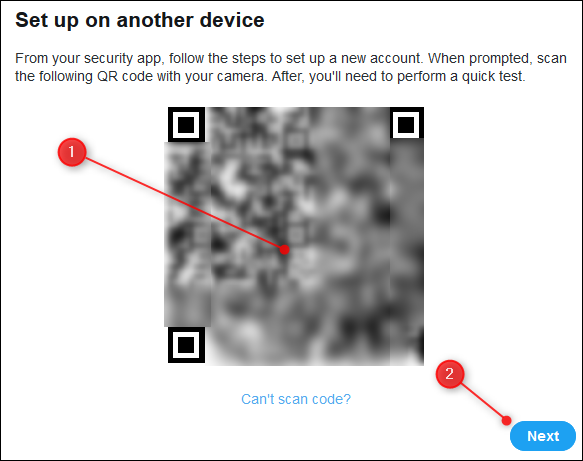
Si está utilizando la aplicación de Twitter
Haga clic en «Configurar ahora».
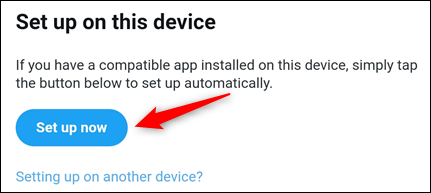
La aplicación cambiará automáticamente a su aplicación de autenticación y creará una cuenta. Si tiene más de una aplicación de autenticación instalada, tendrá que elegir cuál usar.
A partir de este punto, el proceso es idéntico tanto para el sitio web como para la aplicación móvil.
Ingrese el código de su aplicación de autenticación y haga clic en «Verificar». Este proceso confirmará que la aplicación de autenticación se configuró correctamente.
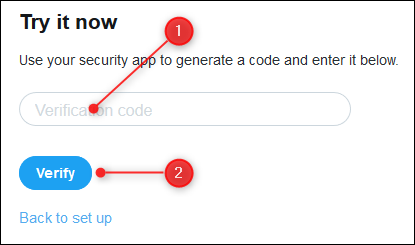
Ahora todo está configurado, así que haga clic en «Entendido» para salir del proceso.
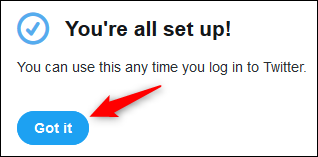
Si decide volver a SMS, puede volver a Cuenta> Seguridad> Configuración de verificación de inicio de sesión y desmarcar la opción «Aplicación de seguridad móvil».