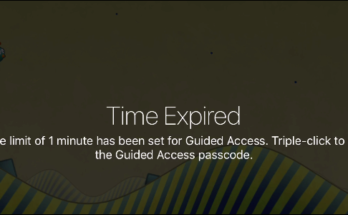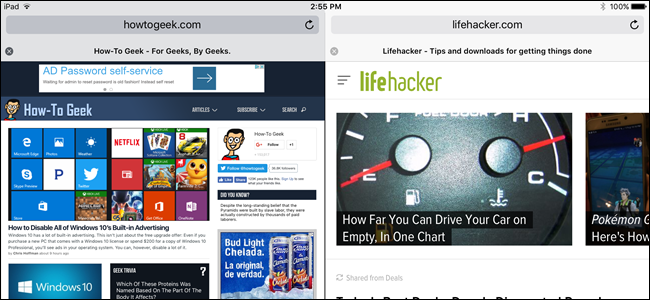
La vista dividida de Safari es una nueva función en iOS 10 que le permite ver dos ventanas de Safari una al lado de la otra en su iPad. Es similar a la función Split View que se agregó a iOS 9 , pero específicamente para Safari.
NOTA: Esta función solo funciona en iPad, no en iPhone, y solo funciona en modo horizontal.
Una diferencia importante entre la vista dividida de iOS 9 y la vista dividida de Safari en iOS 10 es que no puede ajustar el tamaño de las dos ventanas de Safari. Cada ventana ocupa exactamente la mitad de la pantalla y eso no se puede cambiar. Sin embargo, Split View en Safari sigue siendo una característica útil y le mostraremos cómo invocarla y usarla.
Hay dos formas de invocar Split View en Safari. Primero, toque y mantenga presionado un enlace en una página web y luego seleccione «Abrir en vista dividida» en el menú emergente.
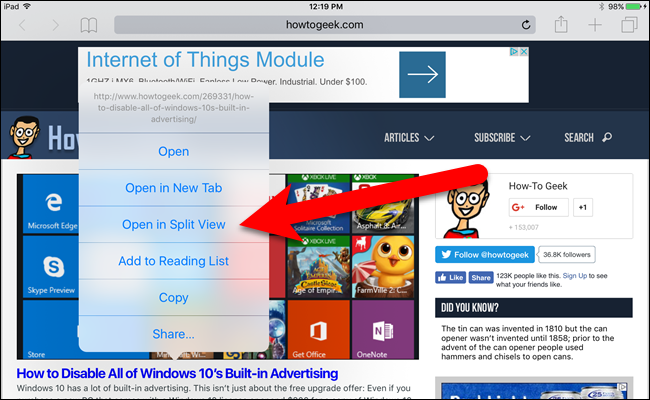
El segundo método funciona si tiene varias pestañas abiertas. Puede arrastrar una pestaña hacia la derecha hasta que se separe de la ventana principal. Luego, levante el dedo de la pantalla.
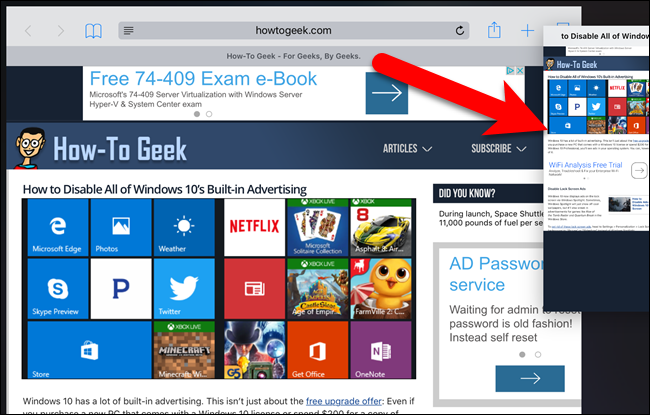
El uso de cualquiera de los métodos dará como resultado dos ventanas de Safari, cada una con su propia barra de direcciones, interfaz de pestañas y barra de herramientas (en la parte inferior en lugar de en la superior). Cada ventana funciona por separado, como dos aplicaciones, pero sigue siendo una sola aplicación. Por ejemplo, puede tocar el botón de pestañas en la barra de herramientas en la parte inferior de una de las ventanas para administrar las pestañas en esa ventana.
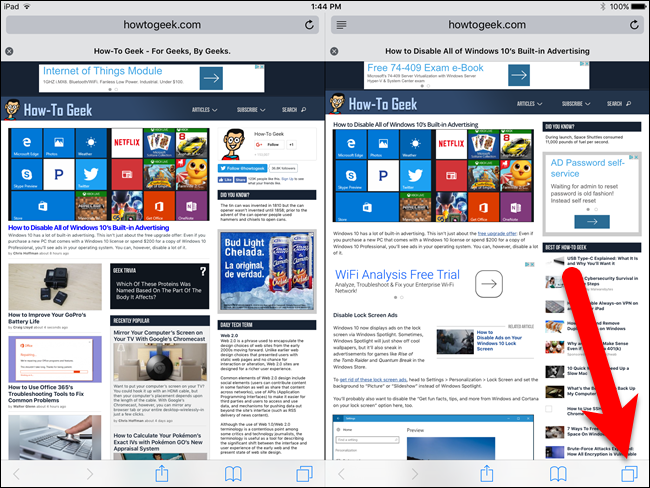
La interfaz de vista de pestañas se muestra en esa ventana de Safari, y puede tocar el ícono más para agregar una nueva pestaña, tocar «Privado» para convertir esa ventana al modo de navegación privada, cerrar cualquier pestaña o cerrar todas las pestañas a la vez .
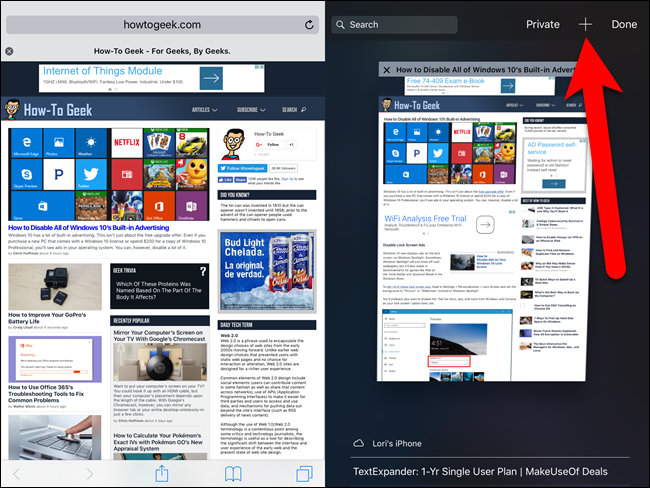
Una vez que esté en el modo Vista dividida, puede abrir enlaces en una ventana de Safari en la otra ventana. Para hacer esto, toque y mantenga presionado un enlace y seleccione «Abrir en el otro lado» en el menú emergente.
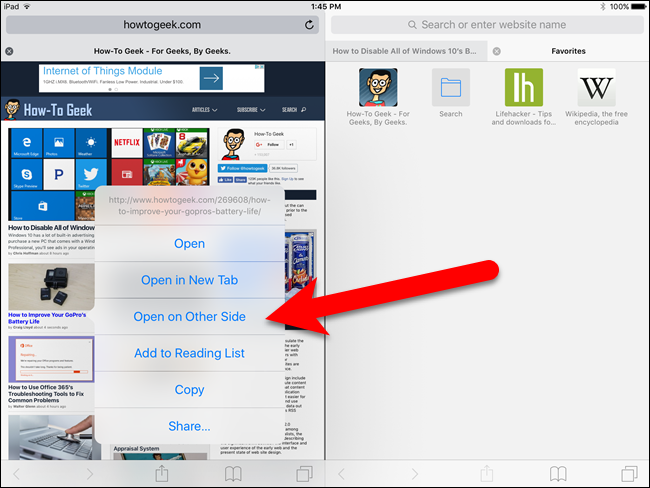
En nuestro ejemplo, el enlace de la ventana de la izquierda se abre en una nueva pestaña de la ventana de la derecha.
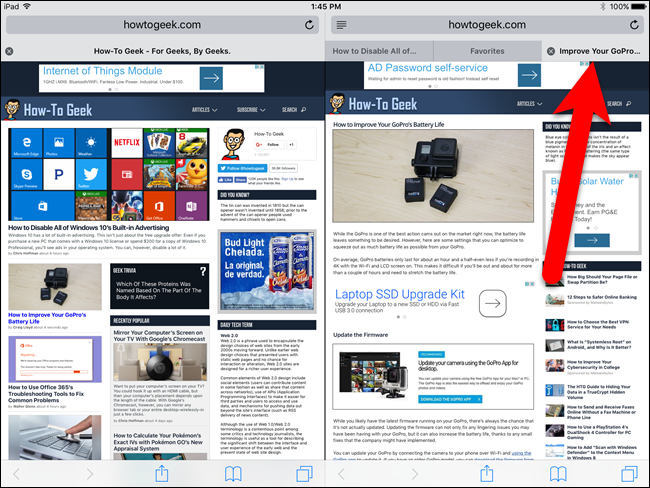
En la vista dividida, puede mover pestañas entre las ventanas arrastrando una pestaña de una ventana a la otra. Cuando mueve una pestaña de una ventana a la otra, el historial de la pestaña se conserva, lo que le permite usar los botones de avance y retroceso para navegar por el historial de esa pestaña.
NOTA: Solo puede arrastrar pestañas entre las dos ventanas de Safari cuando comparten el mismo estado, lo que significa que solo puede arrastrar pestañas entre dos ventanas privadas o dos ventanas normales. Si tiene una ventana privada y una ventana normal, no puede arrastrar pestañas entre ellas. Sin embargo, puede utilizar la opción «Abrir en el otro lado» para abrir un enlace en una ventana privada en la otra ventana normal, o viceversa. La nueva pestaña se abre en cualquier modo en el que se encuentre la ventana de recepción.
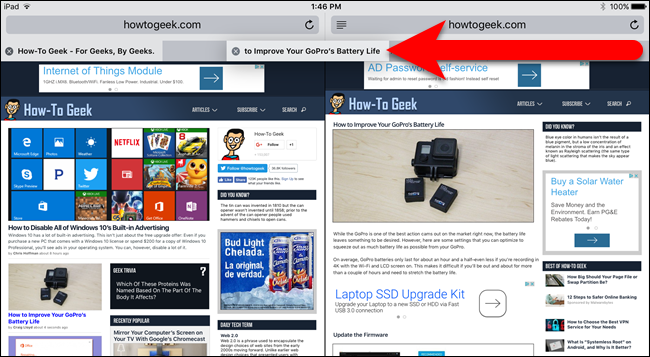
Cuando estás en la vista dividida, puedes volver a una ventana de Safari de varias formas. Puede arrastrar pestañas de una en una de una ventana a otra. Cuando arrastra la última pestaña abierta de una ventana a la otra, Safari vuelve al modo de ventana única automáticamente.
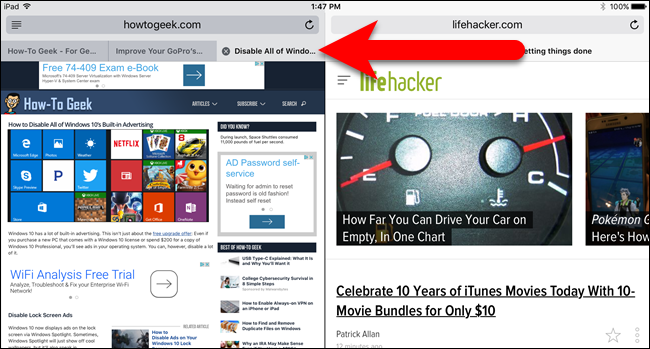
Una forma más rápida de volver a una sola ventana de Safari es presionar y mantener presionado el botón de pestañas en cualquiera de las ventanas de Safari. Seleccione «Combinar todas las pestañas» en el menú emergente.
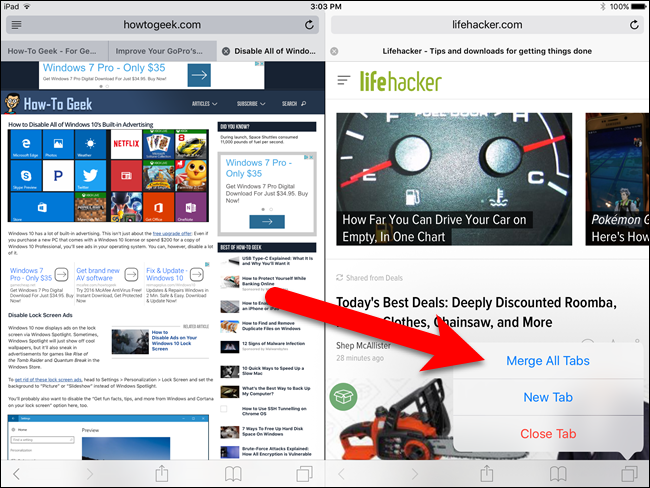
Todas las pestañas de ambas ventanas se fusionan en una sola ventana de Safari y la barra de herramientas vuelve a la parte superior.
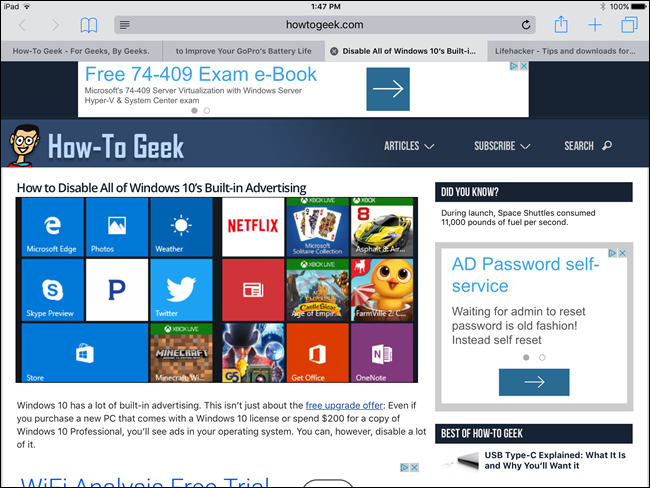
Cuando regrese a la pantalla de inicio desde Safari, o incluso fuerce el cierre de Safari, la aplicación recordará dónde lo dejó y volverá a abrir en Vista dividida junto con todas las pestañas que tenía abiertas en el estado (privado / regular) que había configurado.