Tabla de contenidos
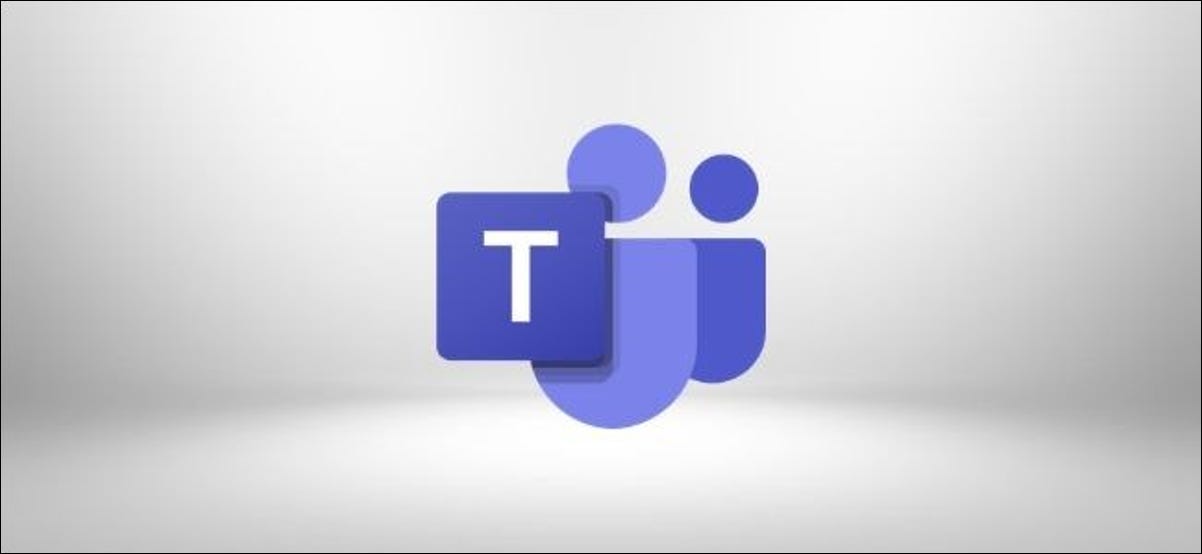
Salas para grupos pequeños, salas laterales donde los asistentes a las reuniones pueden dividirse en grupos pequeños, funcionan para reuniones en persona y videoconferencias. A continuación, se explica cómo configurar y usar el equivalente de Microsoft Teams para reuniones virtuales.
Crear salas para grupos pequeños
Para crear salas de grupos de trabajo, inicie una videollamada y luego haga clic en el botón de salas de grupos de trabajo en la barra de herramientas de la reunión.

En el panel «Crear salas para grupos» que se abre, seleccione la cantidad de salas para grupos que desee (hasta un máximo de 50), elija si los asistentes se asignarán de forma automática o manual y haga clic en «Crear salas».
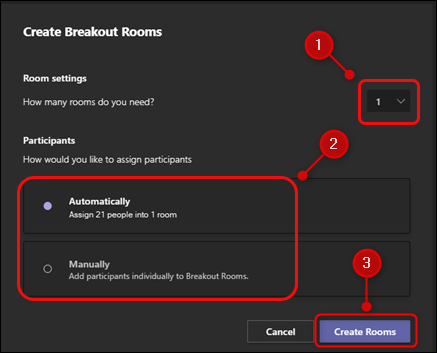
Si elige asignar asistentes automáticamente, puede omitir la siguiente sección.
Asignar asistentes manualmente
Si eligió asignar asistentes manualmente cuando creó sus salas de grupo, haga clic en «Asignar participantes» en el panel que aparece en el lado derecho.
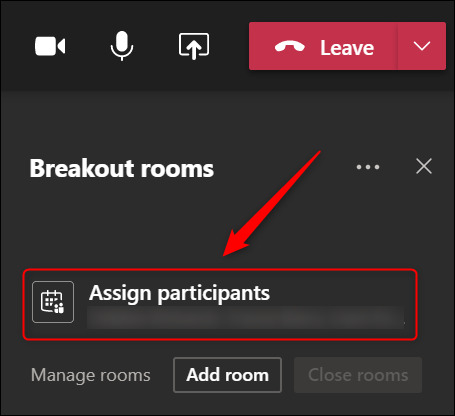
Utilice las casillas de verificación para seleccionar un grupo de asistentes que desee colocar en una sala de grupos y luego haga clic en «Asignar».
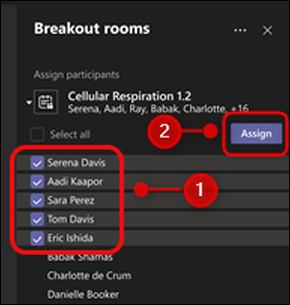
Haga clic en la sala a la que desea asignar el grupo.
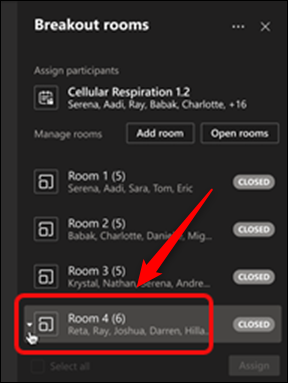
Repita este proceso hasta que todos los asistentes hayan sido asignados a una sala. Los asistentes que no asigne permanecerán en la reunión principal cuando abra las salas de grupos de trabajo.
Abrir las salas para grupos pequeños
Para trasladar a los asistentes a las salas de grupos de trabajo, debe abrirlos. Las habitaciones se pueden abrir todas a la vez o individualmente.
Para abrir todas las salas al mismo tiempo, haga clic en «Iniciar salas».
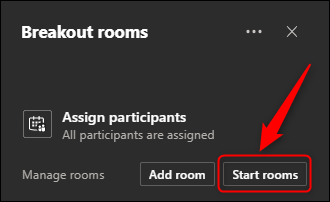
Esto abrirá todas las salas de reuniones y moverá a los asistentes a ellas automáticamente.
Para abrir salas de forma individual, haga clic en el icono de tres puntos junto a la sala y seleccione «Abrir sala» en el menú.
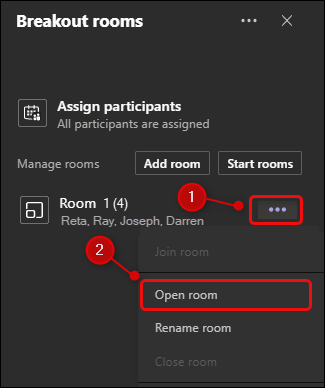
Los asistentes asignados a una sala permanecerán en la reunión principal hasta que abra su sala.
Regrese a todos a la reunión principal
Las salas de grupos de trabajo funcionarán hasta que el organizador de la reunión las cierre. Para cerrar todas las salas para grupos pequeños al mismo tiempo, haga clic en «Cerrar salas».
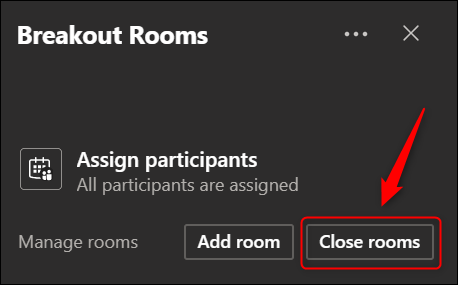
Una vez que las salas estén cerradas, los asistentes volverán automáticamente a la reunión principal. Las salas de grupo permanecerán disponibles para que los asistentes se asignen nuevamente más adelante en la reunión.


