Tabla de contenidos
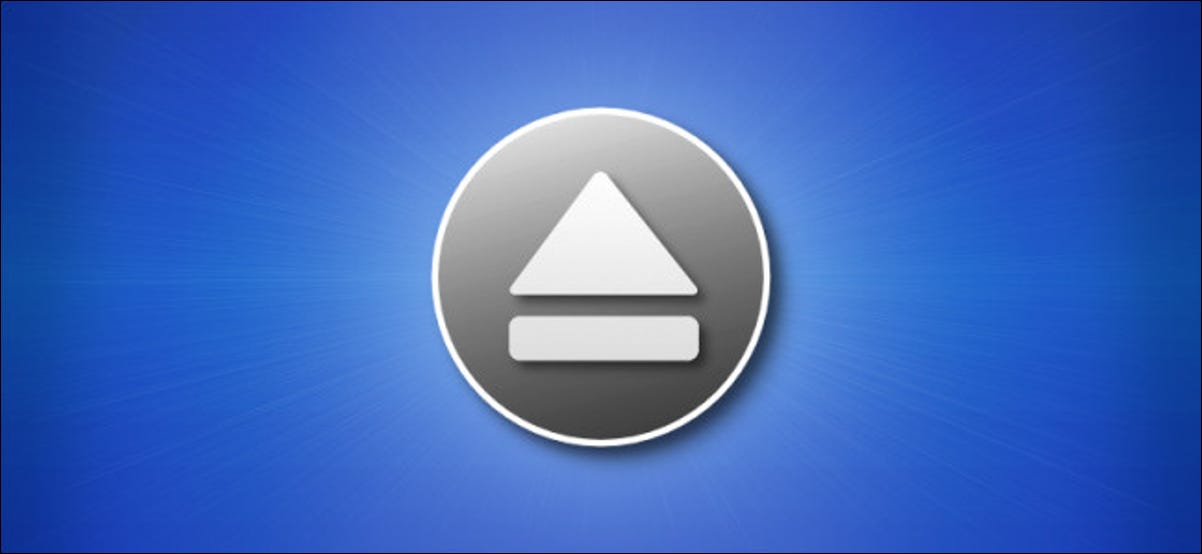
Antes de desconectar una unidad extraíble en una Mac, siempre debe expulsarla . Aquí hay cinco formas de hacerlo con facilidad y, para empezar, por qué necesita expulsar.
¿Por qué necesita expulsar?
Expulsar un disco en una Mac es un paso necesario para evitar la pérdida de datos. He aquí por qué: para acelerar la operación percibida de escribir datos en una unidad externa, macOS a veces escribe datos en una ubicación temporal en la memoria en lugar de escribirlos en el disco. Si desconecta una unidad antes de que se hayan escrito los datos, podría perderse.
Cuando hace clic en «Expulsar» en un disco extraíble, el proceso de escritura temporal finaliza, escribiendo el 100% de los datos en el dispositivo real. Una vez que expulse oficialmente la unidad, no se perderán datos cuando desconecte físicamente la unidad extraíble de su Mac.
Método 1: arrastre el icono de la unidad a la papelera
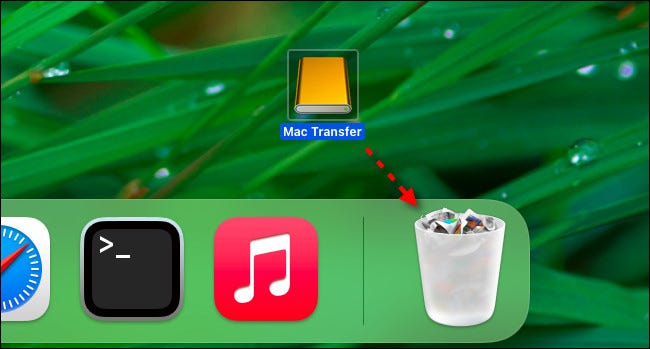
Una de las formas más antiguas de expulsar una unidad extraíble en una Mac es arrastrarla a la Papelera. Para hacerlo, la unidad debe estar visible en su escritorio. Para expulsarlo, simplemente haga clic y arrastre el icono de la unidad a la papelera. Mientras arrastra, el icono de la Papelera cambiará a un símbolo de expulsión. Una vez que suelte el botón del puntero, la unidad se expulsará.
Sugerencia: si no ve un disco extraíble en su escritorio, puede habilitar esa función fácilmente. Lleva el Finder al primer plano, luego selecciona Finder> Preferencias en la barra de menú (o presiona Comando + Coma en tu teclado). Cuando se abran las Preferencias del Finder, seleccione la pestaña «General», luego coloque marcas de verificación junto a los elementos que le gustaría ver en su escritorio.
Método 2: Expulsar de la barra de menú
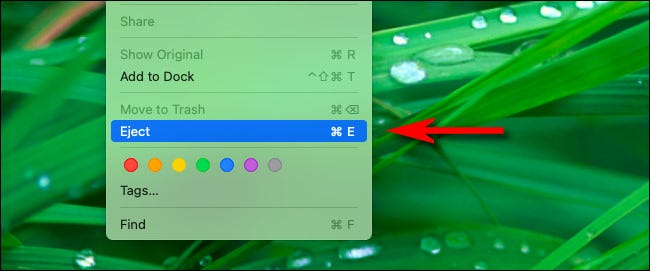
También puede expulsar un disco extraíble mediante una opción en la barra de menú en la parte superior de la pantalla. Para hacerlo, seleccione el disco extraíble que desea expulsar en su escritorio o en el Finder, luego seleccione Archivo> Expulsar en el menú.
Método 3: Expulsar de la barra lateral del Finder
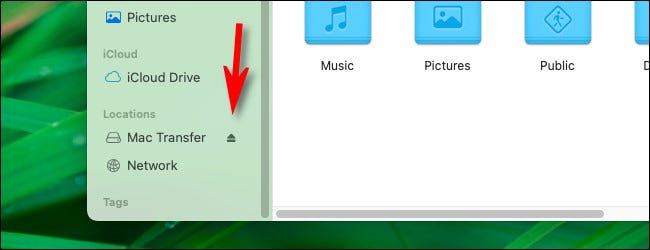
También es fácil expulsar un disco extraíble de la barra lateral del Finder. Simplemente abra cualquier ventana del Finder y expanda la sección «Ubicaciones» en la barra lateral. Luego, haga clic en el pequeño icono de expulsión junto al nombre de la unidad en la lista.
Método 4: haga clic con el botón derecho en el icono del escritorio de la unidad
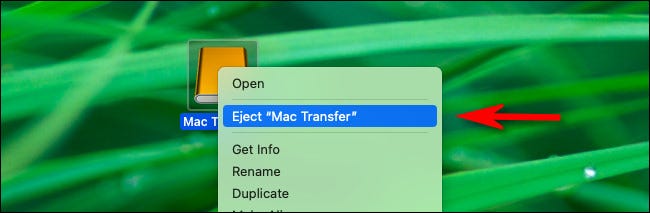
A los usuarios avanzados les encanta el menú del botón derecho, y no es de extrañar que pueda usar ese menú para expulsar discos. Simplemente seleccione el icono de la unidad extraíble en Finder o en el escritorio, y haga clic con el botón derecho del ratón en el mouse o trackpad. En el menú que aparece, seleccione «Expulsar».
Método 5: presione Comando + E
Y finalmente, también puede expulsar un disco usando solo su teclado. Para hacerlo, resalte el disco (en su escritorio, en una ventana del Finder o en la barra lateral del Finder) y presione Comando + E. El disco se expulsará sin problemas. ¡Muy fácil!


