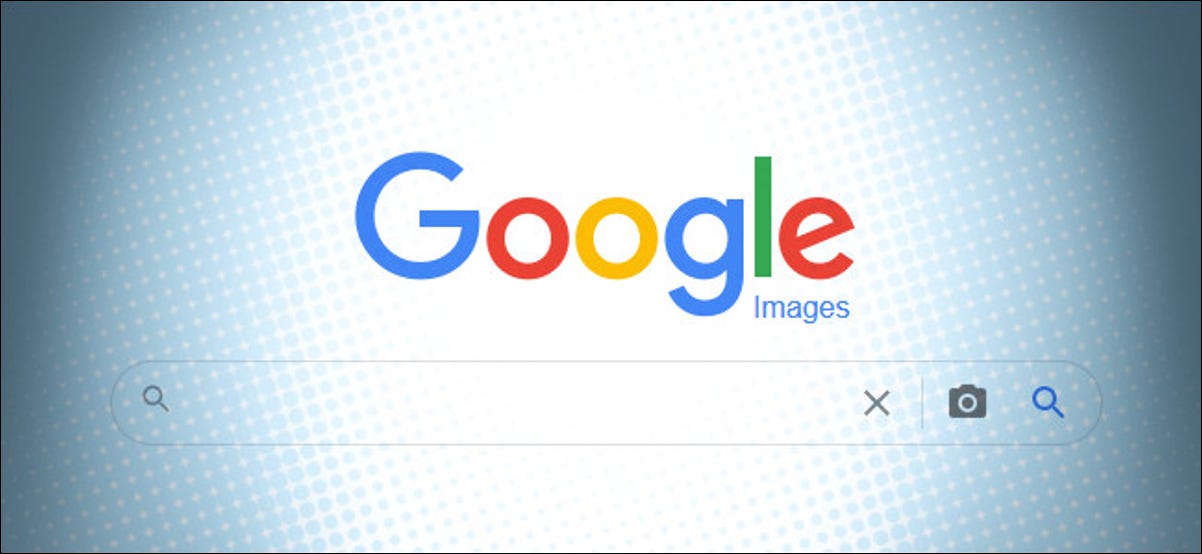
La búsqueda de imágenes de Google es una herramienta poderosa para buscar imágenes en la web. Si bien millones usan el servicio todos los días, pocos pueden darse cuenta de que puede usar las propias herramientas de Google para restringir los resultados de búsqueda por color. He aquí cómo hacerlo.
Primero, abra su navegador favorito y visite google.com/images, y estará en la página de búsqueda de imágenes de Google. Escribe una búsqueda, luego presiona Enter. Busquemos «árboles», por ejemplo.
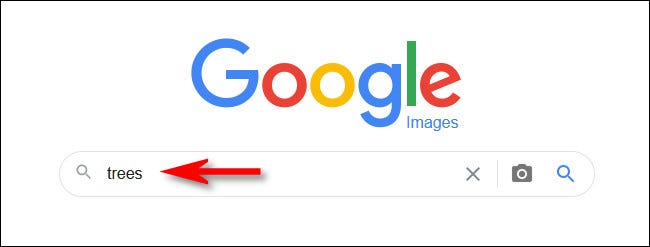
Cuando vea resultados, haga clic en el botón «Herramientas» en la barra de herramientas justo debajo del área de búsqueda cerca de la parte superior de la página.
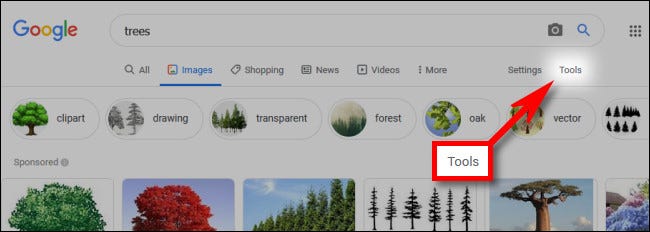
Aparecerá otra pequeña barra de herramientas justo debajo. Haga clic en el menú «Color», luego elija un cuadrado de color de las opciones. También puede seleccionar «Blanco y negro» para fotografías en blanco y negro, o «Transparente» para buscar imágenes con fondos transparentes.
En nuestro ejemplo, elegimos azul haciendo clic en el cuadrado de color azul.
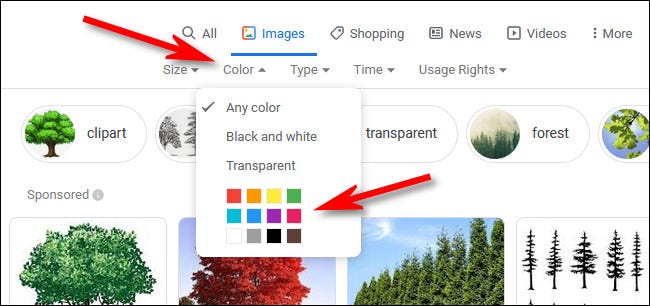
Después de eso, los resultados de la búsqueda se actualizarán automáticamente para reflejar el color que seleccionó. Verás imágenes donde el color predominante es el que seleccionaste. Por ejemplo, ¡aquí hay algunos árboles azules!
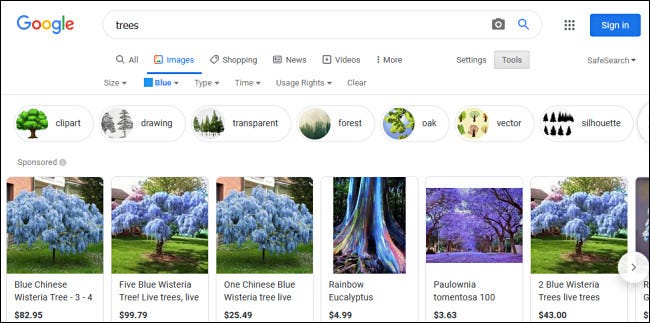
Si desea cambiar los criterios de color, simplemente seleccione otro color en el menú «Color». Para borrar la búsqueda de color por completo, seleccione «Cualquier color» en el menú «Color».
Mientras busca, vale la pena explorar otras cosas interesantes que Google Images le permite hacer. Por ejemplo, puede ordenar las imágenes por tamaño (si hace clic en el menú «Tamaño» en lugar de «Color» cuando vea los resultados) o incluso hacer una búsqueda inversa de imágenes . ¡Feliz búsqueda!


