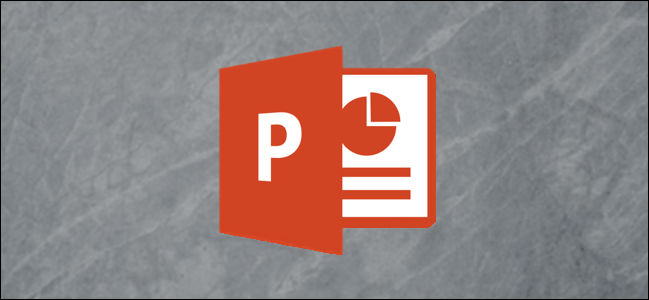
Un diagrama de Gantt es un diagrama de barras que muestra el cronograma de un proyecto. Afortunadamente, Microsoft PowerPoint proporciona varias plantillas de diagramas de Gantt para que pueda elegir. A continuación, le mostramos cómo seleccionar una plantilla y personalizar su diagrama de Gantt.
Para comenzar, abra la aplicación Microsoft PowerPoint y seleccione la pestaña «Nuevo» en el panel de la izquierda.
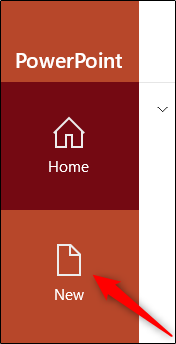
En el cuadro de búsqueda de la plantilla, escriba «Diagrama de Gantt» y presione el botón «Entrar».
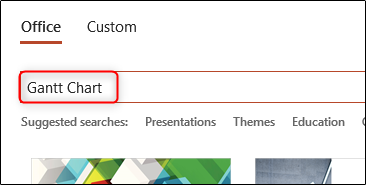
Aparecerán cinco plantillas de diagrama de Gantt en los resultados de la búsqueda. Seleccione el diagrama de Gantt que más se alinee con la línea de tiempo de su proyecto haciendo clic en él. Usaremos el “Diagrama de Gantt azul de dos años” en este ejemplo.
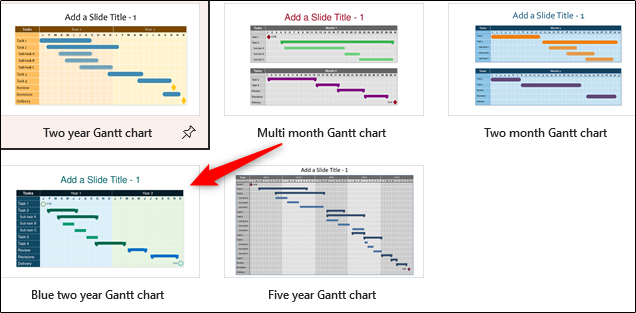
Aparecerá una ventana que le mostrará una vista previa de la plantilla seleccionada. Haga clic en «Crear».

Una vez seleccionado, puede comenzar a personalizar su diagrama de Gantt que aparece en la primera diapositiva de la presentación de PowerPoint.

Lo primero que querrá hacer es editar los marcadores de posición de contenido para reflejar el contenido de su proyecto. Es decir, edite los años y las tareas. Para hacerlo, simplemente haga clic en el cuadro de texto y escriba su contenido.
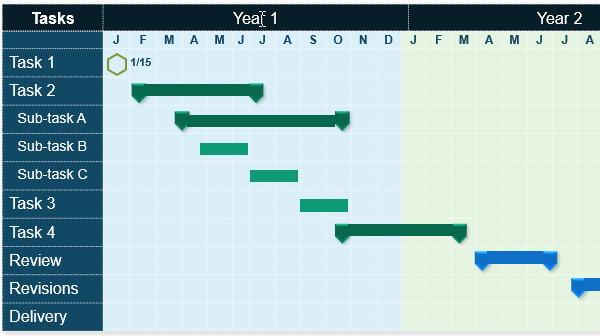
Los íconos en las esquinas superior izquierda e inferior derecha del diagrama de Gantt representan las fechas (1) de inicio y (2) de lanzamiento del proyecto. Puede editar las fechas haciendo clic en las fechas e ingresando las fechas de inicio y lanzamiento de su proyecto, respectivamente.
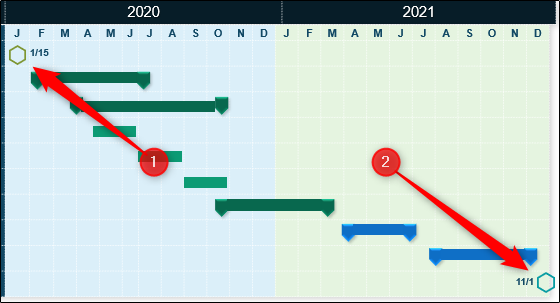
Una vez que haya editado el contenido, puede ajustar la longitud (que representa la duración de la tarea) de las barras de tareas. Para hacerlo, haga clic en la barra de tareas para seleccionarla y haga clic y arrastre para ajustar la longitud de manera apropiada. También puede ajustar los marcadores de inicio / parada haciendo clic en ellos y arrastrándolos a la posición correspondiente.
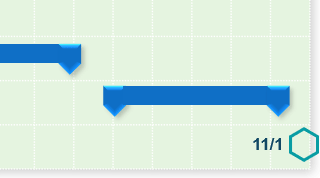
Si desea cambiar los colores para que coincidan con su diseño corporativo, seleccione el elemento cuyo color desea cambiar haciendo clic en él y luego haga clic en «Relleno de forma» en el grupo «Estilos de forma» de la pestaña «Formato». En el menú desplegable que aparece, seleccione el color que le gustaría usar.
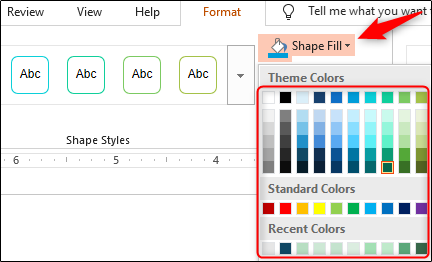
También hay otras opciones de personalización de estilo, como cambiar el color del contorno de la forma seleccionando un color en «Contorno de forma» o incluso agregar efectos a la forma, como darle una sombra, eligiendo un efecto en «Efecto de forma». «
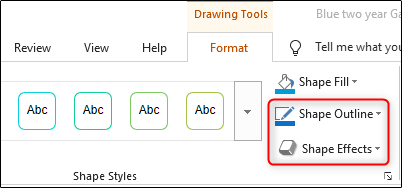
Eso es todo lo que hay que hacer para crear un diagrama de Gantt en PowerPoint. La forma en que diseñe el gráfico depende de usted, pero la regla general es seguir la guía de estilo corporativa y mantener el gráfico lo más libre de distracciones posible agregando solo lo necesario.


