Tabla de contenidos
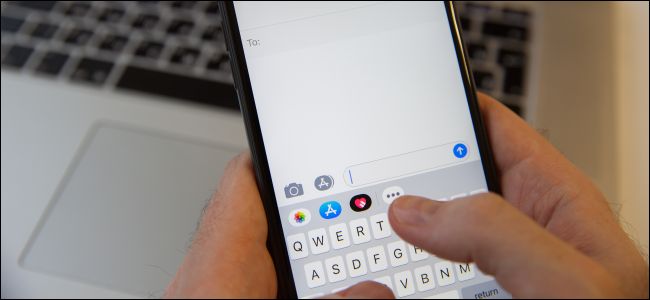
Apple agregó bastantes nuevos gestos de edición de texto al iPhone y al iPad con iOS 13 . Esto hace que sea más rápido seleccionar texto, copiar y pegar, y mover el cursor de entrada de texto. El teclado de Apple ahora también admite deslizar para escribir.
Toque para seleccionar palabras, oraciones y párrafos
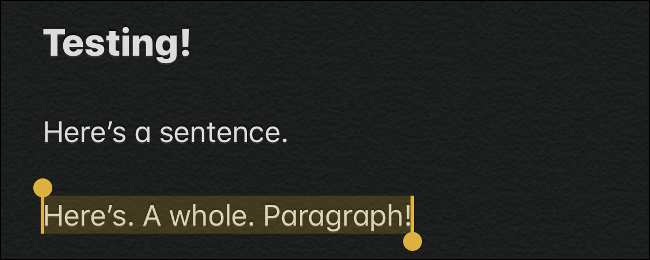
Ahora puede seleccionar más rápidamente palabras, oraciones y párrafos con unos pocos toques. Estos atajos deberían funcionar en cualquier lugar donde puedas editar texto en iOS 13, pero nos parecieron un poco inestables en aplicaciones como Evernote. Quizás los desarrolladores de aplicaciones solo necesiten lanzar algunas actualizaciones.
Mientras edita texto:
- Toque dos veces una palabra para seleccionarla.
- Toque tres veces una palabra para seleccionar la oración en la que aparece esa palabra.
- Toque cuatro veces una palabra para seleccionar todo el párrafo en el que aparece esa palabra.
Arrastra para ajustar la selección de texto
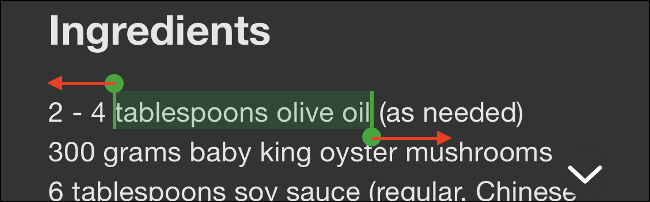
Una vez que haya seleccionado una palabra o una oración, puede hacer esa selección más grande o más pequeña deslizando el dedo hacia la izquierda o hacia la derecha cerca del borde del área de selección.
Así es como la selección de texto siempre ha funcionado en iOS. Pero, con la llegada de iOS 13, Apple lo ha mejorado para que no tenga que ser tan preciso al seleccionar texto. Es mucho más indulgente y no tiene que hacer tapping con tanta precisión.
Pellizcar para copiar, cortar y pegar
Ahora también puede copiar, cortar y pegar con un gesto. Anteriormente, necesitaría resaltar el texto y luego hacer su selección en el menú flotante. En iOS 13, primero seleccione su texto y luego:
- Pellizca con tres dedos para copiarlo.
- Repita el gesto de copiar dos veces para cortarlo ( pellizque con tres dedos, dos veces )
- Invierta el gesto de copiar para pegar ( coloque tres dedos en la pantalla y sepárelos )
Desliza y toca para deshacer y rehacer
Si cometió un error, puede deshacerlo más fácilmente que nunca con un puñado de nuevos gestos:
- Toca dos veces con tres dedos para deshacer
- Desliza tres dedos hacia la izquierda para deshacer
- Desliza tres dedos hacia la derecha para rehacer
Estos gestos tienen mucho más sentido que agitar el teléfono para deshacer la escritura .
Arrastra para mover el cursor
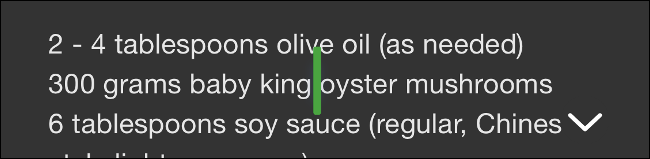
Mover el cursor funciona como siempre. Pero, al igual que arrastrar para seleccionar texto, es más fácil y más indulgente que nunca. Ahora puede tocar y mantener presionado el cursor hasta que se agrande, luego moverlo por la pantalla y soltarlo donde quiera.
Presione el teclado para mover el cursor
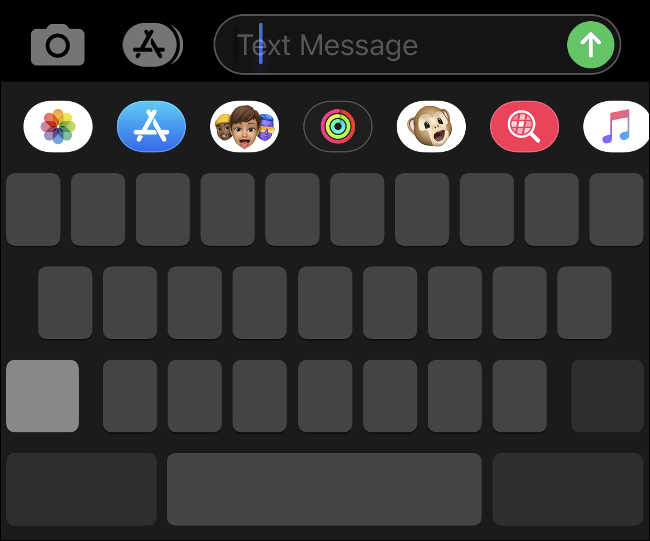
Si tiene un iPhone con 3D Touch , aún puede presionar con fuerza en el teclado y mover el dedo para mover el cursor.
Pero no necesita 3D Touch para mover el cursor desde el teclado. Simplemente mantenga presionada la barra espaciadora en el teclado y luego mueva el dedo para mover el cursor.
En un iPad, también puede tocar el teclado con dos dedos y moverlos para mover el cursor.
Toque dos veces para una selección inteligente
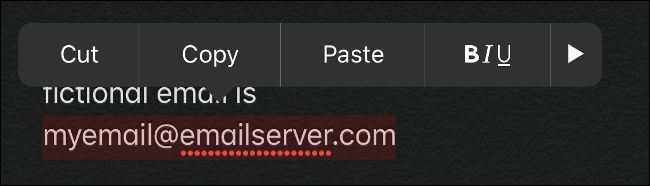
Ahora puede seleccionar rápidamente números de teléfono, direcciones y direcciones de correo electrónico gracias a la «selección inteligente». Simplemente toque dos veces cerca de la información.
Esto solo funciona cuando está editando texto; en otras palabras, funciona con números de teléfono en un mensaje de correo electrónico que está escribiendo, pero no con números de teléfono en una página web.
Toque y mantenga presionado para mostrar la barra de formato
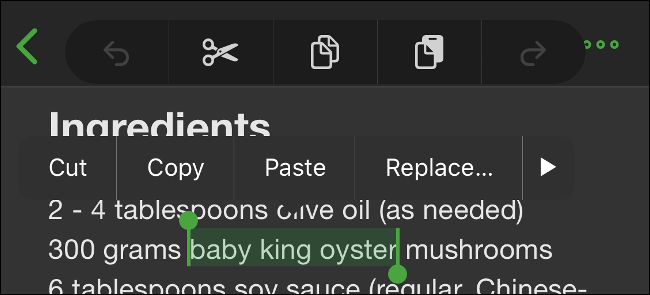
iOS 13 incluye una nueva barra de formato flotante que brinda acceso para cortar, copiar y pegar, así como deshacer y rehacer opciones. Puede utilizar estos iconos en lugar de los gestos anteriores.
Para revelar la barra de formato mientras edita texto, seleccione un texto y luego toque y mantenga presionada la pantalla con tres dedos . Verá que la barra de formato aparece en la parte superior de la pantalla.
Desplácese más rápido que nunca con la barra de desplazamiento
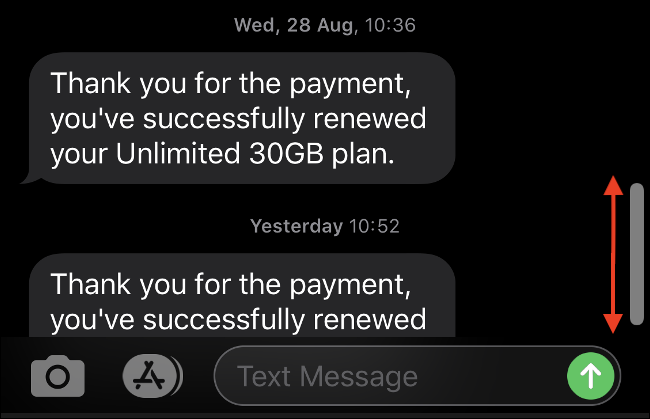
Desplazarse en iOS se siente natural, pero ¿qué sucede si tiene un correo electrónico, un documento o una página web particularmente largos para navegar? Ahora puedes desplazarte a la velocidad del rayo si agarras la barra de desplazamiento y la mueves hacia arriba o hacia abajo en la página (pruébalo).
Esto funciona igual que el desplazamiento en una vieja computadora con Windows, y Apple solo necesitó 13 versiones de iOS para ver la luz.
Deslice el dedo sobre el teclado para escribir
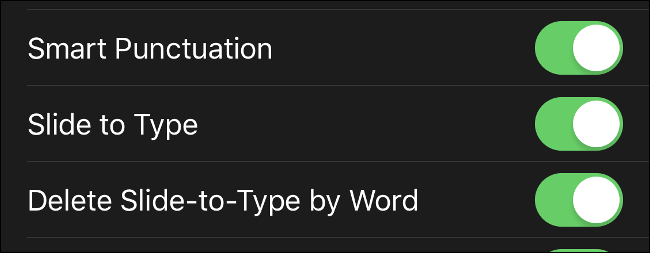
¿Por qué escribir cuando puedes deslizarte? El teclado nativo de Apple en iOS admite deslizar para escribir, donde mueves los dedos de una tecla a otra sin levantar el dedo de la pantalla. Esta técnica utiliza métodos predictivos para resolver lo que está diciendo y puede resultar en una experiencia de escritura mucho más rápida y precisa.
En otras palabras, para escribir la palabra «the» con esta función, toque la «t» en el teclado, mueva el dedo hacia la «h» sin levantarlo, mueva el dedo hacia la «e» sin levantarlo, y luego levante el dedo. Su iPhone escribirá “the” y podrá comenzar a escribir la siguiente palabra, levantando el dedo solo entre cada palabra.
No necesita hacer nada para habilitar la configuración, ya que ya está activada de forma predeterminada. Si desea deshabilitarlo por algún motivo, puede hacerlo en Configuración> General> Teclado y alternar «Deslizar para escribir».
Si anteriormente instaló un teclado de terceros como Gboard de Google o SwiftKey de Microsoft solo para usar deslizar para escribir, ahora puede volver al teclado de Apple, si lo desea.
Toque y deslice hacia abajo Seleccionar varios elementos de una lista
Este gesto aparece en el material promocional oficial de iOS 13 de Apple, y hay videos en línea que lo demuestran, pero no podemos hacer que funcione en el iPhone X con iOS 13.0 que usamos para las pruebas. No tenemos idea de por qué, pero su kilometraje puede variar.
Se supone que la función le permite seleccionar elementos en Correo y Archivos (por ahora) tocando y manteniendo presionado con dos dedos y luego deslizando hacia abajo para seleccionar varios mensajes o archivos.
Otras aplicaciones pueden agregar soporte para este gesto en el futuro.
Bono: Nuevos gestos específicos de iPad en iPadOS 13
Todos los gestos anteriores funcionarán tanto en el iPhone como en el iPad, pero algunos gestos en iOS 13 (o iPadOS 13, para ser precisos) son solo para iPads.
- Ahora es posible convertir las notificaciones en aplicaciones deslizantes. Cuando reciba una notificación, puede tocarla y arrastrarla hacia el costado de la pantalla para abrir esa aplicación encima de lo que esté trabajando.
- Ahora puede abrir nuevas instancias de aplicaciones en pantalla completa arrastrando componentes a la parte superior de la pantalla . Pruébelo en una pestaña de Safari, una conversación en Mensajes o una nota en la aplicación Notas.
- Las aplicaciones abiertas en la vista Slide Over ahora muestran una barra similar a la del iPhone X en la parte inferior de la pantalla. Desliza hacia arriba y mantén presionado para «multitarea» con otras aplicaciones Slide Over, tal como lo harías en un iPhone.
- Ahora puedes encoger el teclado del iPad y arrastrarlo a donde quieras. Puede hacer esto pellizcando el teclado con dos dedos y luego arrastrándolo a su posición.
Estos gestos son extremadamente útiles, si los conoce. El iPhone y el iPad son cada vez más potentes, pero hay más gestos y deslizamientos para recordar que cuando se lanzaron los primeros iPhones y iPads.


