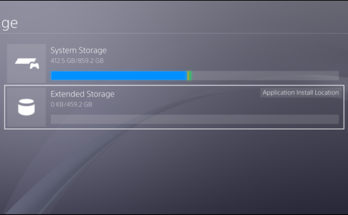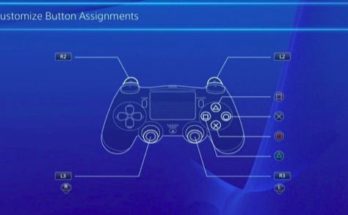El controlador DualShock 4 de Sony es en realidad un gamepad estándar y puede conectarlo a cualquier PC con un cable USB, Bluetooth estándar o el adaptador USB inalámbrico oficial de Sony. También funcionará en una variedad de juegos, ya que Steam ahora ofrece soporte oficial para los controladores DualShock 4.
Una vez que haya conectado un controlador de PS4 a una PC, también puede aprovechar PS4 Remote Play para transmitir juegos desde su propia consola PS4, o el servicio PlayStation Now de Sony para transmitir juegos desde los servidores de Sony.
Podría decirse que los controladores Xbox de Microsoft todavía funcionan mejor para los juegos de PC , ya que son oficialmente compatibles con Microsoft y muchos juegos son compatibles con los controladores Xbox 360 y Xbox One en particular. Si está comprando un controlador para juegos de PC, probablemente debería obtener un controlador Xbox. Pero si ya tiene un controlador de PlayStation 4 por ahí, aquí le mostramos cómo configurarlo con su PC.
Cómo conectar un controlador de PS4 a una PC
Puede conectar el controlador a su computadora con el cable USB a micro USB incluido, el mismo que usa con su PS4, y usarlo como un controlador con cable. «Simplemente funcionará» sin ninguna configuración adicional.
Si desea conectar su controlador de forma inalámbrica, Sony recomienda que compre el adaptador inalámbrico USB DualShock 4 oficial ($ 15).
Para conectar de forma inalámbrica su controlador PlayStation 4 con una PC sin ningún hardware adicional, deberá ponerlo en modo de emparejamiento Bluetooth. Muchas personas informan que la conexión Bluetooth del controlador puede ser un poco inestable en la PC, dependiendo de su conjunto de chips y controladores Bluetooth, por lo que es posible que desee usar una conexión por cable o un adaptador inalámbrico oficial si tiene problemas.
A continuación, le indicamos cómo emparejar su controlador de forma inalámbrica a través de Bluetooth, si lo prefiere: Primero, apague el controlador si ya está encendido. Si está encendido y emparejado con una PlayStation 4, mantenga presionado el botón «PlayStation» y luego seleccione la opción «Cerrar sesión en PS4» o «Entrar en modo de reposo» en el menú que aparece en su televisor. El controlador se apagará.
A continuación, ponga el controlador en modo de emparejamiento. Presione el botón «PlayStation» y el botón «Compartir» en el controlador al mismo tiempo y manténgalos presionados. La barra de luz del controlador comenzará a parpadear. Esto indica que el controlador está en modo de emparejamiento Bluetooth.
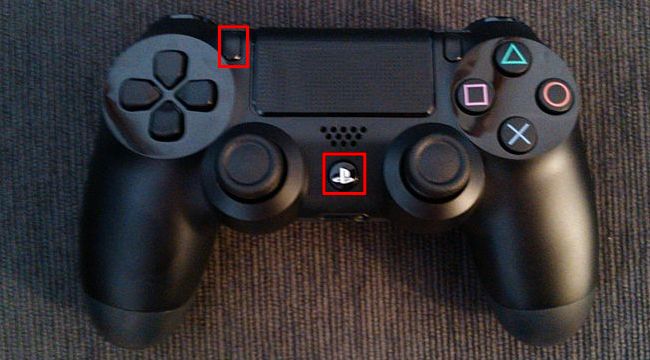
Finalmente, conecte el controlador a su computadora como lo haría con cualquier dispositivo Bluetooth . En Windows 10, puede abrir la aplicación Configuración desde el menú Inicio, seleccionar «Dispositivos» y luego seleccionar «Bluetooth». El DualShock 4 aparecerá aquí como un «controlador inalámbrico» si está en modo de emparejamiento. A continuación, puede seleccionarlo y hacer clic en «Emparejar» para emparejarlo con su computadora.
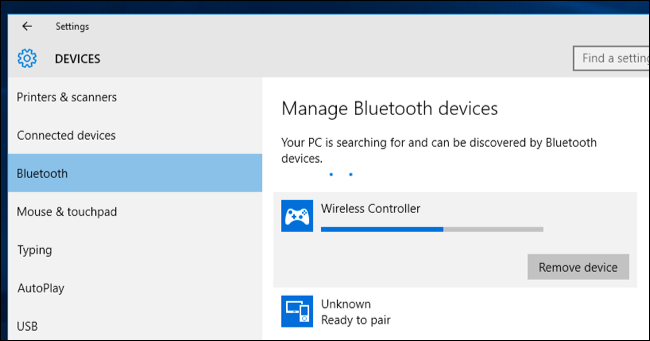
En Windows 7, 8 y 10, puede abrir el panel Dispositivos e impresoras en el Panel de control. Haga clic en «Agregar un dispositivo» y el controlador aparecerá como un dispositivo Bluetooth cercano. También aparecerá en la lista de dispositivos conectados aquí como un «controlador inalámbrico» una vez que esté conectado.
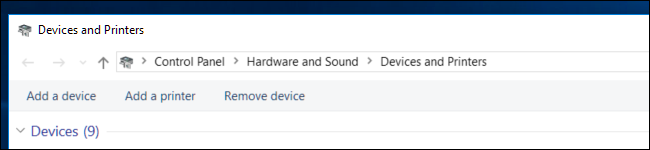
Cómo emular un controlador Steam con un controlador PS4
Valve ahora ofrece soporte oficial para el controlador DualShock 4 de PlayStation 4. Funcionará de manera similar a un Steam Controller, con soporte para el panel táctil del controlador y otras funciones. Los juegos que admiten Steam Controller funcionarán con el controlador de PS4, y también puede crear perfiles para emular eventos de teclado y mouse con el controlador de PS4 en varios juegos que no ofrecen soporte oficial para el controlador. En otras palabras, funciona igual que el Steam Controller.
Para habilitar esta función, abra el Modo de imagen grande en Steam haciendo clic en el icono «Modo de imagen grande» con forma de controlador en la esquina superior derecha de la ventana de Steam.
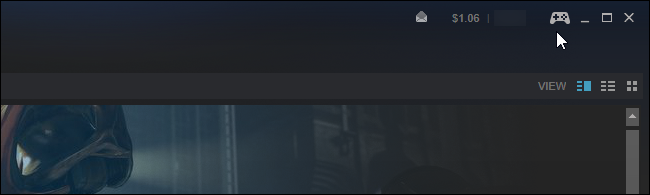
Dirígete a Configuración> Configuración del controlador en el modo de imagen grande y habilita la opción «Soporte de configuración de PS4».
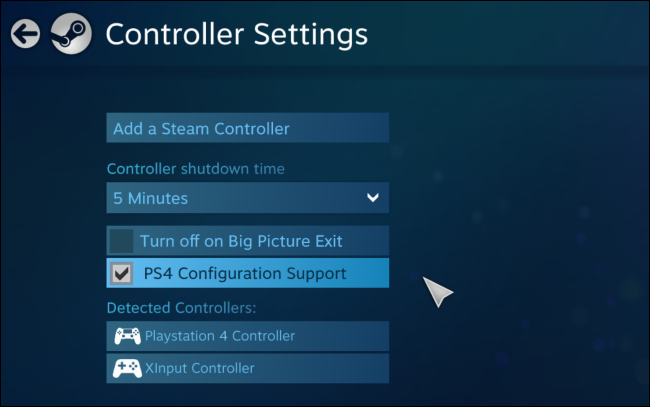
Vuelve a conectar los mandos de PS4 conectados y aparecerán aquí. Puede seleccionarlos y configurarlos de la misma manera que configuraría un Steam Controller.
Por ejemplo, puede seleccionar un juego en el modo Big Picture y seleccionar Administrar juego> Configuración del controlador para configurar cómo se comporta su controlador de PS4 en el juego. Esta pantalla ofrece muchas opciones para reasignar lo que hacen los botones de su controlador en un juego .
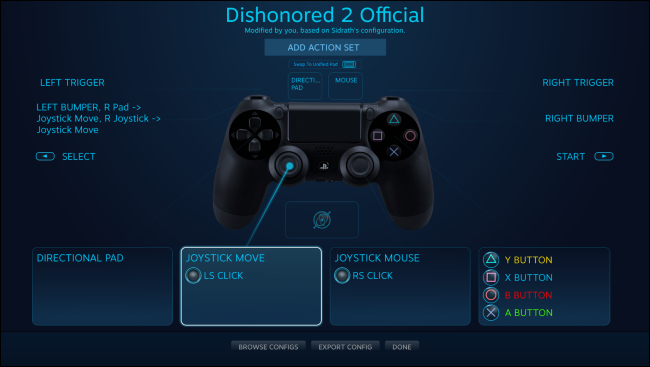
Cómo emular un controlador Xbox con un controlador PS4
Los controladores Xbox 360, y los controladores Xbox One, ahora que Microsoft finalmente ha lanzado los controladores necesarios, suelen ser los mejores para los juegos de PC. Muchos juegos de PC están diseñados específicamente para funcionar con controladores Xbox . Muchos juegos también requieren entrada «xinput», que proporcionan los controladores Xbox, pero otros tipos de controladores no.
Si está utilizando un controlador de PS4 con un emulador para jugar juegos más antiguos, puede configurar fácilmente el emulador para que acepte las pulsaciones de los botones del controlador. Si lo está utilizando con un juego de PC, es posible que deba abrir la configuración de control del juego de PC y configurar el juego para que responda a las entradas del controlador.
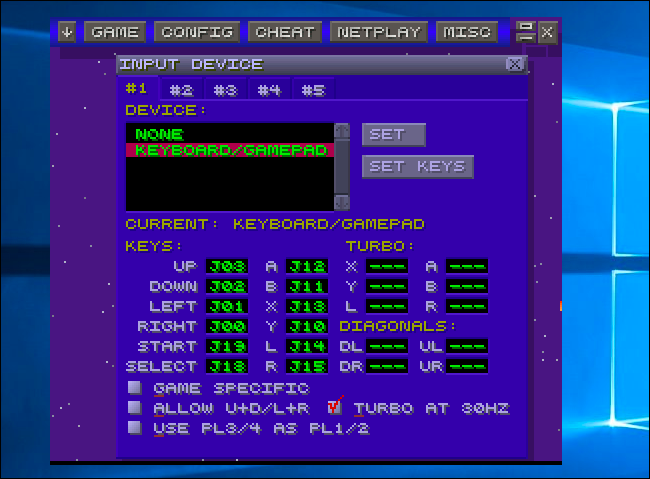
Pero para los juegos que esperan un controlador Xbox, es posible que deba emular xinput. Esto convertirá la entrada del controlador de PS4 a las pulsaciones de botones equivalentes de Xbox, y los juegos «simplemente funcionarán» con el DualShock 4 tal como lo harían con un controlador de Xbox. Pensarán que solo estás usando un controlador de Xbox.
Sony no ha lanzado ningún controlador oficial para el controlador de PlayStation 4 en una PC, por lo que no hay una forma oficial de hacerlo. Existen herramientas para emular xinput con una PS4, pero son herramientas de terceros no oficiales desarrolladas por la comunidad.
Recomendamos el programa Input Mapper gratuito . Esta herramienta también mostrará de manera útil el nivel de batería de su controlador, que es algo que normalmente no podrá ver en Windows.

Download and install Input Mapper to your PC. Open it up, and click the controller-shaped “Profiles” icon at the left side of the Input Mapper window, and then click “New Profile.” The “Emulate virtual controller” option will be on by default, and your PS4 controller should now be functioning as an Xbox controller. You shouldn’t have to change any other settings.
Open a game that expects an Xbox controller, and it should just work. Any in-game prompts will still tell you to use the Xbox’s Y, B, A, and X buttons instead of the triangle, circle, square, and X buttons, but those buttons will function as the equivalent Xbox ones.

The xinput emulation only works when InputMapper is open, so you’ll need to leave this program open when playing games. However, if you click the “Settings” icon at the left side of the program, you can tell it to “Start With Windows” and “Start Minimized”. It will then start when you boot your PC and run in the background, so you’ll always be ready to go.
InputMapper also does other useful things, such as enabling the “Trackpad as mouse” feature, which allows you to use the controller’s trackpad as a mouse in Windows. You can even customize the color of the controller’s lightbar and configure macros.

You’ll need to pair your the controller with your PlayStation 4 before you can use it with your console again. To do so, just plug the controller back into your PS4 using its USB cable. It’ll automatically pair with your console. To make it work with your PC afterwards, you’ll need to pair it with your PC again from the Bluetooth window. It’s a small hassle, but worth it to easily use your gamepad on multiple devices.
Image Credit: Farley Santos on Flickr, Danny Willyrex at Wikipedia