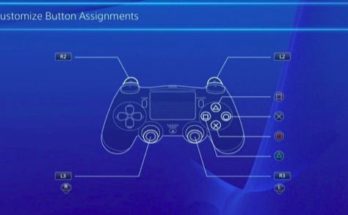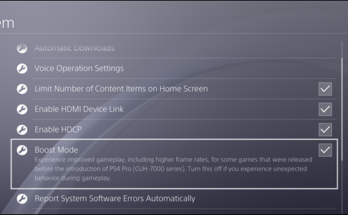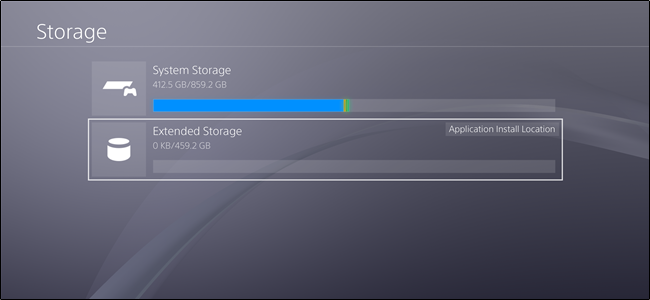
Los usuarios de PlayStation siempre han querido una forma de conectar una unidad USB externa a su consola y usarla como almacenamiento local para juegos, aplicaciones y similares. Después de años de espera, Sony incorporó esta función en la Actualización de software 4.50. He aquí cómo hacerlo.
Antes de comenzar, debe asegurarse de elegir la unidad correcta. Si tiene una unidad USB 2.0 vieja por ahí, probablemente evitaría esa, ya que será demasiado lenta. Las unidades USB 3.0 serán el camino a seguir, que debería ser prolífico en este momento. Solo tenga en cuenta que jugará juegos desde esta unidad, por lo que cuanto más rápido sea, mejor.
Con eso en mente y maneja en la mano, sigue adelante y conecta a ese chico malo a tu PlayStation. Estoy usando una PS4 Pro aquí, por lo que mi unidad está conectada al puerto USB en la parte posterior de la unidad, pero realmente no importa en qué dirección vaya con ella.
Tan pronto como lo conecte, PlayStation debería mostrar una notificación que le informa que encontró la unidad y que puede instalar cosas en esta unidad. Haga clic en la notificación para comenzar.
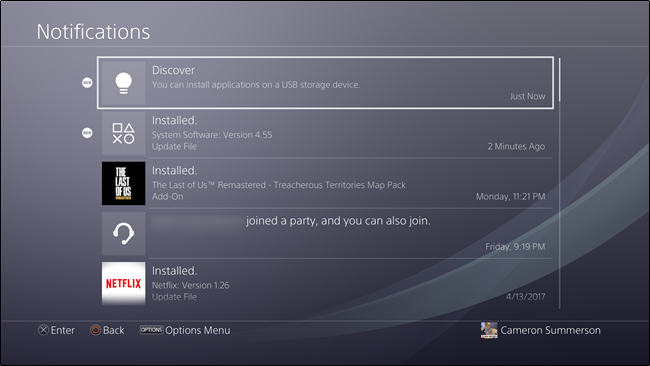
Si, por alguna razón, no muestra la notificación, también puede saltar al menú Configuración, desplazarse hacia abajo hasta Dispositivos y luego seleccionar Dispositivos de almacenamiento USB. Seleccione aquí su unidad USB. Esto debería llevarlo al mismo menú que al hacer clic en la notificación, si realmente hubiera estado allí.
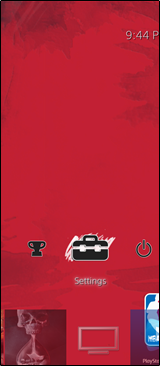
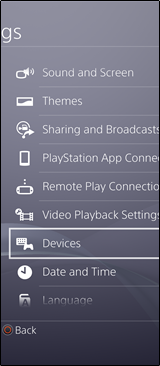
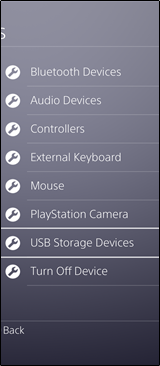
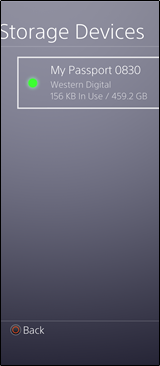
El siguiente menú le permitirá saber que puede instalar los datos de la aplicación (leer: juego) aquí, pero los archivos guardados, las capturas de pantalla, etc. se guardarán en el almacenamiento local del dispositivo. Haga clic en Siguiente.»
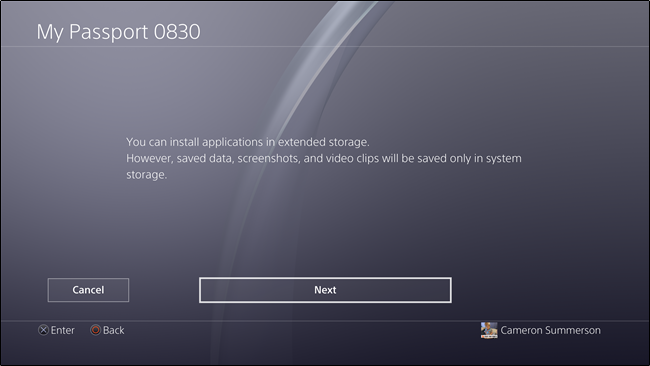
Verá los detalles de su unidad aquí. Confirme que todo esté correcto (esto puede ser crucial si tiene más de una unidad USB conectada), luego haga clic en el botón «Formatear como almacenamiento extendido».
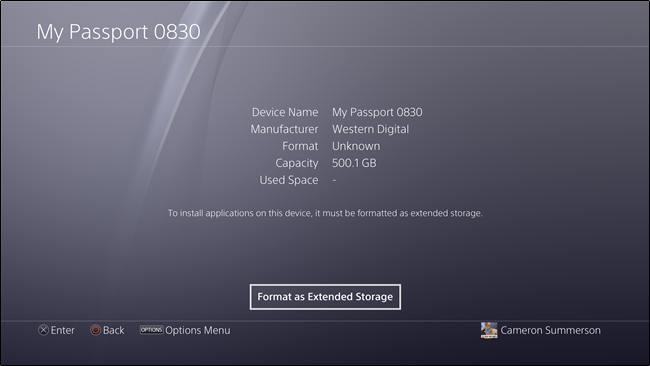
Aparecerá una advertencia. Haga clic en «Formato».
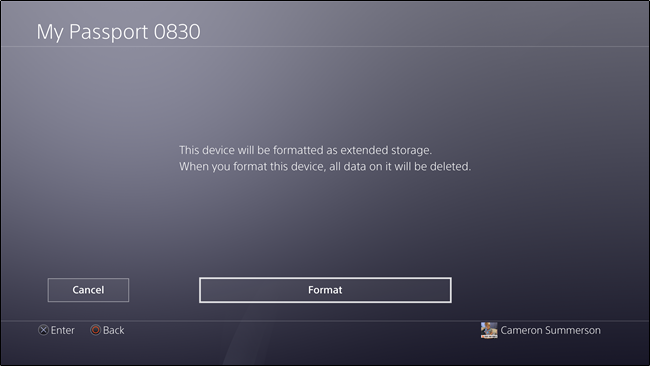
Y una advertencia más. Sony realmente quiere asegurarse de que sepa lo que está sucediendo aquí. Seleccione «Sí».
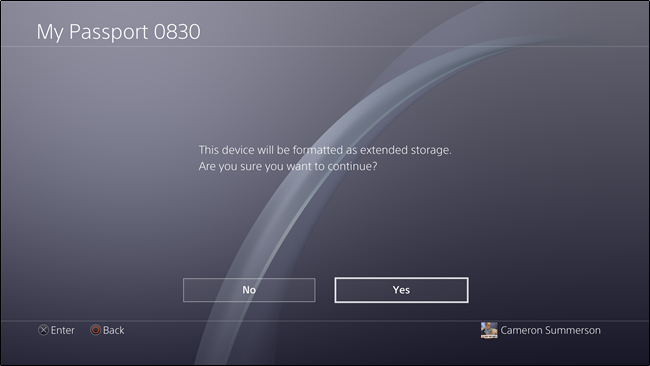
Este proceso no debería llevar mucho tiempo, pero dependerá del tamaño de la unidad. Sin embargo, una vez que haya terminado, recibirá un aviso que le informará que está listo para funcionar y que ahora es la ubicación predeterminada para almacenar aplicaciones.
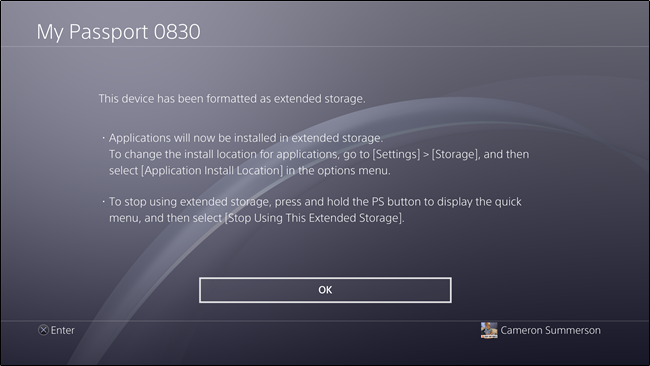
Cómo cambiar la ubicación de almacenamiento predeterminada
Si decide que desea seguir instalando aplicaciones en el almacenamiento interno durante un tiempo, siempre puede cambiar la ubicación predeterminada. Para hacer eso, salte al menú Configuración (es el pequeño ícono que parece una maleta en la barra de acción), luego seleccione Almacenamiento.
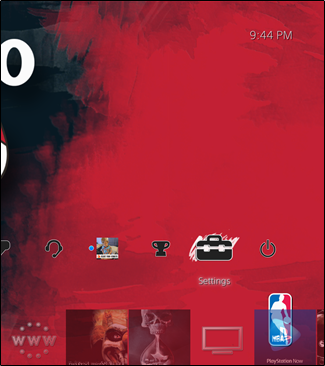
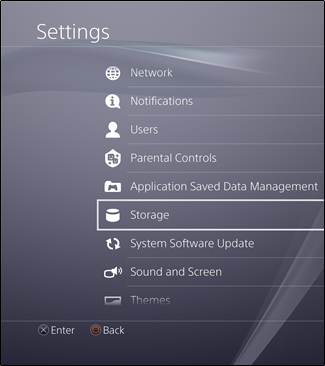
Ambas unidades deberían aparecer aquí, etiquetadas como Almacenamiento del sistema y Almacenamiento extendido, siendo esta última su unidad USB recién agregada.
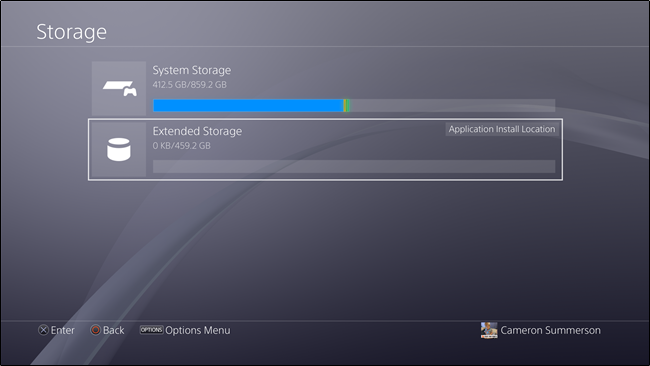
Con cualquiera de las unidades seleccionadas, haga clic en el botón Opciones en el controlador. Esto abrirá el menú lateral.
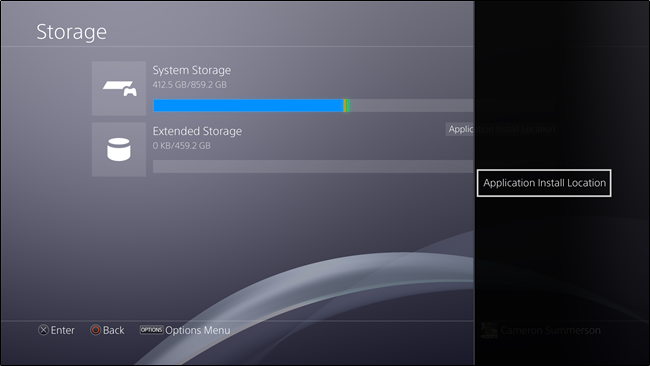
Desde aquí, seleccione «Ubicación de instalación de la aplicación», luego elija dónde desea que se instalen las cosas de forma predeterminada.
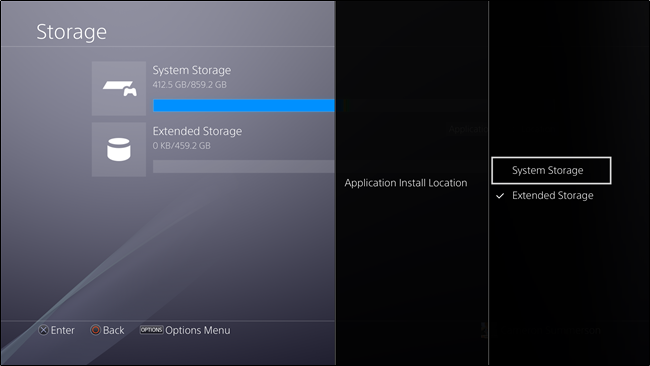
Y eso es eso.
Si bien es fantástico tener finalmente esto como una opción, todavía no es un sistema perfecto. Me gustaría ver esto como una solución más dinámica, donde usa el almacenamiento del sistema inicialmente, luego se mueve dinámicamente al almacenamiento externo cuando no hay suficiente espacio internamente, pero tal vez estoy siendo demasiado exigente aquí. En general, me alegro de que finalmente sea posible.