Tabla de contenidos
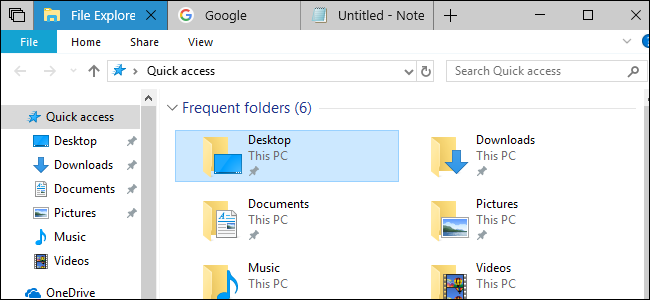
Sets es uno de los mayores cambios en la interfaz de escritorio de Windows en años. Casi todas las aplicaciones ahora tienen pestañas en su barra de título. Puede tener pestañas de diferentes aplicaciones, como Explorador de archivos, Microsoft Word y Edge, en la misma ventana.
Esta función está disponible ahora en las versiones de Redstone 5 Insider Preview . Redstone 5 se lanzará en algún momento del otoño de 2018 con un nombre final diferente. Microsoft dice que Sets solo se lanzará cuando esté listo, por lo que puede que llegue o no este año.
Actualización : a partir del 20 de abril de 2019, Sets parece cancelado y probablemente no regrese pronto.
¿Qué son los conjuntos?
Sets es una nueva característica que le brinda pestañas en la barra de título de casi todas las ventanas de la aplicación. Esto significa que finalmente puede obtener pestañas en el Explorador de archivos , Símbolo del sistema, Bloc de notas y otras aplicaciones que nunca ofrecieron pestañas. También le permite abrir una pestaña del navegador Microsoft Edge en casi cualquier ventana. Por ejemplo, podría estar trabajando en un documento en Microsoft Word, abrir una pestaña del navegador Edge para buscar algo en la web y luego volver a su documento, todo desde la barra de pestañas, sin cambiar de ventana.
También puede mezclar y combinar estas pestañas, por lo que podría tener una pestaña del Explorador de archivos en la misma ventana que una pestaña del Bloc de notas y algunas pestañas del navegador web. Piense en Conjuntos como una nueva forma de agrupar «conjuntos» de aplicaciones que normalmente estarían en ventanas separadas en conjuntos de programas que tengan sentido para su flujo de trabajo.
En otras palabras, Microsoft sabe que a la gente le encantan las pestañas en sus navegadores web, por lo que Microsoft está colocando pestañas en todas las aplicaciones de su sistema. Las pestañas ahora son solo una parte central de la interfaz de escritorio de Windows.
Microsoft incluso ha cambiado la forma en que funciona Alt + Tab . De forma predeterminada, ahora cambia entre pestañas y ventanas.
¿Qué aplicaciones admiten conjuntos?
Los conjuntos funcionan en cualquier aplicación de escritorio tradicional de Windows, en otras palabras, una aplicación Win32, con una barra de título normal de Windows. Los conjuntos también funcionan en aplicaciones de la Plataforma universal de Windows (UWP) de la Tienda. También las últimas versiones de los conjuntos de soporte de Microsoft Office.
Las aplicaciones de escritorio que no usan la barra de título estándar de Windows, por ejemplo, aplicaciones como Google Chrome, Mozilla Firefox, Steam e iTunes, no son compatibles con Sets. Los desarrolladores tendrían que modificar dichas aplicaciones para que Sets funcionen en ellas.
Cómo usar la barra Nueva pestaña
Conjuntos es fácil de descubrir. La mayoría de las aplicaciones de escritorio ahora tienen pestañas en su barra de título. Haga clic en el botón «+» en la barra para abrir una nueva pestaña.
En las compilaciones actuales de Redstone 5, al hacer clic en este botón se abre una nueva pestaña de Microsoft Edge que muestra la página Nueva pestaña de Edge. Puede navegar por la web normalmente desde aquí, como si estuviera navegando en Edge. En futuras versiones de Redstone 5, también habrá una forma de abrir aplicaciones desde esta nueva pestaña.
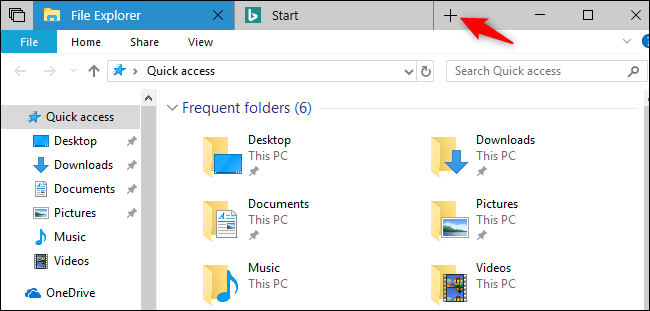
Por ahora, abrir nuevas pestañas de aplicaciones es un poco complicado. Cuando abra varias ventanas de aplicaciones diferentes, verá una barra de pestañas en cada una. Para combinar estas aplicaciones en la misma ventana, arrastre la pestaña desde la barra de pestañas de una aplicación a la barra de pestañas de la otra aplicación. Repita este proceso para agregar más pestañas de aplicaciones en la ventana, si lo desea.
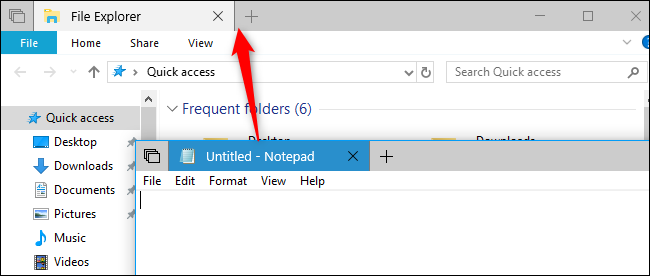
El Explorador de archivos en particular facilita la apertura de una nueva pestaña. En el Explorador de archivos, puede presionar Ctrl + T o hacer clic en Archivo> Abrir nueva ventana> Abrir nueva pestaña para abrir una nueva pestaña sin abrir una ventana separada y combinarla primero. También puede hacer clic con el botón derecho en una carpeta en el Explorador de archivos y luego seleccionar el comando «Abrir en una nueva pestaña».
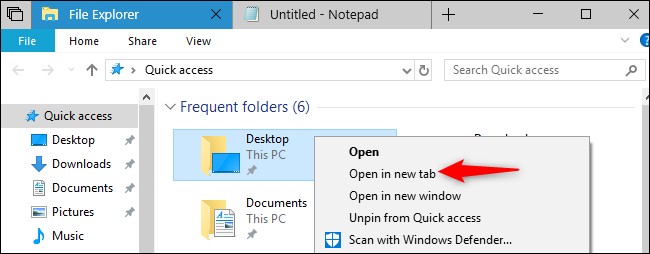
Al igual que en un navegador web, puede hacer clic con el botón derecho en estas pestañas para encontrar opciones para administrarlas. Haga clic con el botón derecho en una pestaña para buscar opciones como «Cerrar pestaña», «Cerrar otras pestañas», «Cerrar pestañas a la derecha» y «Mover a nueva ventana».
También puede arrastrar y soltar pestañas para reorganizarlas, o arrastrar una pestaña fuera de una ventana para liberarla de la barra de pestañas y darle a la pestaña su propia ventana.
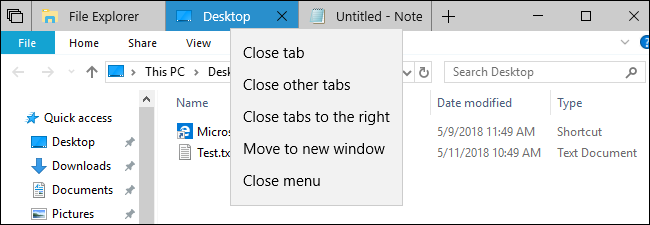
Si una pestaña del navegador Edge está reproduciendo audio, verá aparecer un icono de altavoz en su pestaña. Haga clic en el icono del altavoz para activar y desactivar el sonido de esa pestaña.

Sets también recuerda las pestañas anteriores que había asociado con una aplicación. Puede verlos haciendo clic en el botón «Pestañas anteriores» a la izquierda de las pestañas.
Por ejemplo, supongamos que anteriormente estaba trabajando en un documento en el Bloc de notas y tenía una pestaña del navegador Edge abierta a un sitio web específico, pero desde entonces ha cerrado la ventana. La próxima vez que abra el Bloc de notas, puede hacer clic en el botón «Pestañas anteriores» en la esquina superior izquierda de la ventana para buscar y volver a abrir esa pestaña del navegador. Esta lista también muestra las pestañas de aplicaciones que ha utilizado con la aplicación actual, lo que le permite volver a abrir rápidamente conjuntos de aplicaciones.
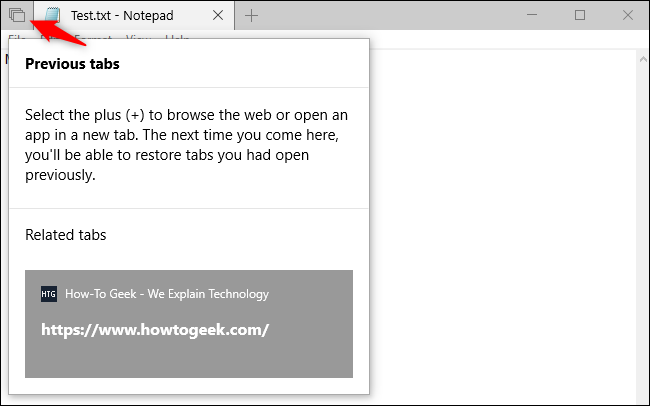
La función Microsoft Graph también recuerda los conjuntos de pestañas que combina. Por lo tanto, cuando vuelve a abrir una actividad en la que estaba trabajando anteriormente desde la línea de tiempo , vuelve a abrir todas las pestañas asociadas con esa actividad.
Atajos de teclado para conjuntos
Puede controlar estas pestañas de Conjuntos con algunos atajos de teclado nuevos:
- Ctrl + Windows + Tab: cambia a la siguiente pestaña.
- Ctrl + Windows + Shift + Tab: cambia a la pestaña anterior.
- Ctrl + Windows + T: abre una nueva pestaña.
- Ctrl + Windows + W: cierra la pestaña actual.
- Ctrl + Windows + Shift + T: vuelve a abrir la última pestaña cerrada.
- Ctrl + Windows + 1-9: cambia a una pestaña específica en la barra de pestañas. Por ejemplo, Ctrl + Windows + 1 cambia a la primera pestaña de la izquierda, mientras que Ctrl + Windows + 4 cambia a la cuarta pestaña de la izquierda.
Estos son básicamente los mismos atajos de teclado para navegadores web y otras aplicaciones con pestañas, pero también con la tecla de Windows incluida.
Cómo configurar conjuntos
No puede deshabilitar completamente los conjuntos en las compilaciones actuales de Redstone 5, pero puede configurar cómo funcionan los conjuntos. Para encontrar la configuración de esta función, diríjase a Configuración> Sistema> Multitarea y desplácese hacia abajo hasta la sección «Conjuntos».
La opción “Las aplicaciones y los sitios web se abren automáticamente en una nueva” controla dónde aparecen las aplicaciones y los sitios web que abre. De forma predeterminada, está configurado en «Tabulador», pero puede seleccionar «Ventana» si lo prefiere.
La opción «Presionar Alt + Tab muestra el último uso» le permite controlar cómo funciona el conmutador Alt + Tab. De forma predeterminada, Alt + Tab ahora muestra tanto pestañas como ventanas, lo que le permite cambiar fácilmente entre pestañas. Si prefiere el comportamiento anterior, puede seleccionar «Solo Windows» en lugar de «Ventanas y pestañas» aquí.

También hay una opción «Las aplicaciones agregadas a esta lista no se pueden incluir en conjuntos de pestañas». Esto le permite deshabilitar de manera efectiva los conjuntos para una aplicación específica. Para deshabilitar las pestañas de Conjuntos para una aplicación, haga clic en “Agregar una aplicación” y elija la aplicación de la lista.
Por ejemplo, si agrega «Explorador de archivos» a esta lista, la pestaña Conjuntos desaparecerá de la barra de título del Explorador de archivos y ya no podrá crear pestañas del Explorador de archivos. Esto será útil si no desea utilizar las pestañas de Conjuntos para una aplicación específica, o si Conjuntos causa problemas con una aplicación.

The Sets feature will likely change further during the development process, but it already works very well. It was originally being tested in the Redstone 4 preview builds, but it was removed and didn’t appear in the stable April 2018 Update. Microsoft is now working on it again as part of Redstone 5.


