Tabla de contenidos
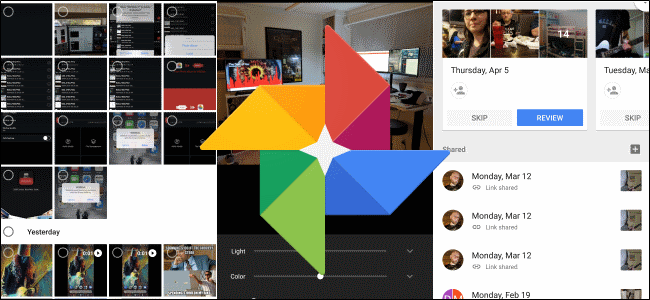
Google Photos es ideal para la gestión de fotografías y las copias de seguridad, pero también está lleno de funciones que quizás hayas pasado por alto. Puede realizar ediciones rápidas, compartir con otros e incluso crear películas sencillas. ¡Vamos a ver!
Use el Asistente para crear álbumes, libros, películas y más
Si ha estado utilizando Fotos como una forma de realizar copias de seguridad y recopilar sus imágenes, es probable que tenga una gran cantidad de imágenes con las que trabajar. Puede organizarlos fácilmente en álbumes (o álbumes compartidos), películas, collages y animaciones con el Asistente, que no debe confundirse con el Asistente de Google. Eso es algo completamente diferente, porque por supuesto que lo es.
Nota : Las capturas de pantalla de este artículo son de la versión de Android de Google Photos, pero la versión de iOS funciona de la misma manera. La versión web de Fotos usa los mismos íconos y el mismo formato básico, por lo que debería poder seguirlo fácilmente.
Para acceder a estas opciones, toque el botón «Asistente» en la parte inferior de Google Photos (o haga clic en el enlace «Asistente» en el lado derecho si está utilizando Fotos en la web). Verá todas las opciones principales en la parte superior: Álbum, Libro de fotos, Película, Animación y Collage. Al tocar cualquiera de estos elementos, accederá a la página Crear para esa entrada en particular.
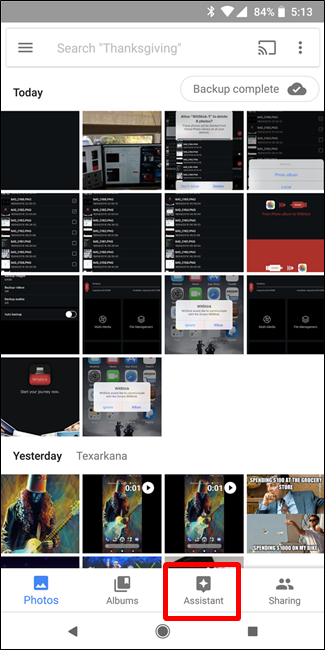
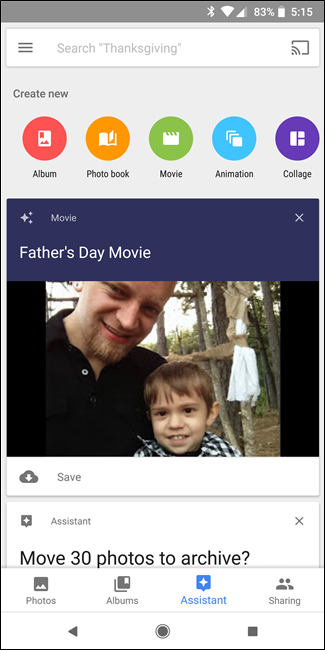
Aquí hay un resumen rápido de lo que hace cada opción principal:
- Álbum: cree una colección de fotos para organizarlas fácilmente.
- Libros de fotos: cree un libro de fotos personalizado por encargo. Imágenes reales en un libro real.
- Película: ¡ Haz un video! Este es interesante porque no solo tienes que elegir cosas al azar para poner en tu video. Tiene la opción de utilizar un formato específico para crear videos temáticos. Selecciona fotos de forma automática e inteligente según la categoría que elijas mediante el aprendizaje automático. Y es realmente bueno en eso.
- Animación: ensarte las imágenes para crear un clip corto tipo presentación de diapositivas.
- Collage: elija hasta nueve imágenes para combinar en una sola imagen. Ya sabes, un collage.
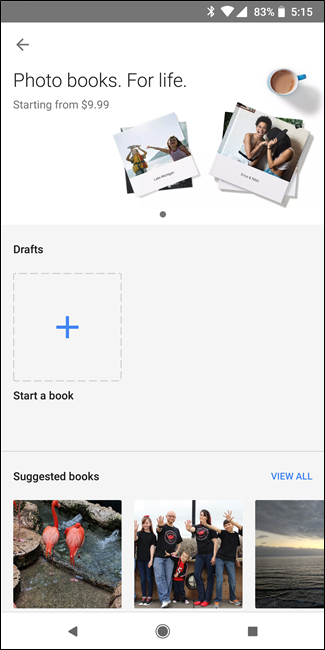
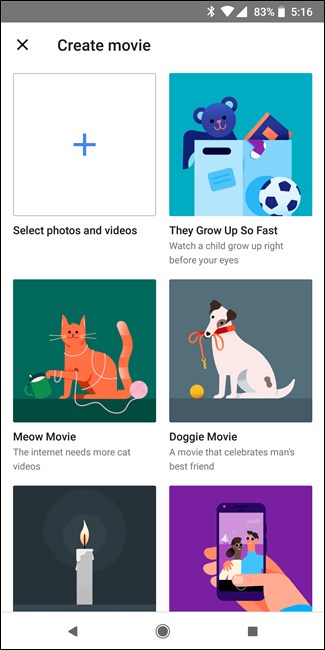
Tendrá que escarbar un poco en estos menús para aprovecharlos al máximo, pero en su mayor parte, el Asistente de fotos ofrece formas fáciles de hacer automáticamente cosas que serían mucho más difíciles de reproducir manualmente.
Comparta álbumes e imágenes con familiares y amigos
Si tienes hijos, probablemente les tomes muchas fotos. Y si tu pareja es como la mía, siempre dice «¡oh, envíame esas fotos que tomaste el otro día!» ¿Qué pasaría si te dijera que hay una manera de compartir imágenes específicas de manera fácil y automática con personas específicas? Oh, sí, puedes hacerlo.
Esto usa una nueva función (ish) en Google Photos llamada Bibliotecas compartidas. Aquí está la carne y las patatas de la misma: a elegir la persona que desea compartir fotos con , a continuación, elige lo que quiere compartir fotos de . A partir de ahí, Fotos lo hace automáticamente.
Tenemos una guía completa y detallada sobre cómo configurar esto , para que pueda obtener más información allí.
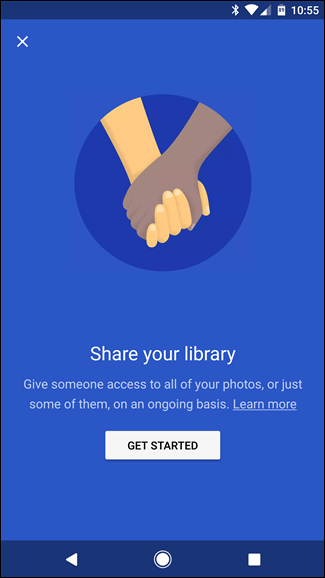
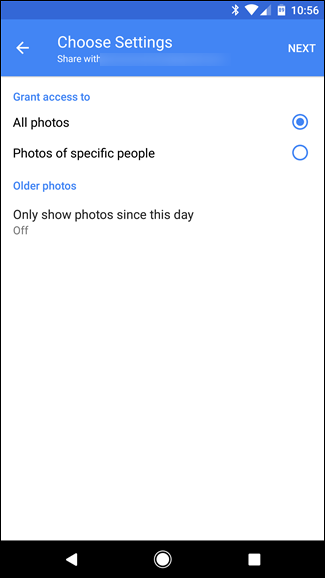
Sin embargo, si no le gusta el uso compartido automático, puede compartir fácilmente cosas específicas con personas específicas sobre la marcha.
Hay varias formas de hacer esto. Puede mantener presionada una imagen en la vista Fotos para ingresar al modo de selección y luego tocar cualquier otra imagen que le gustaría incluir en el recurso compartido. Desde allí, toque el botón para compartir en la parte superior y luego elija el contacto (o método) con el que desea compartir. También puede usar el botón «Crear enlace para compartir» para tomar un enlace solo a las imágenes que desea compartir y luego enviarlo a sus contactos.
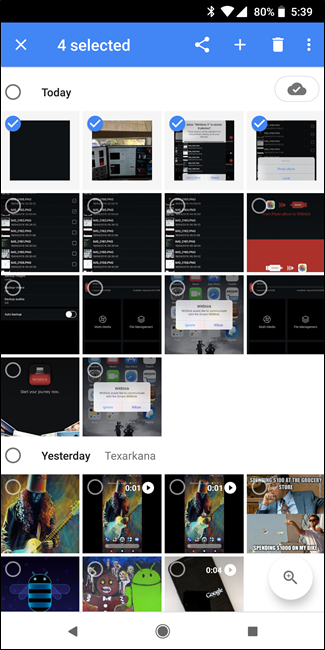
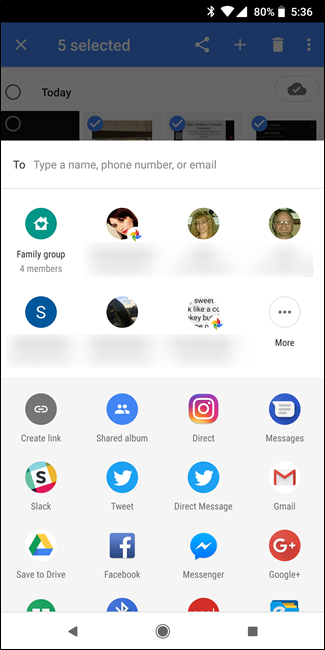
De lo contrario, puede tocar el botón Compartir en la parte inferior y luego el menú de tres puntos en la parte superior. Seleccione «Iniciar nuevo recurso compartido» y luego seleccione las imágenes que desea compartir. Una vez seleccionadas las imágenes, toque el botón «Agregar destinatarios» en la parte superior, elija sus contactos y luego toque el botón «Listo». Incluya un mensaje si lo desea y luego envíe el enlace.
Optimizar, recortar o editar fotos rápidamente
Google Photos también tiene un editor incorporado en todas las plataformas, que puede usar para realizar cambios menores rápidamente en sus imágenes. Puede agregar filtros fácilmente, mejorar la imagen automáticamente o recortarla.
Para obtener el editor, simplemente abra la foto y toque las tres líneas en la parte inferior.
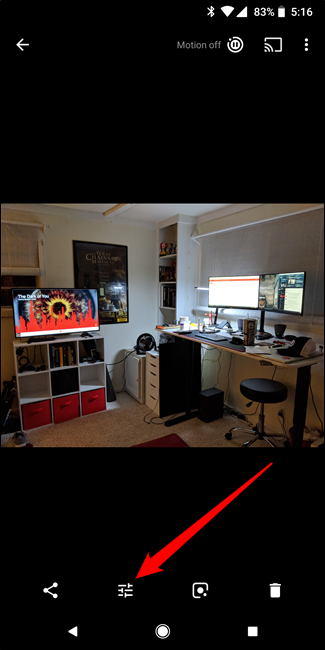
La vista predeterminada del editor es Filtros, siendo la opción Automático la primera a la derecha del botón «original». Mientras clasifica entre los distintos filtros, también puede presionar la imagen para ver el original, al igual que en Instagram.
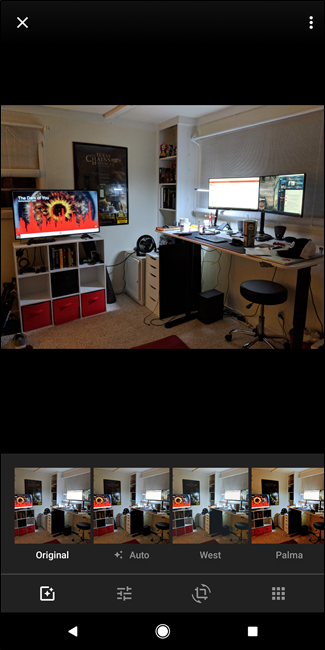
Si solo necesita hacer algunos ajustes de iluminación simples, toque (o haga clic) en el mismo botón de tres líneas que usó para acceder al editor en primer lugar. Es confuso, sin duda, pero así es como le gusta rodar a Google. Por desgracia, esto lo llevará a la configuración de ajuste de iluminación, que solo ofrece controles simples de Luz, Color y Pop.
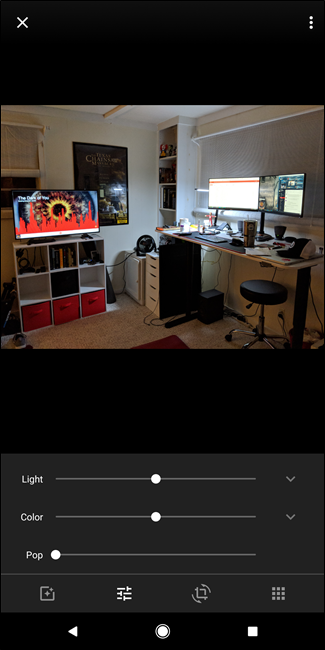
Si solo necesita recortar o rotar la foto, puede hacerlo tocando o haciendo clic en el icono que parece un cuadrado con paréntesis alrededor. Puede recortar manualmente usando las piezas de las esquinas (arrástrelas al tamaño preferido), o elija un tamaño predefinido tocando el pequeño icono de rectángulo con puntos en el lado izquierdo. Las opciones de rotación funcionan de la misma manera; puede hacerlo utilizando el control deslizante en la parte inferior para microajustes o el botón de rotación en el lado derecho para rotaciones de 90 grados.
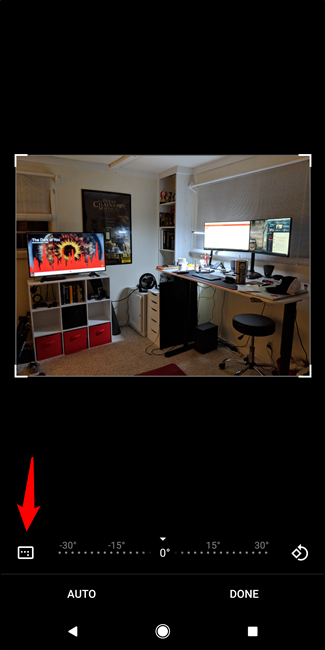

No borre fotos, archívelas
If you notice a lot of clutter in your Photos and want to clean it up some without deleting your photos, this is the way to do it. Slide open the menu on the left side, tap Archive, and tap the Add Photos button in the top right corner (it’s just an icon on mobile). Just select the photos you’d like to archive, then tap “Done.” Done.


They’ll be gone, but not forgotten. You can just jump back into the Archive menu to see everything that you’ve archived. They’ll also show up in search results. Good stuff.
RELATED: What Is the New Archive Feature in Google Photos?


