Tabla de contenidos
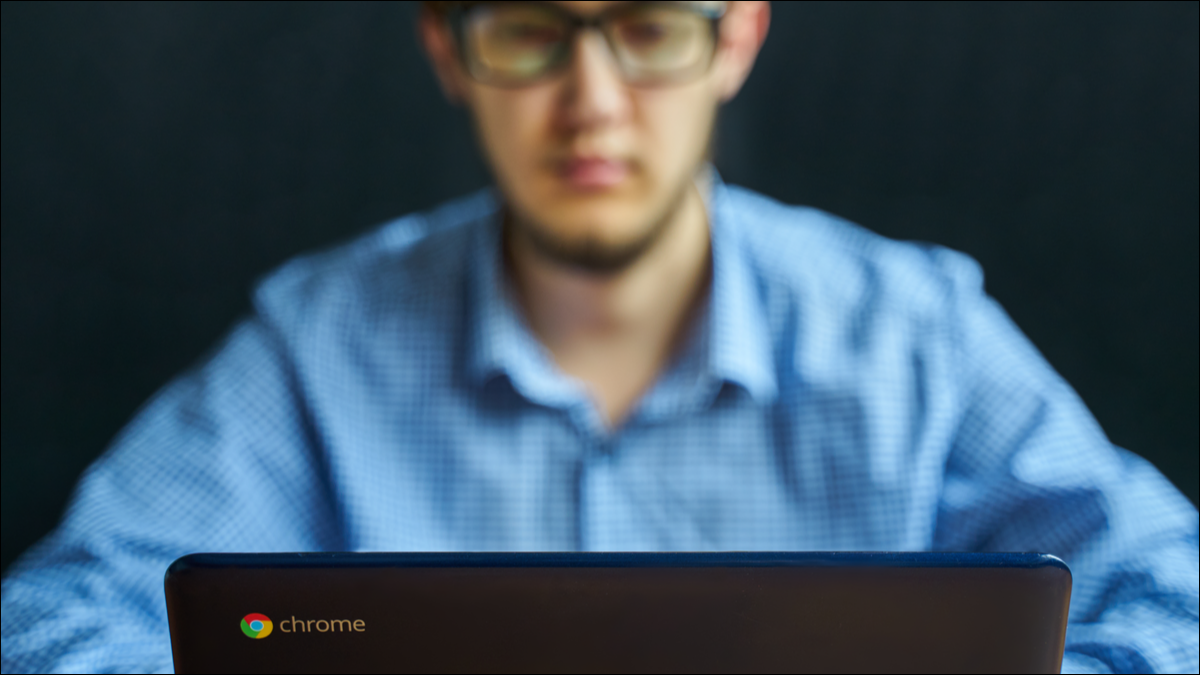
Si alguna vez ha intentado instalar aplicaciones en su Chromebook desde tiendas de aplicaciones no oficiales, sabe que debe ingresar al modo de desarrollador, que requiere un restablecimiento de fábrica. A continuación, le mostramos cómo puede sortear ese requisito utilizando el subsistema de Linux.
Descarga de APK y modo de desarrollador
Algunas aplicaciones de Android no aparecen en Google Play . Pueden haber muchas razones para esto. Quizás Google ha prohibido la aplicación porque no cumple con las estipulaciones de Google. Por otra parte, puede ser un exilio autoimpuesto por los programadores. Es posible que tengan un problema con Google y quieran eludir los mecanismos habituales de entrega de aplicaciones. Y, a veces, los desarrolladores lanzan sus compilaciones estables y seguras a través de Google Play, pero hacen que otras compilaciones, como las compilaciones de desarrollo diario potencialmente inestables, estén disponibles en otros lugares.
Instalar una aplicación de Android desde un repositorio no oficial significa descargar un APK e instalarlo. APK significa tanto A ndroid P ackage K it como A ndroid P ac K age. Es el nombre de un tipo de archivo que contiene una aplicación de Android y todos sus archivos requeridos. Agrupar la aplicación y sus dependencias en un solo archivo hace que sea mucho más fácil de distribuir y copiar.
Instalar un APK en un Chromebook solía significar cambiar su Chromebook al modo de desarrollador . Hacerlo requirió un reinicio del sistema, o powerwash, que devolvió su Chromebook a un estado nuevo y limpio. También presentaba una advertencia aterradora cada vez que se iniciaba su Chromebook, y también reducía su seguridad.
Usando el subsistema Linux de su Chromebook, es posible instalar aplicaciones de Android desde archivos APK sin configurar el modo de desarrollador. Solo necesita activar el modo de depuración de Android, y eso no necesita un restablecimiento de fábrica.
Por supuesto, debe tener un Chromebook capaz de ejecutar el subsistema de Linux y ejecutar aplicaciones de Android, pero todos los modelos recientes deberían poder hacer esto.
Habilite el subsistema de Linux
Si aún no ha habilitado el subsistema de Linux, deberá hacerlo ahora. Es fácil de hacer, pero lleva uno o dos momentos completarlo. Haga clic en el área de notificación (bandeja del sistema) para abrir el menú Configuración y haga clic en el icono de rueda dentada.
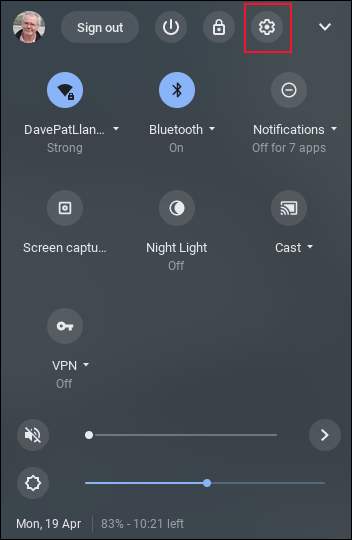
En la página de Configuración, escriba «linux» en la barra de búsqueda. Verá la entrada del entorno de desarrollo de Linux (beta) en los resultados de búsqueda.
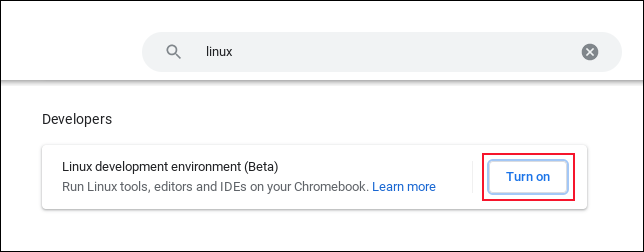
Haga clic en el botón «Activar». Verá una notificación de que se va a realizar una descarga.
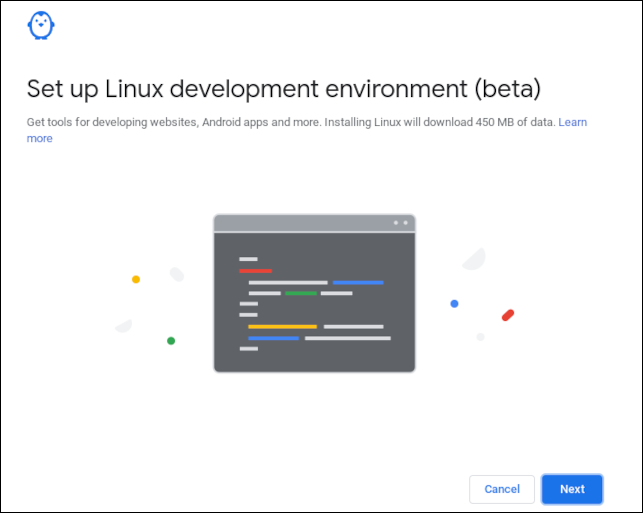
Haga clic en el botón azul «Siguiente». Se le pedirá que proporcione un nombre de usuario. Puede dejar la configuración del tamaño del disco en su valor predeterminado. Haga clic en el botón azul «Instalar».
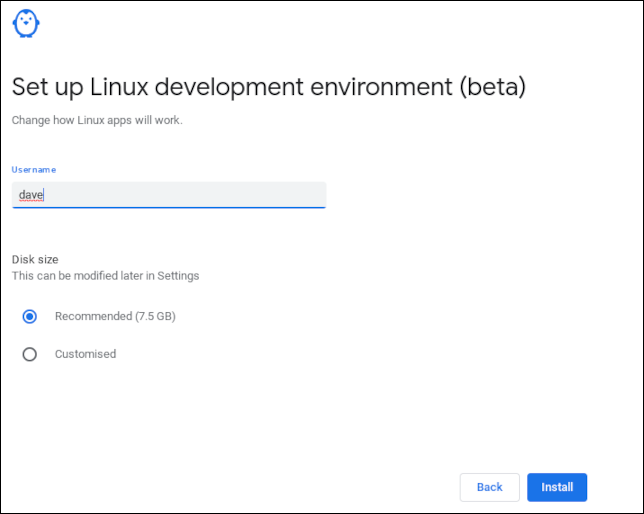
Se inicia el proceso de descarga e instalación. Este paso puede tardar unos minutos en completarse.
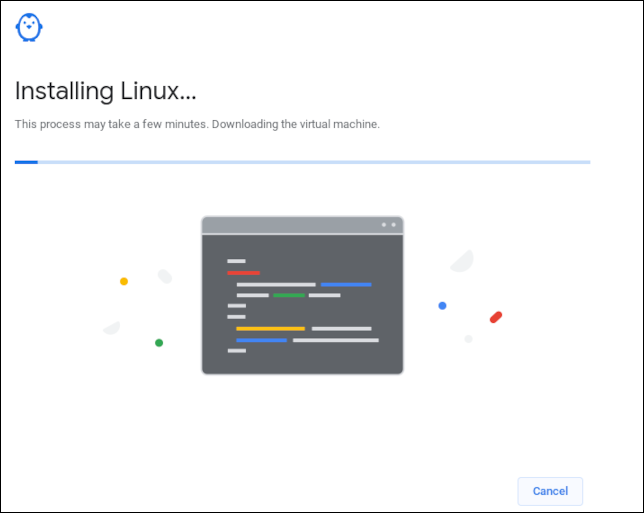
Eventualmente, verá la ventana de la terminal de Linux con un símbolo del sistema que contiene el nombre de usuario que eligió anteriormente.

Configuración del puente de depuración de Android
Cuando se haya instalado Linux, abra el menú Sistema y haga clic en la rueda dentada. En la página Configuración, busque «linux». Verás más opciones esta vez. Seleccione «Desarrollar aplicaciones de Android» y luego haga clic en el botón deslizante junto a «habilitar la depuración de ADB».
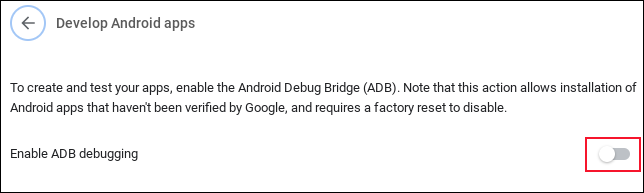
Esto activa el puente de depuración de Android. Es una herramienta que utilizan los desarrolladores para probar sus aplicaciones de Android mientras trabajan en ellas. Usaremos la función para descargar archivos APK.
Se le pedirá que confirme que desea habilitar ADB. Haga clic en el botón azul «Reiniciar y continuar».
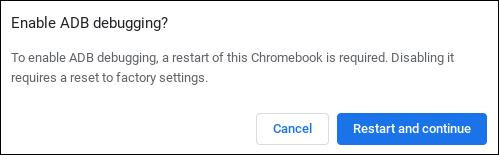
Cuando tu Chromebook se haya reiniciado, toca el botón «Todo», el que tiene el símbolo de la lupa, y escribe «terminal».
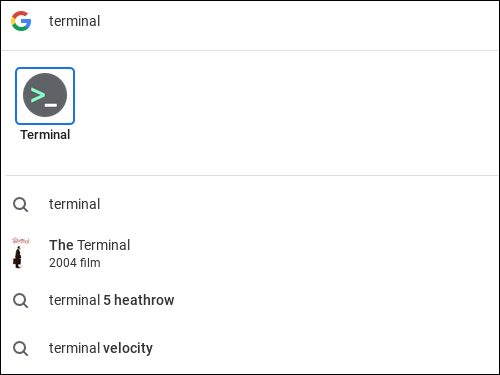
Haga clic en el icono del terminal en los resultados de la búsqueda. Se abrirá una ventana de terminal de Linux. Escriba este comando en la ventana de la terminal:
sudo apt install android-tools-adb -y

Esto instala el sistema ADB de Android. Cuando la instalación haya finalizado, escriba este comando para conectar el puente de depuración a una dirección IP y un puerto.
sudo adb connect 100.155.92.2:5555

Debe confirmar que desea permitir la depuración de USB.
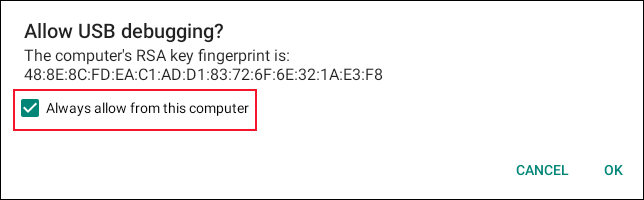
Seleccione la casilla de verificación «Permitir siempre desde esta computadora» y haga clic en el botón «Aceptar».
Si la ventana de su terminal no muestra «conectado a 100.155.92.2:5555», abra Configuración y navegue hasta Apps > Google Play Store > Manage Android Preferences > System > About Device. Haga clic en la entrada «Número de compilación» siete veces.
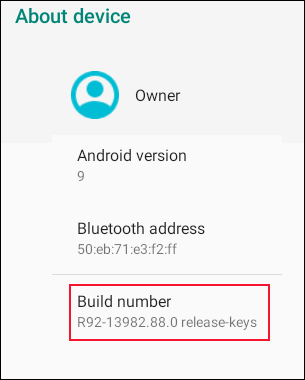
Este es un » huevo de Pascua » que obliga a tu Chromebook a considerarte un desarrollador. Reinicie y vuelva a intentarlo.
Si aún no funciona, intente usar este comando:
sudo adb conectar arco
Descarga de un APK
Vamos a instalar la compilación del desarrollador nocturno del navegador Firefox . Esta es una versión inestable pero lo más avanzada posible del navegador Firefox. Lo estamos usando como un buen ejemplo de una aplicación de Android que no está disponible en Google Play. No lo use como su navegador diario; esta compilación es para probar y experimentar, no para confiar.
Descarga el APK apropiado para la arquitectura de tu Chromebook. Nuestra máquina de prueba tiene un procesador Intel de 64 bits, por lo que descargamos el APK «X86_64». El archivo descargado se colocó en la carpeta «Descargas».
Se llamaba «org.mozilla.fenix_93.0a1-2015827511_minAPI21 (x86_64) (nodpi) _apkmirror.com.apk». Es un nombre de archivo bastante horrible con el que tener que trabajar. Quizás se inspiró en un cierto pueblo galés . Para hacer las cosas más manejables, le cambiamos el nombre a «firefox.apk».
El APK debe estar ubicado donde el subsistema de Linux pueda verlo. Abra su explorador de archivos y arrastre el APK al directorio «Archivos de Linux».
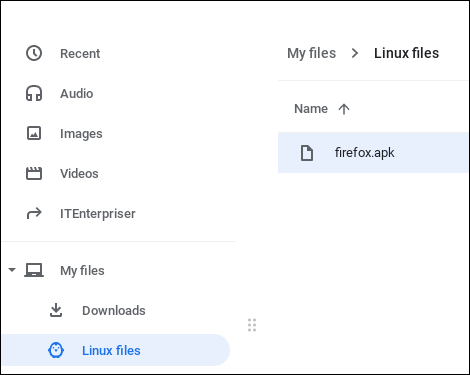
Para instalar el APK en un Chromebook con una CPU Intel o AMD, escriba este comando. Sustituye «firefox.apk» por el nombre de tu APK:
adb -s emulator-5554 instalar firefox.apk

Si su Chromebook usa la arquitectura ARM, use este comando en su lugar:
adb instalar firefox.apk
La palabra «Éxito» en la ventana de la terminal indica que todo ha ido bien. Pulsa el botón «Todo» y escribe firefox. Verá el icono «Firefox Nightly».
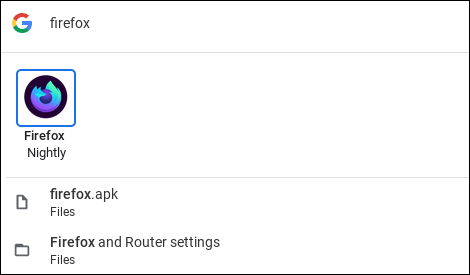
Haga clic en el icono para iniciar la versión inestable de Firefox.
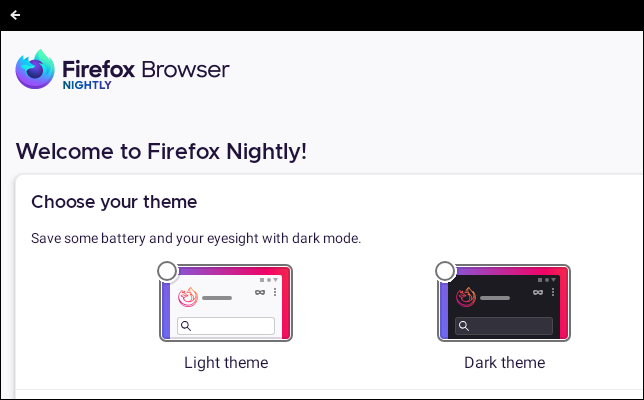
Con gran poder
… viene una gran responsabilidad. Tenga cuidado cuando descargue archivos APK. Algunos APK pueden contener código malicioso o destructivo. Investigue un poco antes de descargar. Intente localizar reseñas de la aplicación, y del sitio desde el que está descargando, para ver si es auténtica .
Como siempre, vale la pena mirar antes de saltar.


