
Si su PC con Windows 11 tiene una conexión a Internet en funcionamiento (a través de Ethernet, un módem celular, Wi-Fi o de otro modo), puede compartir esa conexión como un punto de acceso móvil de forma inalámbrica a través de Wi-Fi o Bluetooth. Aquí se explica cómo configurarlo.
Primero, abra la Configuración de Windows presionando Windows + i en su teclado. O puede abrir Inicio y buscar «Configuración», luego haga clic en su icono.
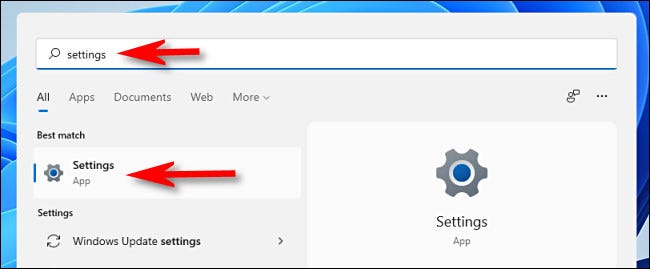
En Configuración, haga clic en «Red e Internet» en la barra lateral, luego haga clic en «Punto de acceso móvil» (ignore el interruptor de encendido / apagado por ahora).
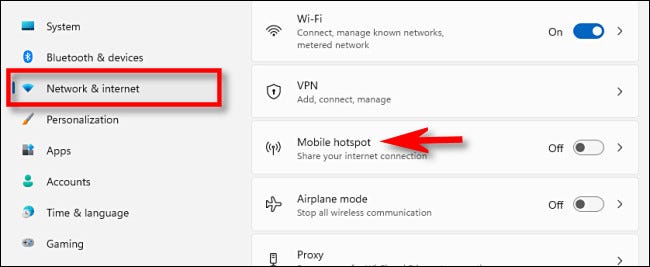
En la configuración de Mobile Hotspot, verá varias opciones enumeradas. Repasaremos cada uno a continuación.
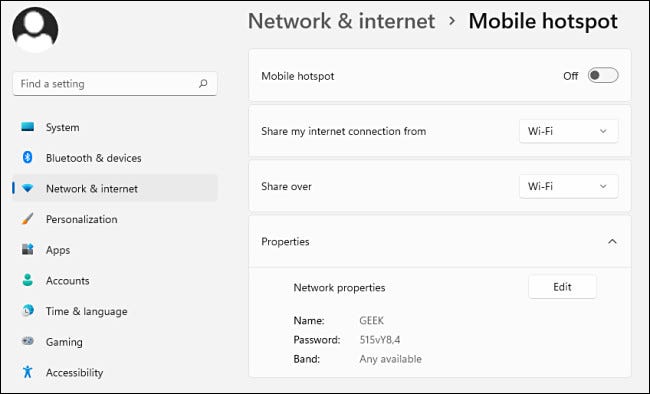
Antes de activar «Hotspot móvil», es mejor configurar cómo funcionará. Primero, haga clic en el menú desplegable con la etiqueta «Compartir mi conexión a Internet desde» y elija la fuente de Internet que está compartiendo. Algunos ejemplos son «Ethernet» y «Wi-Fi».
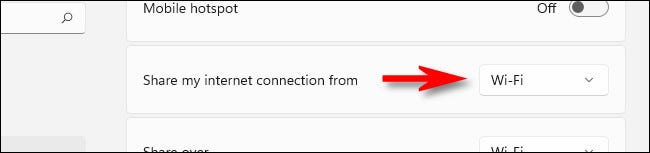
A continuación, haga clic en el menú desplegable denominado «Compartir» y seleccione el método que le gustaría utilizar para compartir la conexión a Internet con otros dispositivos. Por lo general, puede seleccionar «Wi-Fi» o «Bluetooth», pero puede haber otra opción según la configuración de su PC.
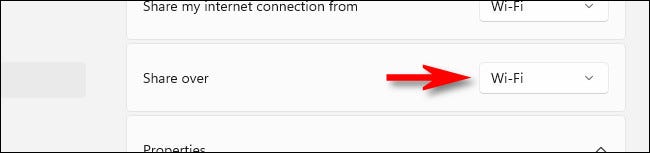
En la sección «Propiedades» en la parte inferior, haga clic en «Editar» y aparecerá la ventana «Editar información de red». Con esta ventana, puede configurar el nombre de la red (similar a un SSID de Wi-Fi ), la contraseña que la gente usará para conectarse a su punto de acceso y la Banda de red (2.4 GHz, 5 GHz o «Cualquiera disponible») si estás compartiendo a través de Wi-Fi. Cuando haya terminado de configurar, haga clic en «Guardar».
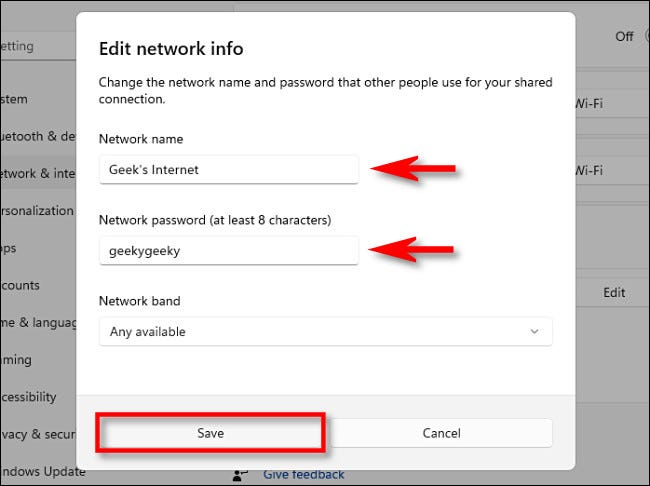
Finalmente, regrese a la parte superior de la ventana de configuración del Hotspot móvil y mueva el interruptor junto a «Hotspot móvil» a «Activado».
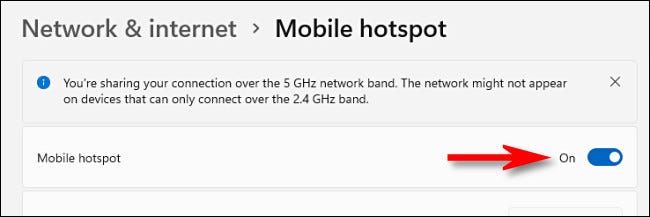
Después de eso, estará listo para recibir conexiones entrantes a su nuevo punto de acceso móvil.
Si cambia de opinión en cualquier momento y desea apagar su punto de acceso móvil, simplemente inicie Configuración nuevamente, navegue hasta «Red e Internet», luego cambie «Punto de acceso móvil» a «Desactivado».
Conexión a su punto de acceso móvil
Conectarse a su nuevo punto de acceso móvil de Windows 11 es fácil, especialmente si está usando Wi-Fi. Simplemente inicie la configuración de Wi-Fi de su dispositivo y conéctese a la red con el nombre que estableció en la sección anterior. Mientras se conecta, ingrese la contraseña que estableció en la ventana «Editar información de red» en Configuración> Red e Internet> Hotspot móvil> Editar.
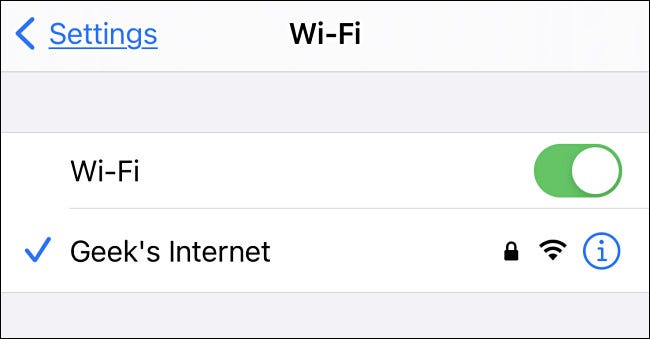
Puede conectarse a su punto de acceso mediante Bluetooth de manera similar si el dispositivo de conexión admite conexiones de Internet Bluetooth. Si está alojando el punto de acceso, puede ver cuántos dispositivos están conectados en cualquier momento en Configuración> Red e Internet> Punto de acceso móvil, que aparece en la parte inferior de la ventana. ¡Buena suerte y feliz surf!


