Tabla de contenidos
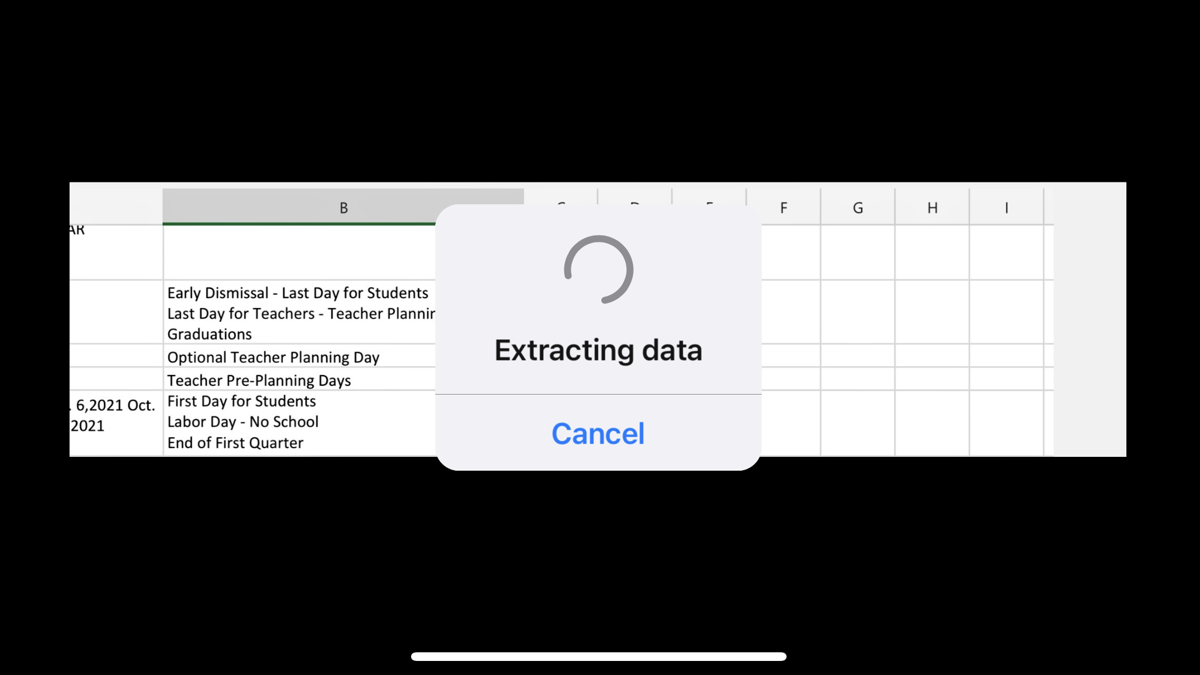
A nadie le gusta ingresar manualmente toneladas de datos de material impreso en una hoja de cálculo de Microsoft Excel, especialmente en dispositivos móviles. Puede ahorrar tiempo, reducir el riesgo de errores y eliminar una tarea tediosa con la función Datos de imagen.
La función Data From Picture de Excel escanea una imagen (por ejemplo, una tabla de valores impresa en una revista, una impresión de transacciones financieras o incluso una captura de pantalla de una tabla de un sitio web) y la analiza para encontrar los datos relevantes. Después de darle la oportunidad de editar cualquier dato que encuentre, lo importa todo a su hoja de cálculo.
Actualmente, esta función está disponible en Excel para Mac , iPhone y Android. Aún no se sabe cuándo los usuarios de Windows podrán unirse a la diversión.
Paso 1: Acceda a la opción Datos de imagen
Con la cámara de su dispositivo Android, iPhone o iPad, puede capturar los datos de la tabla que necesita de ubicaciones como un sitio web o una pieza impresa. También puede utilizar una imagen ya guardada en su dispositivo.
Una vez que extraiga esos detalles en Excel, puede revisarlos para ver si hay ediciones o correcciones y luego insertarlos en su hoja. Todo comienza abriendo la opción Datos de imagen.
Abra Microsoft Excel en su dispositivo móvil en el libro de trabajo y luego en la hoja de cálculo que desea usar. Para comenzar, seleccione una celda en la que desee insertar los datos.
Dependiendo de cómo vea y use Excel en su teléfono móvil, es posible que vea o no el icono Datos de imagen en la barra de herramientas en la parte inferior.
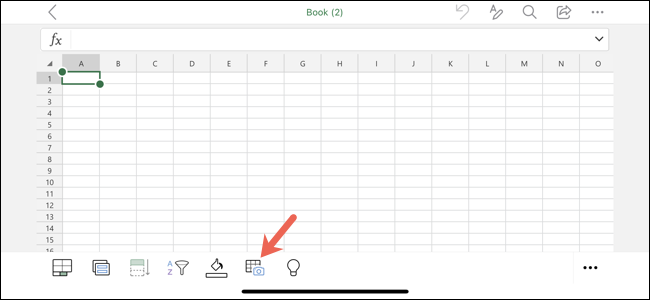
Si lo ve como se muestra en la captura de pantalla anterior, tóquelo. Si no ve el icono, pero ve los nombres de sus hojas, toque la pestaña Hojas para mostrar la barra de herramientas.
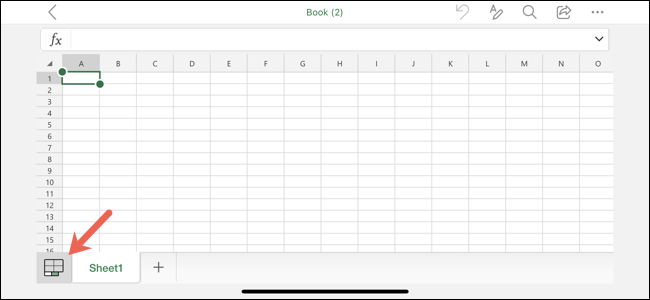
También puedes usar la cinta. Toca el ícono Editar en la parte superior, elige «Insertar» en el menú y selecciona «Datos de la imagen».
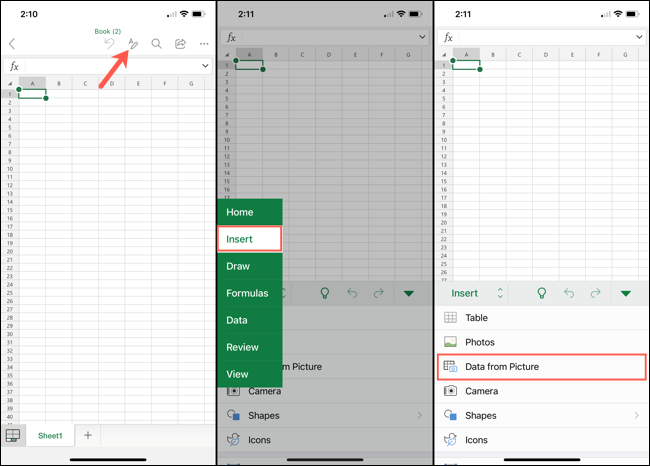
Si está usando una tableta, use la pestaña Insertar en la parte superior y elija «Datos de imagen».
Paso 2: inserte los datos
Tiene dos opciones para insertar datos usando la función Datos de imagen de Excel. La primera es tomar una foto con la cámara de su dispositivo. El segundo es insertar los datos de una imagen que ya ha guardado en su dispositivo.
Insertar datos usando la cámara de su dispositivo
Una vez que toque la opción Datos de imagen, la pantalla de su dispositivo se transformará en un visor de cámara. Alinee la mesa que desea capturar. Cuando esté satisfecho con la captura, toque el botón Obturador en la parte inferior para tomar la foto.
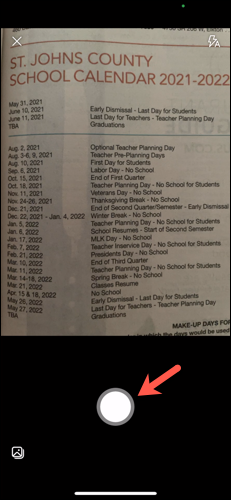
A continuación, puede recortar la imagen arrastrando los bordes o las esquinas. Tómese su tiempo para concentrarse en los datos y eliminar cualquier texto o objeto de fondo innecesario. Cuando termine, toque «Continuar» en Android o «Confirmar» en iPhone y iPad para usar la imagen.
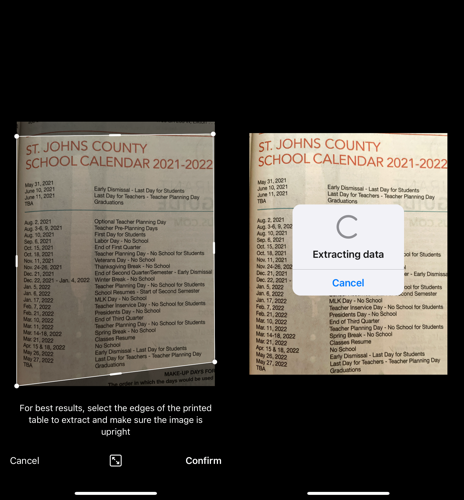
Nota: Nota: Para empezar de nuevo, toque «Retomar» en Android o «Cancelar» en iPhone o iPad y capture la imagen nuevamente.
Verá un mensaje de progreso mientras Excel extrae los datos de la imagen para que pueda trabajar con ellos.
Insertar datos de una imagen guardada
Si ya tomó una foto o captura de pantalla de los datos y la guardó en su dispositivo, esta es la opción que debe usar. En la pantalla del visor, seleccione una imagen guardada en la parte inferior o toque el ícono de Medios para agregar más fotos.
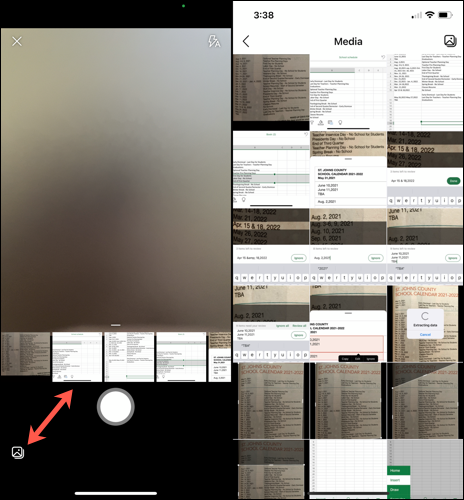
Seleccione la imagen y se mostrará en la ventana del visor donde puede recortarla, como con la captura de la cámara de arriba. Toque «Continuar» o «Confirmar» para usar la imagen.
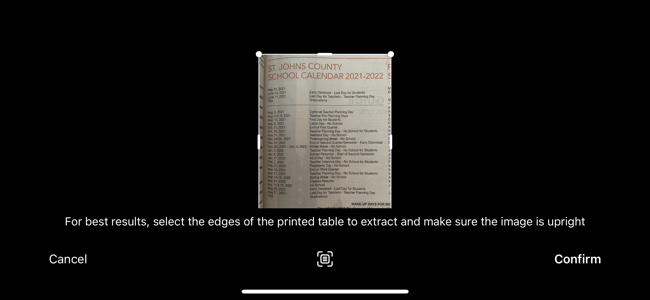
Paso 3: revise e inserte los datos
Cuando se complete el proceso, verá una pantalla de dos partes en Excel. La parte superior muestra la imagen, mientras que la parte inferior contiene los datos que Excel extrajo de ella. Ahora es el momento de revisar los datos antes de insertarlos en su hoja de cálculo.
Según la calidad de la imagen y el contenido original, es posible que deba ajustar parte del texto. Además, observará que algunos caracteres, como los derechos de autor o los símbolos registrados, las viñetas y los iconos o imágenes no se muestran correctamente.
Excel resaltará todos los elementos que necesitan su revisión en la parte inferior de la pantalla. Toque uno para comenzar su revisión. Puede seleccionar cada dato resaltado y luego tocar «Editar» para hacer un cambio o «Ignorar» para aceptarlo tal como está.
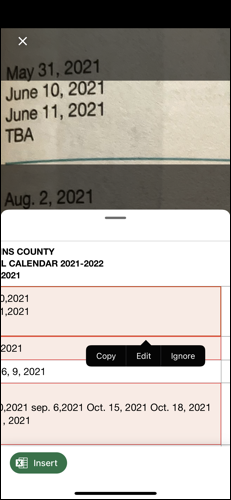
También puede revisar todos los elementos uno por uno en una interfaz más limpia. Elija un elemento resaltado, toque «Editar» y luego seleccione «Revisar todo». También verá la cantidad total de elementos que Excel espera que revise.
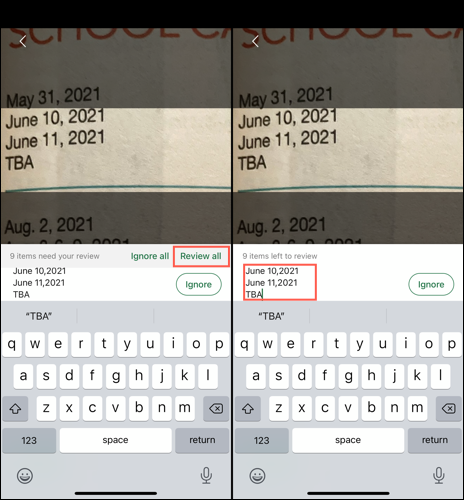
Para editar los datos, toque dentro del cuadro de texto y realice el cambio. Luego, toca «Listo». Para aceptar los datos sin cambios, toque «Ignorar».
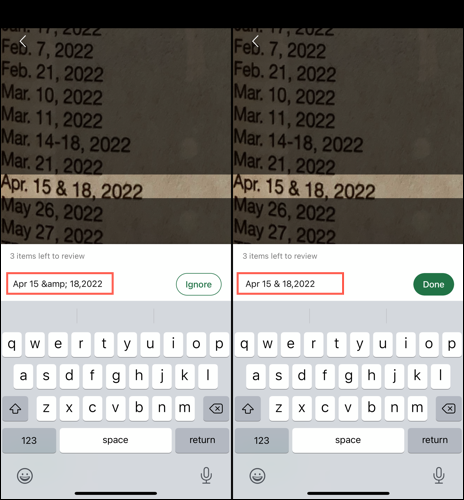
Cuando termine de revisar todos los elementos en cuestión, los datos ya no contendrán aspectos destacados. A continuación, puede tocar «Abrir» en Android o «Insertar» en iPhone y iPad para poner los datos en su hoja de cálculo.
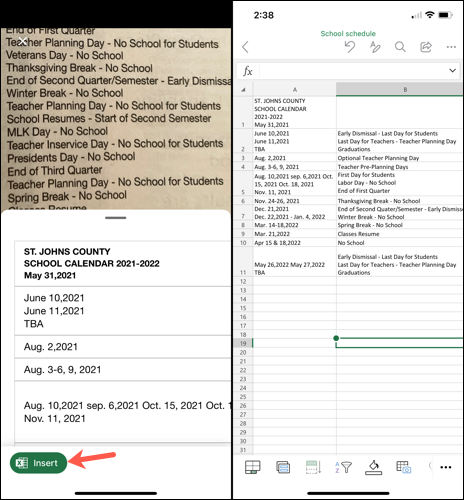
Una vez que los datos están en su hoja de Excel, puede trabajar con ellos como lo haría con cualquier otro dato.
No siempre tiene que ingresar manualmente los datos de la tabla en Microsoft Excel cuando está en su dispositivo móvil . Recuerde esta función y use la cámara de su dispositivo o una imagen guardada para capturar e insertar los datos de una imagen.


