
Si desea transferir fotos y videos desde su iPhone a su PC con Windows 11, la forma más rápida y sencilla es conectar su teléfono y realizar una importación automática. He aquí cómo hacerlo.
Cómo importar fotos y videos desde un iPhone a Windows
Si conecta su iPhone a su PC con Windows con un cable USB, Windows 11 puede conectarse como una cámara digital estándar, leyendo la carpeta «DCIM» del dispositivo . Puede copiar las fotos y videos de su iPhone sin necesidad de software adicional. Aquí se explica cómo configurarlo.
Primero, ubique el cable Lightning a USB apropiado para su iPhone. Por lo general, este es el mismo cable que puede usar para cargar su iPhone. Un extremo tendrá un conector pequeño que se conecta a su iPhone (el extremo Lightning) y el otro será un conector USB-A o USB-C.
Conecte su iPhone al cable, luego conecte el otro extremo a un puerto USB en su PC con Windows 11.
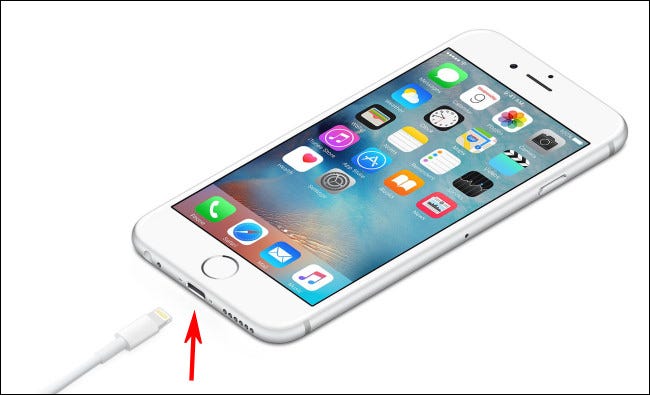
Cuando conecte su iPhone, el teléfono le preguntará si desea permitir que la PC acceda a fotos y videos en el dispositivo. Toca «Permitir». Esto hará que la carpeta de fotos y videos “DCIM” del iPhone esté disponible para Windows 11.
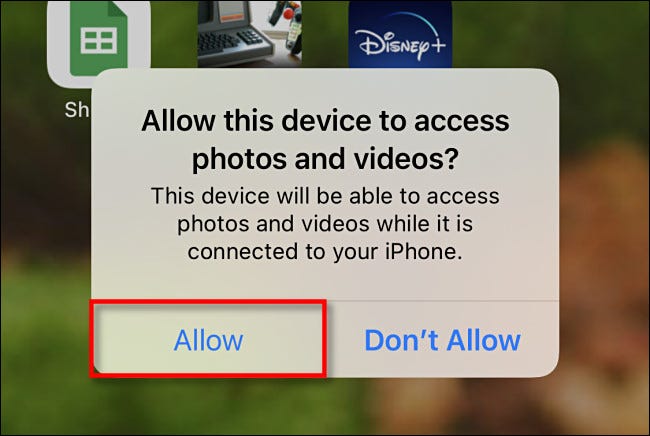
De vuelta en la PC con Windows, abra el Explorador de archivos y navegue hasta «Esta PC». Si su PC reconoció correctamente el iPhone (y se le permitió conectarse), aparecerá como una unidad extraíble en la sección «Dispositivos y unidades».
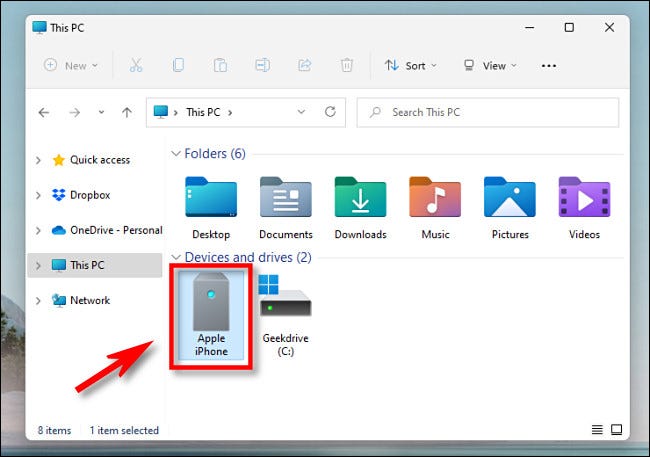
Haga clic con el botón derecho en el icono de su iPhone en el Explorador de archivos y seleccione «Importar imágenes y videos» en el menú que aparece.
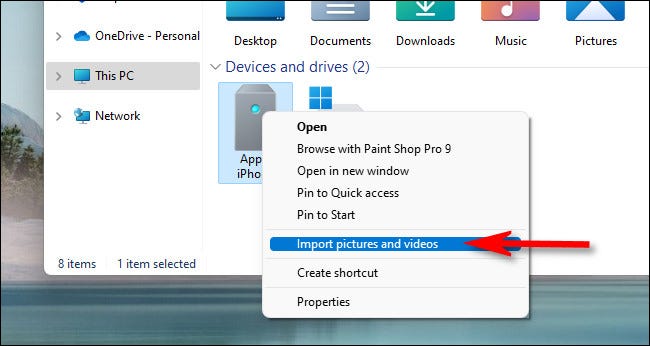
Aparecerá una ventana «Importar imágenes y videos». Windows escaneará la carpeta de imágenes en su iPhone para buscar fotos y videos que pueda copiar a su PC.
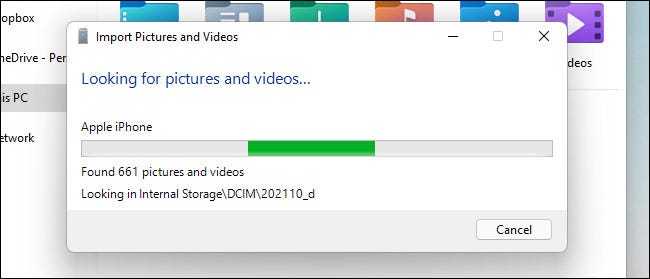
Una vez que Windows haya encontrado todas las fotos y videos nuevos que no ha importado antes, le mostrará cuántos se pueden importar.
Si desea experimentar con el intento (algo confuso) de Windows 11 de organizar sus fotos, puede elegir la opción «Revisar, organizar y agrupar elementos para importar». Sin embargo, recomendamos realizar una importación simple: seleccione «Importar todos los elementos nuevos ahora» y luego haga clic en el botón «Importar».
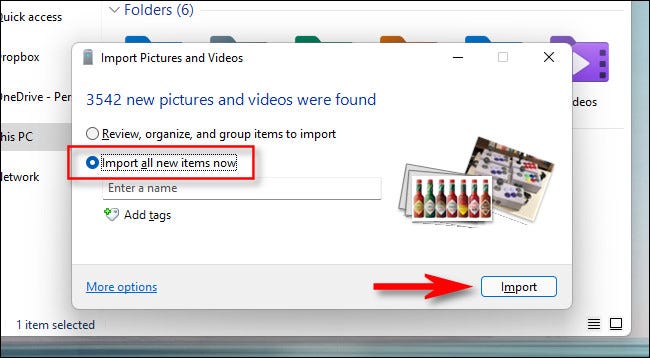
Durante el proceso de importación, Windows copiará las fotos y videos a una nueva carpeta con marca de tiempo en su carpeta Imágenes de manera predeterminada. Si desea borrar todas las fotos y videos de su iPhone después de que haya terminado de importar, coloque una marca de verificación junto a «Borrar después de importar».
Advertencia: Si marca «Borrar después de importar» durante la importación, Windows eliminará todas las fotos y videos que importó de su iPhone cuando haya terminado. Si desea dejar una copia de las fotos y videos importados en su teléfono, deje sin marcar la casilla «Borrar después de importar».
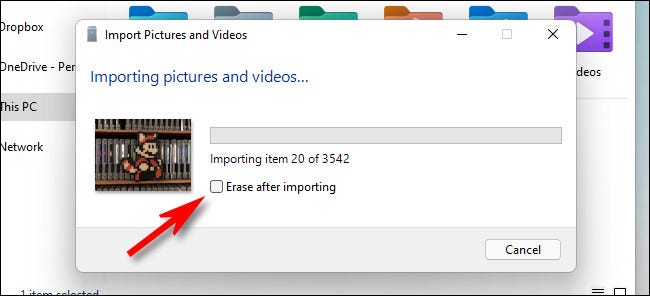
Cuando se complete la importación, abra una ventana del Explorador de archivos y navegue hasta su carpeta Imágenes. En esa carpeta, encontrará una carpeta con fecha que contiene todas las fotos y videos que acaba de importar. Haga doble clic en la carpeta y verá las imágenes en su interior.
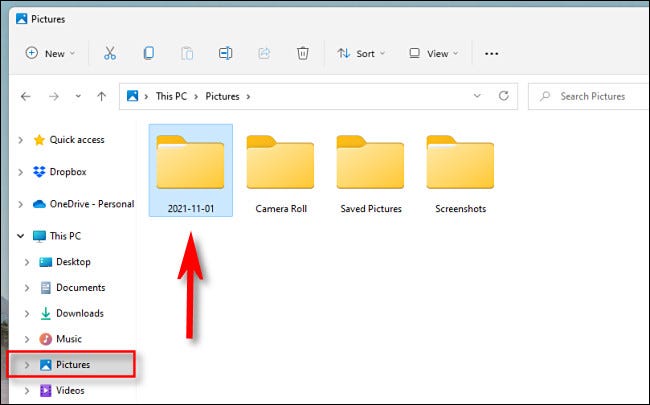
Si observa un montón de archivos AAE en la carpeta con las imágenes, no se alarme. Esos son archivos de metadatos especiales que Apple usa para almacenar información de edición de fotos. Son inútiles en Windows, por lo que es seguro eliminar cualquier archivo .AAE que encuentre .
Después de eso, desconecta tu iPhone y listo. Puede volver a conectarlo para importar fotos o videos cuando lo desee. Si no seleccionó «Borrar después de importar» durante su última importación, Windows recordará qué fotos importó antes y no obtendrá ningún duplicado en su próxima importación. ¡Bastante agradable!
Alternativamente, envíese fotos por correo electrónico
Si solo tiene algunas fotos o videos de iPhone que desea transferir a una PC con Windows 11, o si no puede encontrar un cable Lightning, puede enviar las fotos por correo electrónico alternativamente desde su dispositivo a usted mismo . Para hacer eso, abra la aplicación Fotos en su iPhone, seleccione las imágenes que desea enviar por correo electrónico, luego toque el botón de compartir (que parece un cuadrado con una flecha apuntando hacia arriba).
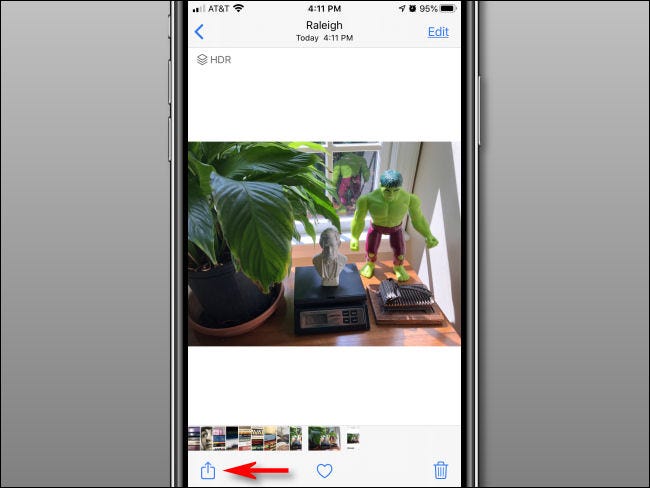
En el menú que aparece, toque el ícono de la aplicación Correo, luego puede redactar un correo electrónico en la aplicación Correo. De esta manera, solo puede enviar un número limitado de fotos a la vez, por lo que generalmente solo es bueno para un puñado de imágenes o un par de videos. Pero funciona en caso de apuro. ¡Buena suerte!


