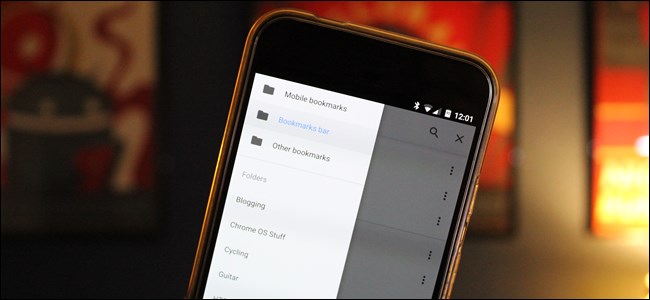
En este punto, Google Chrome es prolífico. Es probable que lo use en su computadora de escritorio y portátil, así como en cualquier dispositivo móvil que pueda tener. Mantener todo sincronizado entre todos sus dispositivos es muy sencillo gracias a la práctica configuración de sincronización de Google.
Vale la pena señalar que todo lo que vamos a cubrir aquí debería estar habilitado de forma predeterminada. Sin embargo, si tiene un problema o desactivó algunas de estas configuraciones en el pasado, así es como se hace, sin importar si usa Windows, macOS, Linux, iPhone o Android.
Paso uno: habilite la sincronización en el escritorio
Tenemos que hacer que esta fiesta comience de nuevo en el escritorio, así que enciende Chrome en tu PC y hagámoslo.
Primero, haga clic en el menú de tres botones en la esquina superior derecha, luego desplácese hacia abajo hasta Configuración.
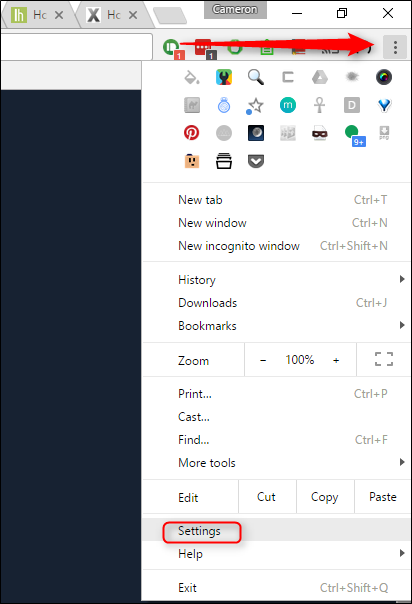
En la parte superior de este menú, encontrará algunos ajustes específicos para su cuenta de Google. El segundo cuadro en el que se puede hacer clic es «Configuración de sincronización avanzada». Continúe y dele un clic a ese pequeño.

Aquí es donde puede modificar todas sus configuraciones de sincronización. Puedes cambiar el cuadro desplegable a «Sincronizar todo», que es lo que utilizo, o usar la opción «Elegir qué sincronizar» para elegir y elegir tus cosas.
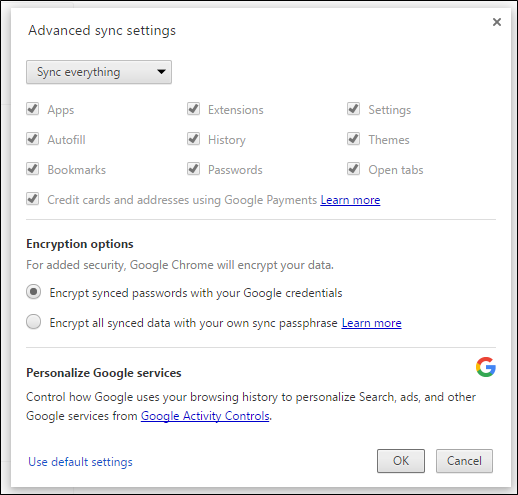
Si opta por lo último, asegúrese de que la opción «Marcadores» esté marcada. Si fue con el primero, bueno, debería estar listo para comenzar.
Haga clic en el cuadro «Aceptar» para cerrar todo y habrá terminado aquí.
Paso dos: verifique su configuración de sincronización en el móvil
Ahora, salte a su teléfono. No importa si usa Android o iOS, estas configuraciones deberían ser básicamente las mismas.
Nuevamente, toque el botón de tres puntos en la esquina superior, luego toque «Configuración».
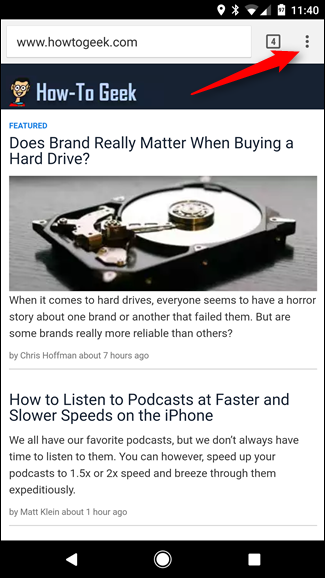
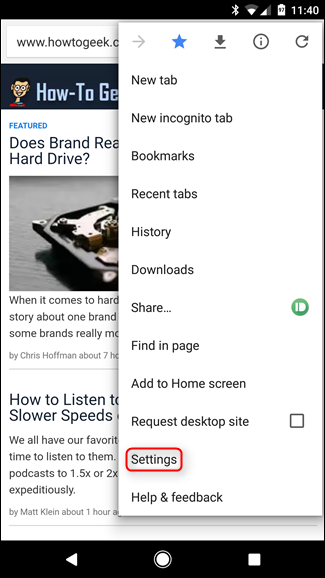
En la parte superior de este menú, debería ver su nombre y el cuadro de diálogo «Sincronizando con <dirección de correo electrónico> «. Toca eso.
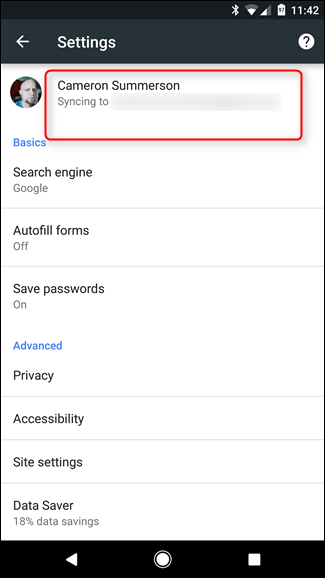
Esto mostrará la configuración específica de la cuenta. Justo debajo de sus cuentas, hay una opción que dice «Sincronizar». Tócalo.
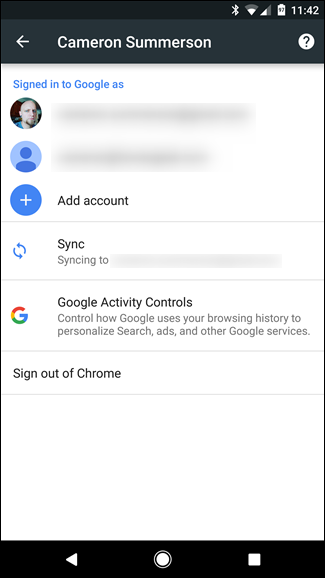
Primero, asegúrese de que la opción «Sincronizar» esté activada.
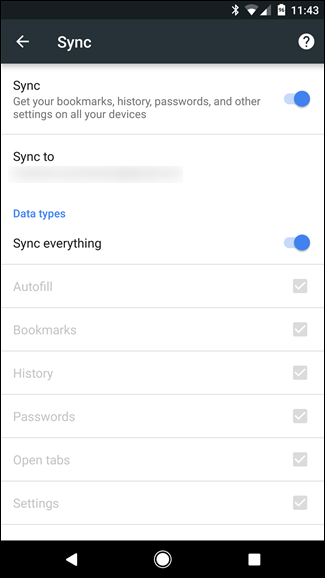
Debajo de eso, puede especificar los tipos de datos para sincronizar. Una vez más, sigo con «Sincronizar todo», pero puede deshabilitar esto para elegir lo que desea, solo asegúrese de que los «Marcadores» estén habilitados.
Una vez que todo parezca kosher, puedes echarte atrás.
Paso tres: asegúrese de que todo esté sincronizado correctamente
Con todo eso hecho, regrese al menú de Chrome en dispositivos móviles, luego seleccione «Marcadores».
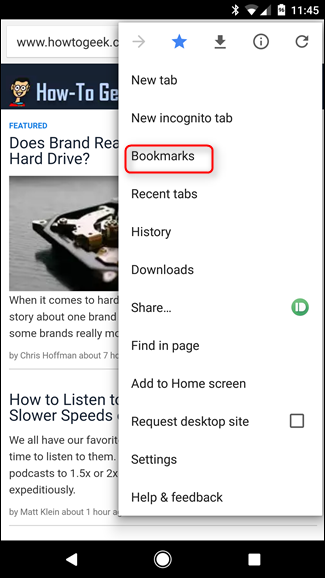
Debería abrirse automáticamente en «Marcadores móviles», pero puede acceder al resto de sus marcadores abriendo el menú de hamburguesas en el lado izquierdo.
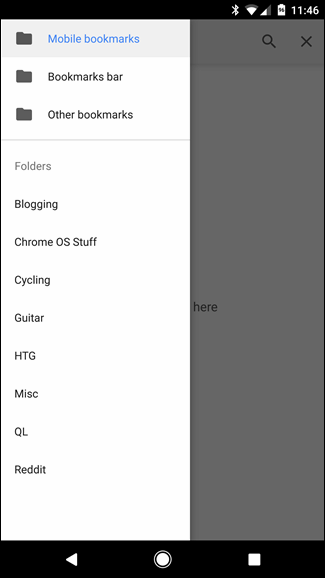
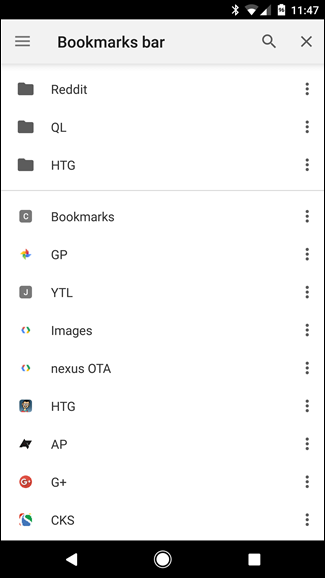
Si todo se sincronizó correctamente, todos sus marcadores deberían aparecer aquí. ¡Listo!


