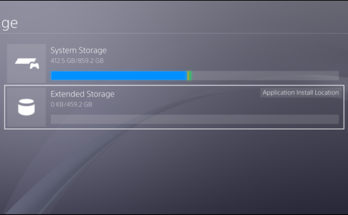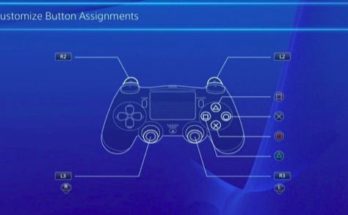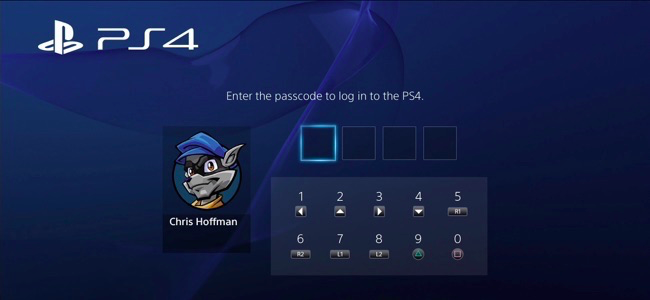
Cualquiera con acceso físico a su PlayStation 4 puede simplemente tomar el controlador, encenderlo y comenzar a jugar, al menos de forma predeterminada. Puede restringir el acceso a su PlayStation 4 para que la gente no pueda jugar sus juegos, jugar con sus archivos guardados y realizar compras en línea sin su permiso.
Solo habilitar el bloqueo de contraseña no es suficiente. También querrá evitar que las personas creen nuevos perfiles usando los controles parentales integrados o que las personas puedan usar su PlayStation 4 creando un nuevo perfil cuando la enciendan.
Cómo restringir el acceso a su perfil
Puede establecer un código de acceso que evite que las personas inicien sesión en su perfil de PlayStation 4. Para hacerlo, primero inicie sesión en su PlayStation 4 con ese perfil. Presione el botón «Arriba» en la pantalla de inicio para acceder a la fila de iconos en la parte superior de la pantalla, seleccione «Configuración» y presione el botón «X».
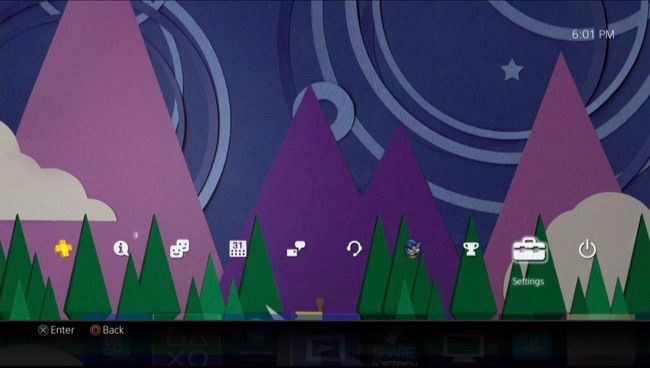
Desplácese hacia abajo en la pantalla Configuración y seleccione «Usuarios».
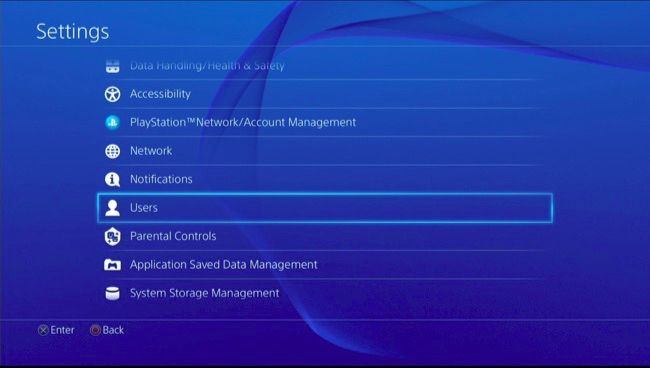
Seleccione la opción «Configuración de inicio de sesión» en la pantalla Usuarios.
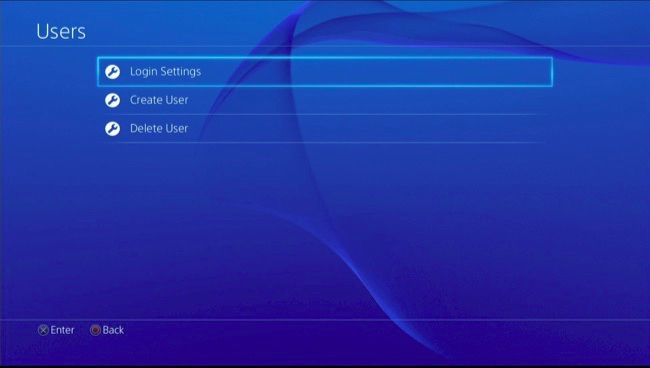
Verás la opción «Iniciar sesión en PS4 automáticamente» en la pantalla Configuración de inicio de sesión. Esta opción no omitirá el código de acceso si elige habilitarlo. Si habilita esta opción y establece una contraseña, su PS4 intentará automáticamente iniciar sesión y solicitar su contraseña cada vez que la encienda.
Seleccione «Gestión de contraseña» en esta pantalla.
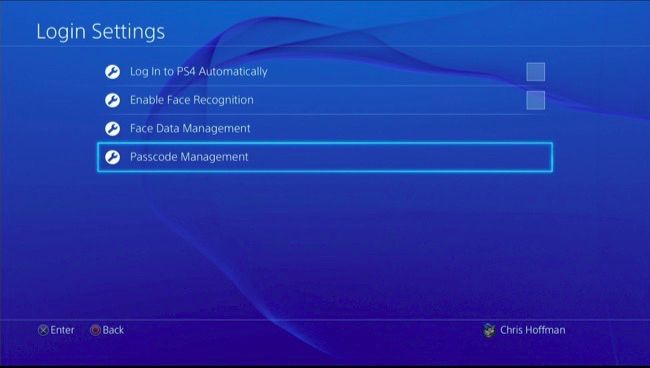
Si aún no ha creado un código de acceso, se le pedirá que cree uno. Los códigos de acceso son códigos numéricos de cuatro dígitos. Los ingresa usando los botones Izquierda, Arriba, Derecha, Abajo, R1, R2, L1, L2, Triángulo y Cuadrado. Esto le permite ingresar rápidamente su código de acceso presionando cuatro botones cuando enciende su PlayStation 4.
Ingrese su contraseña dos veces para confirmar que la ingresó correctamente. Después de establecer un código de acceso, deberá ingresarlo cada vez que inicie sesión en su PlayStation 4. Puede cambiar o eliminar el código de acceso dirigiéndose a Configuración> Configuración de inicio de sesión> Administración de código de acceso y seleccionando «Cambiar código de acceso» o «Eliminar». «
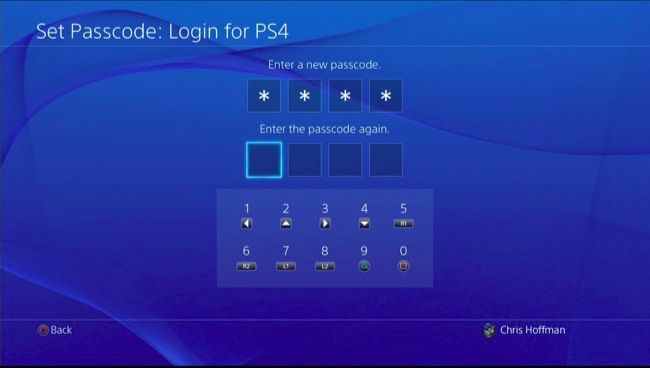
Si tiene varias cuentas de usuario en su PS4, deberá iniciar sesión con cada una y establecer una contraseña para cada perfil por separado para restringir el acceso. Mantenga presionado el botón «PlayStation» en el controlador y seleccione «Cambiar de usuario» para cambiar rápidamente las cuentas de usuario y establecer contraseñas para cada usuario.
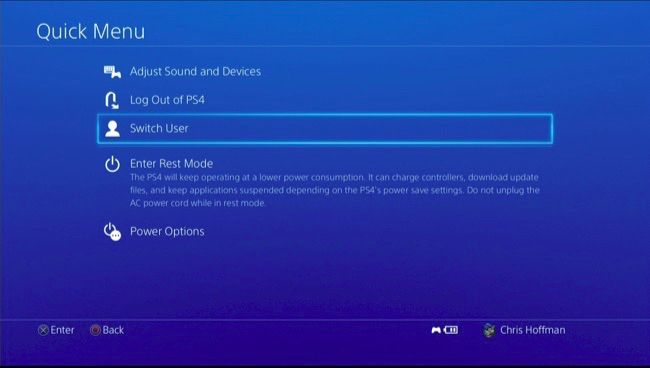
Cómo restringir el acceso de invitados
Incluso después de restringir el acceso a sus perfiles de usuario con códigos de acceso, cualquier persona con acceso físico a la PS4 puede encenderla y crear un nuevo perfil desde la pantalla de inicio de sesión para comenzar a jugar. Si no quiere que los niños o compañeros de cuarto jueguen con su PlayStation 4, puede evitar el acceso de invitados y asegurarse de que solo los perfiles de usuario que haya agregado puedan usar la PS4.
Esto se logra mediante el uso de la función de control parental de su PlayStation 4. Ve a la pantalla de configuración de tu PS4 y selecciona «Control parental» para acceder a esta configuración.
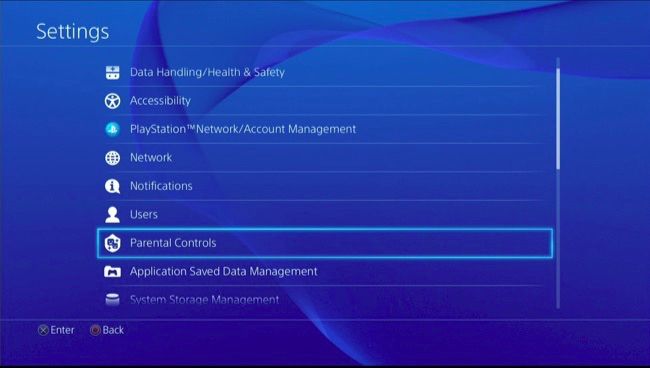
Selecciona «Restringir el uso de las funciones de PS4». Deberá ingresar un PIN de control parental. Si aún no ha establecido un PIN, deberá ingresar el PIN predeterminado, que es 0000.
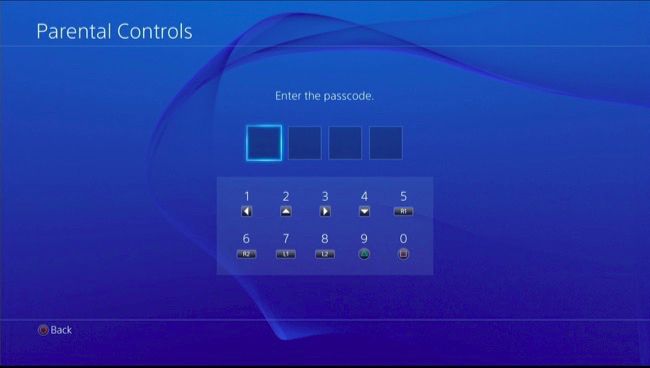
Busque la opción «Seleccionar [Usuario nuevo] e iniciar sesión en PS4» y configúrela en «No permitir». Si alguien intenta agregar un nuevo usuario e iniciar sesión en la PS4 desde la pantalla de inicio de sesión, necesitará conocer su PIN de control parental.
Una vez que lo haya hecho, querrá establecer un PIN más fuerte que el predeterminado 0000. Seleccione «Cambiar contraseña» aquí para establecer un PIN. Este PIN es independiente del código de acceso de su perfil de usuario, pero ambos tienen cuatro dígitos. Puede configurar tanto su código de acceso como su PIN de control parental en los mismos códigos de cuatro dígitos para recordarlos más fácilmente.

Asegúrese de cerrar sesión o poner su PS4 en modo de reposo
If you really want to ensure no one uses your PlayStation 4 without your permission, be sure to sign out of your PS4, put it in rest mode, or even power it off when you’re done with it. If you step away from your PS4 and leave it signed in–or just turn off your TV without putting the PS4 to sleep–it’ll remain signed in and anyone can pick up your controller and start playing.
To sign out of your PS4 or put it to sleep when you’re done, hold down the “PlayStation” button on the controller and then choose the “Log Out of PS4” or “Enter Rest Mode” options on this menu. You can also press the Power button on the PS4 itself.

When your PS4 goes to sleep automatically, it will sign you out and the next person who boots it will have to enter the passcode. You can adjust how long the PS4 waits before it goes to sleep by heading to Settings > Power Save Settings > Set Time Until PS4 Turns Off. By default, it will turn itself off after one hour if it’s playing a game or on the home screen, or after four hours if it’s playing media, such as streaming Netflix.

Sure, a four-digit PIN isn’t as secure as a longer password, but that makes it more convenient. It’s a fine solution for preventing people from playing your PS4 without your permission, and you can enter your passcode with four quick button presses when you want to play.