Tabla de contenidos

Las unidades USB deberían aparecer automáticamente en el Explorador de Windows cuando las conecte a su computadora. Siga estos pasos de solución de problemas si Windows no muestra una unidad conectada.
Diagnóstico del problema
Si conectó una unidad USB y Windows no aparece en el administrador de archivos, primero debe verificar la ventana Administración de discos .
Para abrir la Administración de discos en Windows 8 o 10, haga clic con el botón derecho en el botón Inicio y seleccione «Administración de discos». En Windows 7, presione Windows + R para abrir el cuadro de diálogo Ejecutar, escriba diskmgmt.mscen él y presione Entrar.
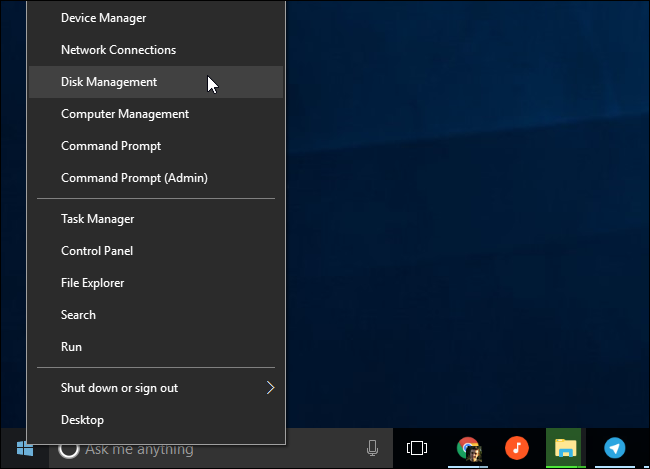
Examine la lista de discos en la ventana de administración de discos y busque su unidad externa. Incluso si no aparece en el Explorador de Windows, debería aparecer aquí. Busque un disco que coincida con el tamaño de su unidad flash. A veces, también se marcará como «Extraíble», pero no siempre.
En la captura de pantalla a continuación, hemos detectado nuestra unidad extraíble en «Disco 3». Si ve el suyo, pase a la siguiente sección.

Si no ve la unidad en la ventana Administración de discos, pruebe estos pasos de solución de problemas:
- Encienda la unidad, si es necesario : algunas unidades de disco duro externas tienen sus propios interruptores de alimentación o cables de alimentación independientes. Si está utilizando una unidad más grande, asegúrese de que no tenga su propio interruptor de encendido o cable de alimentación que necesite conectar.
- Conéctelo a un puerto USB diferente : intente desconectar la unidad externa y conectarla a un puerto USB diferente en su computadora. Es posible que un puerto USB en particular de la computadora esté inactivo.
- Evite los concentradores USB : si está conectando la unidad USB a un concentrador USB, intente conectarlo directamente a uno de los puertos USB de su computadora. Es posible que el concentrador USB no suministre suficiente energía.
- Pruebe con una computadora diferente : intente conectar la unidad USB en una computadora diferente y vea si la otra computadora la detecta. Si ninguna computadora ve la unidad cuando la conecta, incluso en la ventana Administración de discos, es probable que la unidad USB esté muerta.
Con suerte, uno de estos resolverá su problema. De lo contrario, continúe con las correcciones que se describen a continuación.
Arreglando el problema
Una vez que haya realizado los pasos anteriores, estará en un mejor lugar para solucionar el problema. Aquí hay algunas posibles soluciones basadas en lo que encontró al buscar la unidad en Administración de discos.
Si Windows le pide que formatee la partición cuando la inserte
Si Windows puede ver la unidad pero no puede leerla, es posible que la unidad se haya formateado con un sistema de archivos que Windows normalmente no admite. Por ejemplo, esto puede ocurrir si formatea una unidad con el sistema de archivos HFS + en una Mac o con el sistema de archivos ext4 en una PC con Linux.
Si conecta una unidad con un sistema de archivos externo, Windows le dirá que necesita formatear la unidad antes de poder usarla. ¡No formatee el disco todavía! Esto borrará todos los archivos del disco. Si no necesita los archivos en el disco, puede aceptar formatearlo, pero asegúrese de que la unidad no tenga archivos importantes antes de hacerlo.
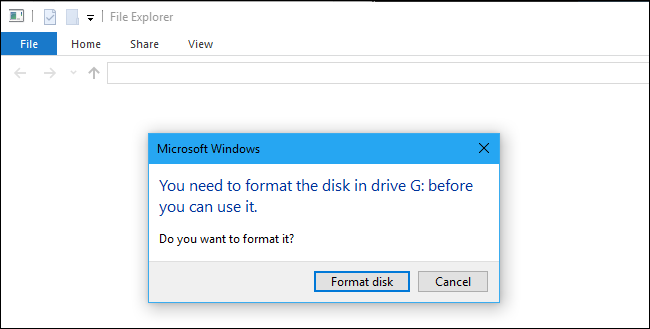
Para leer una unidad como esta, puede conectarla a la PC Mac o Linux en la que se creó y copiar sus archivos en otra unidad. Alternativamente, puede usar software que le permita leer sistemas de archivos Mac o Linux en Windows . Después de copiar los archivos de la unidad, puede aceptar que Windows formatee (borre) el disco. Aparecerá como una unidad vacía que ahora es compatible con Windows.
Si otras PC con Windows pueden ver la unidad, pero la actual no
Si otras computadoras detectan la unidad cuando la conectas, pero tu computadora actual no lo hace, es posible que haya un problema de controlador en Windows.
Para verificar esto, abra el Administrador de dispositivos . En Windows 8 o 10, haga clic con el botón derecho en el botón Inicio y seleccione «Administrador de dispositivos». En Windows 7, presione Windows + R, escriba devmgmt.mscen el cuadro de diálogo Ejecutar y presione Entrar.
Expanda las secciones «Unidades de disco» y «Controladoras de bus serie USB» y busque cualquier dispositivo con un signo de exclamación amarillo en su icono. Si ve un dispositivo con un icono de error, haga clic derecho y seleccione «Propiedades». Verá un mensaje de error con más información. Busque en la web este mensaje de error para encontrar más información.

Para solucionar problemas del controlador, es posible que desee hacer clic con el botón derecho en el dispositivo, elegir Propiedades y dirigirse a la pestaña Controlador. Utilice el botón «Actualizar controlador» para intentar instalar un controlador actualizado, haga clic en «Revertir controlador» para revertir el controlador a uno anterior si acaba de dejar de funcionar, o utilice el botón «Desinstalar» para desinstalar el controlador y espero que Windows reinstala automáticamente uno que funcionará.
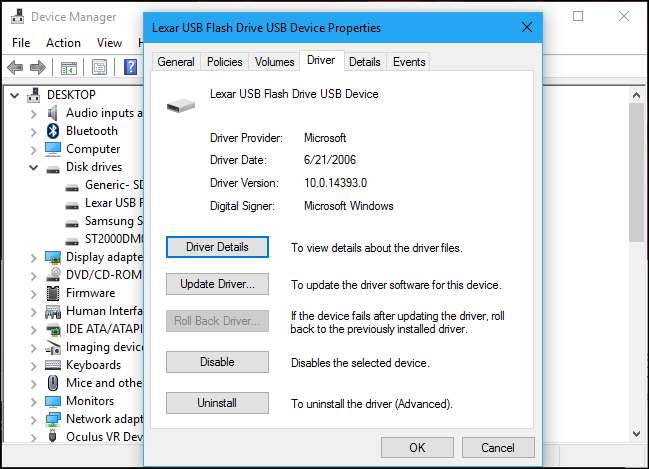
Si ve la unidad en Administración de discos y tiene particiones
Si la unidad aparece en Administración de discos y ve una o más particiones en la unidad, con una barra azul en la parte superior, es posible que no aparezca en el Explorador de Windows porque es necesario asignarle letras de unidad.
Para hacer esto, haga clic con el botón derecho en la partición de la unidad en Administración de discos y seleccione «Cambiar letra y rutas de unidad». Si no puede hacer clic en «Cambiar letra de unidad y rutas», es porque Windows no es compatible con el sistema de archivos de la partición; consulte a continuación para obtener más información.
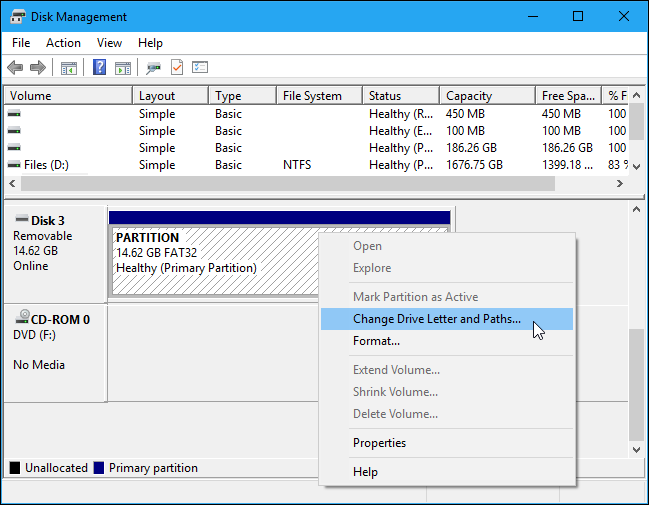
Puede ver que la partición no tiene ninguna letra de unidad asignada. Asigne una letra de controlador y debería funcionar.
Para asignar una letra de unidad, haga clic en el botón «Agregar» y asigne una letra de unidad de su elección a la unidad. Haga clic en «Aceptar» y aparecerá en el Explorador de archivos o el Explorador de Windows con esa letra de unidad.

Si ve la unidad en Administración de discos, pero está vacía
If you see the drive in Disk Management, but it’s “Unallocated”, with a black bar along the top, this means that the drive is completely empty and unformatted. To format it, so Windows can use it, just right-click the unallocated space in Disk Management and select “New Simple Volume”.
RELATED: What’s the Difference Between FAT32, exFAT, and NTFS?
Choose the maximum possible size for the partition and assign a drive letter–you can let Windows automatically choose a drive letter. If you want the drive to be compatible with as many other operating system and devices as possible, format it with the exFAT file system when Windows asks. Otherwise, if you’re only using it on Windows machines, NTFS is fine. After it’s done, the drive should be usable.

If You See the Drive in Disk Management, But You Can’t Format It
In some cases, the drive may have a very messy partition scheme. You may even see “protected” partitions that you can’t delete from within Disk Management. Or, the partition on the drive may be too small because the drive has protected partitions wasting space on it.
You can “clean” the drive to clean up that mess, wiping all the files and partition information from the drive and making it usable once more. First, back up any important data on the drive if the drive has important data on it. The cleaning process will wipe the drive.
RELATED: How to «Clean» a Flash Drive, SD Card, or Internal Drive to Fix Partition and Capacity Problems
To clean the drive, you’ll need to open a Command Prompt window as Administrator and use the diskpart command to “clean” the appropriate drive. Follow our step-by-step instructions to cleaning a drive in Windows for more information. You can then create partitions on the empty drive.

With any luck, after following these steps, your drive will be in good working condition again.


