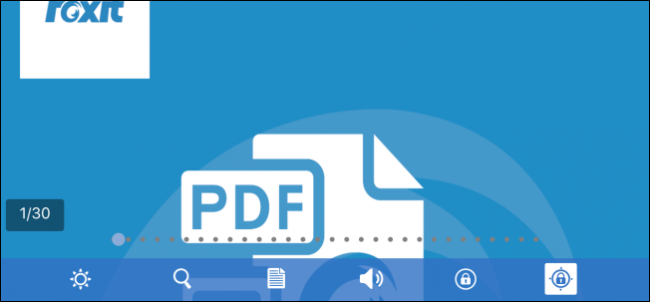
Los archivos PDF son un mal necesario. Por supuesto, son una forma práctica de preservar cualquier documento en el estilo que deseaba y se pueden leer en prácticamente cualquier dispositivo … pero si su dispositivo no tiene un buen lector de PDF incorporado, encontrar uno puede ser complicado.
No es diferente en un iPhone o iPad. El método predeterminado para leer archivos PDF en estos dispositivos es usar iBooks, que se incluyó como una aplicación precargada a partir de iOS 8. Claro, puede ver archivos PDF en Safari, pero no tendrá muchas opciones adicionales. Y si bien iBooks es suficiente y tiene algunas características interesantes, hay otras aplicaciones que hacen que la lectura de archivos PDF sea absolutamente lujosa, y todas se pueden descargar de la App Store.
Utilice iBooks en lugar de Safari para lectura básica
Cuando abre un archivo PDF en Safari, puede leerlo como cualquier otro contenido web, pero también tiene la opción de abrirlo en iBooks, que aparecerá en la esquina superior derecha de la página. Si tiene otros lectores de PDF instalados, puede tocar «Abrir en …» en su lugar.
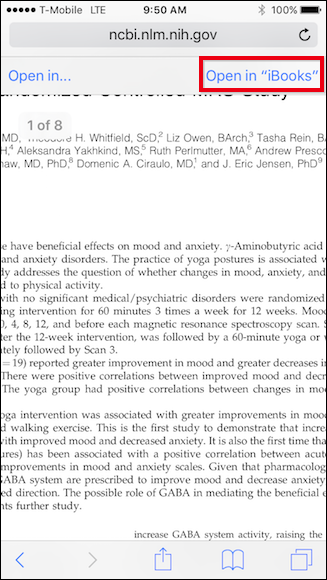
La lectura de archivos PDF en iBooks ofrece tres funciones principales. Primero, puede ajustar el brillo.
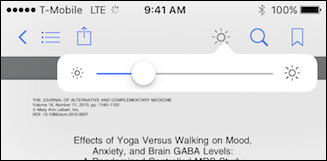
Si toca el icono de la lupa, puede buscar cualquier palabra o número de página.
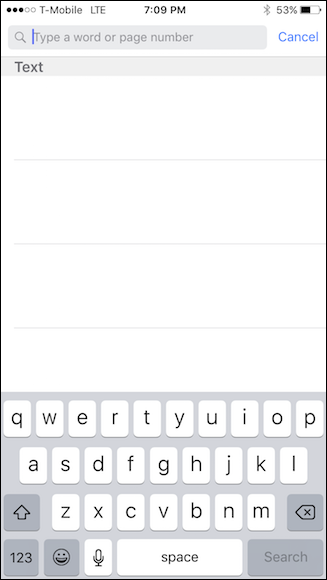
Finalmente, si desea marcar su lugar en un documento o guardar una ubicación particularmente interesante, puede tocar la función de marcador.
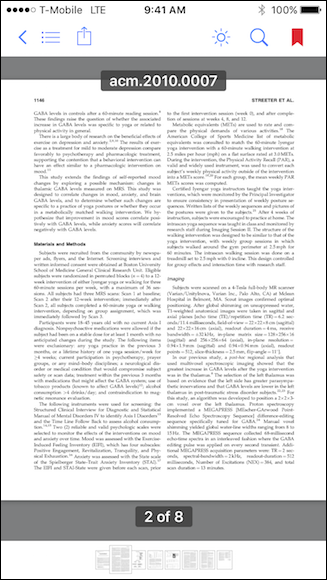
Si toca el icono con las tres líneas en la esquina superior izquierda, verá todas las páginas del documento, incluidas las que ha marcado como favorito.
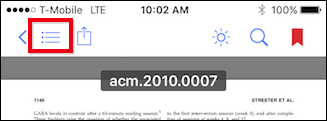
Aquí puede ver lo que queremos decir con esto, tenga en cuenta que si desea ver solo las páginas que ha marcado, puede tocar el icono de marcador.
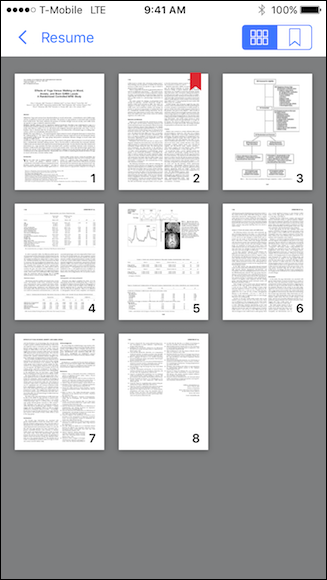
iBooks es ideal para la lectura básica de PDF. Tiene suficientes características rudimentarias para hacerlo mucho mejor que Safari. Aún así, si desea algo con funciones más avanzadas, como la conversión de texto a voz o las capacidades de marcado, entonces querrá buscar otras opciones.
Utilice Foxit si le gustan las funciones
Una de esas opciones (y probablemente la mejor) es Foxit Reader, disponible en la App Store de forma gratuita. Foxit es un lector de PDF con todas las funciones que avergüenza a iBooks.
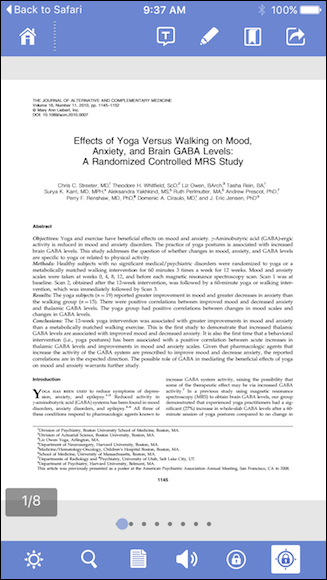
Además de brindarle la capacidad de cambiar el brillo y buscar texto, Foxit también tiene una amplia gama de modos de visualización.
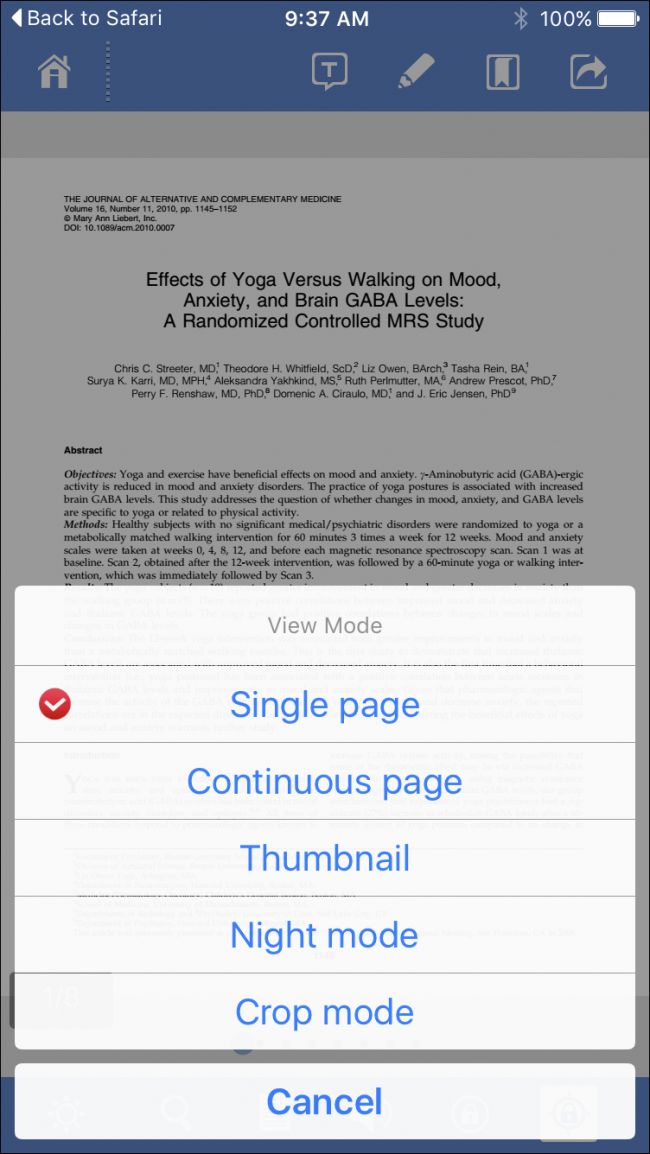
Lo mejor de todo es que muchas de estas vistas se pueden utilizar juntas. Por ejemplo, en la siguiente captura de pantalla, habilitamos el modo nocturno, el modo de recorte y mostramos el documento como una página continua.
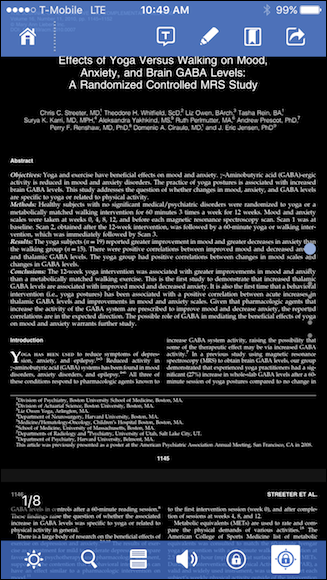
Sin embargo, una de las mejores características que se encuentran en FoxIt es la función de texto a voz. Simplemente toque el icono del altavoz y FoxIt le leerá el documento. Esto podría ser de gran ayuda para ser más productivo. Digamos, por ejemplo, que su jefe le envía un documento extenso que quiere que revise. Luego, podría pedirle a Foxit que se lo leyera en el auto de regreso a casa.
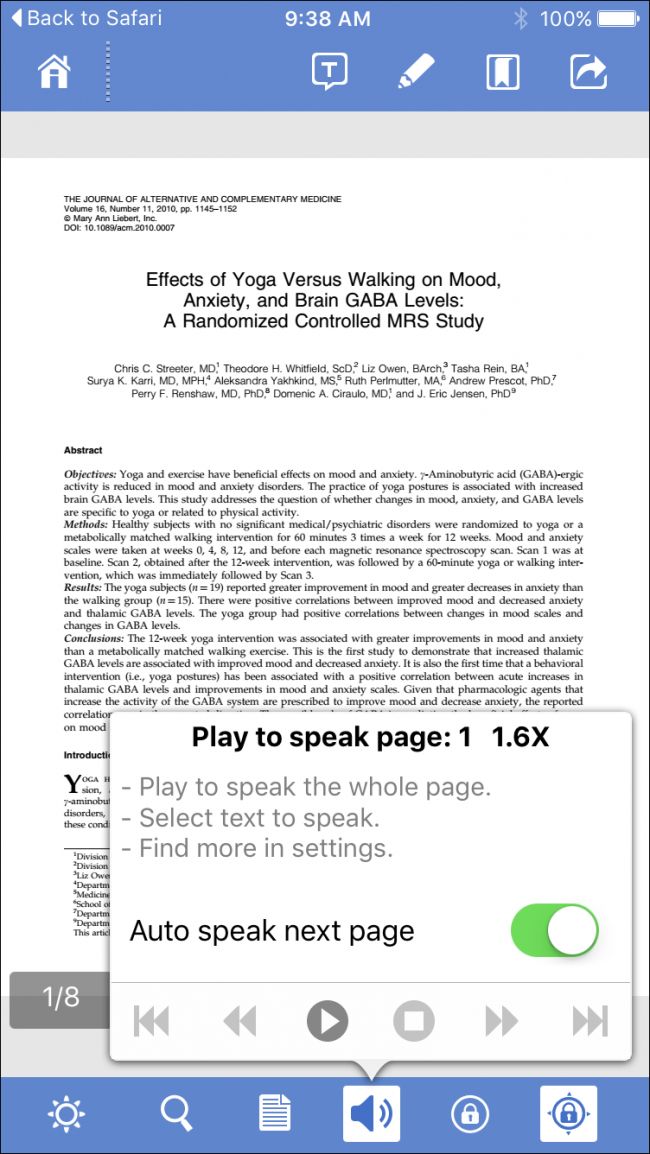
También puede leer las páginas como una sola columna en lugar de tener que pellizcar para hacer zoom, que es otra característica excelente. Cuando toca el botón que se muestra en la siguiente captura de pantalla, todo el documento se ampliará a una sola columna, lo que lo hará mucho más fácil de leer.
Then, tap the options at the bottom of the viewer to enlarge or decrease the size of the text as well as advance to the next page or go back to the previous.

Finally, there’s markup mode, which will unveil a host of cool options, too many to list here, but for example, you can mark certain parts of a document, highlight passages, and add notes.

FoxIt offers additional in-app purchases, most notably the ability to add cloud drive support for some of the most popular services.

There’s much more to Foxit so we urge you to check it out if you’re looking for something chock full of features without charging you a nickel.
Create and Convert PDFs with Adobe Acrobat
Finally, there’s always the old familiar Adobe Acrobat, which is also available in the App Store for free, but doesn’t have nearly the same feature set as Foxit. That said, it does allow you to create PDFs, export them to other file formats, and convert photos to PDF, which is something you can’t do with iBooks or Foxit, unless you pay for the “Create PDF for iPhone” addon.

Acrobat provides the ability to bookmark pages, change the view mode, add text markup, search, and more. The markup features are good, but not as extensive as Foxit’s.

You can also open PDFs from the Adobe cloud or you can add your Dropbox account to open and save PDFs located there.

Acrobat is suitable for users who are looking for something between the feature-rich Foxit and iBooks. You can still add markup and bookmark locations but you won’t have the luxury of text-to-speech or the nice full-screen column view.
However you choose to read PDFs on your iPhone or iPad, whether it’s using Safari, iBooks, Foxit, or Acrobat, the fact is you have options, and in fact, there are even more readers available in the App Store for you to explore. So, if you’re not exactly thrilled with reading PDFs on your iPhone or iPad because of iBook’s limited features, do yourself a favor and check out Foxit Reader or Adobe Acrobat.


