Tabla de contenidos
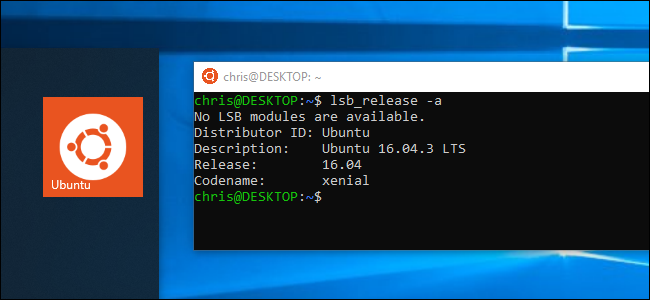
El Subsistema de Windows para Linux, introducido en la Actualización de aniversario , se convirtió en una característica estable en la Actualización de creadores de otoño . Ahora puede ejecutar Ubuntu y openSUSE en Windows, con Fedora y más distribuciones de Linux próximamente.
Lo que necesita saber sobre el Bash Shell de Windows 10
Esta no es una máquina virtual , un contenedor o un software de Linux compilado para Windows (como Cygwin ). En cambio, Windows 10 ofrece un subsistema de Windows completo diseñado para Linux para ejecutar software de Linux. Se basa en el trabajo abandonado del Proyecto Astoria de Microsoft para ejecutar aplicaciones de Android en Windows.
Piense en ello como lo opuesto al vino . Mientras que Wine le permite ejecutar aplicaciones de Windows directamente en Linux, el Subsistema de Windows para Linux le permite ejecutar aplicaciones de Linux directamente en Windows.
Microsoft trabajó con Canonical para ofrecer un entorno de shell Bash completo basado en Ubuntu que se ejecuta sobre este subsistema. Técnicamente, esto no es Linux en absoluto. Linux es el kernel del sistema operativo subyacente y no está disponible aquí. En cambio, esto le permite ejecutar el shell Bash y exactamente los mismos binarios que normalmente ejecutaría en Ubuntu Linux. Los puristas del software libre a menudo argumentan que el sistema operativo Linux promedio debería llamarse “GNU / Linux” porque en realidad es una gran cantidad de software GNU que se ejecuta en el kernel de Linux. El shell Bash que obtendrás es en realidad solo todas esas utilidades GNU y otro software.
Si bien esta función se llamó originalmente «Bash en Ubuntu en Windows», también le permite ejecutar Zsh y otros shells de línea de comandos . Ahora también es compatible con otras distribuciones de Linux. Puede elegir openSUSE Leap o SUSE Enterprise Server en lugar de Ubuntu, y Fedora también está en camino.
Aquí hay algunas limitaciones. Esto aún no es compatible con el software de servidor en segundo plano y no funcionará oficialmente con las aplicaciones gráficas de escritorio de Linux . Tampoco todas las aplicaciones de línea de comandos funcionan, ya que la función no es perfecta.
Cómo instalar Bash en Windows 10
Esta función no funciona en la versión de 32 bits de Windows 10, así que asegúrese de utilizar la versión de 64 bits de Windows . Es hora de cambiar a la versión de 64 bits de Windows 10 si todavía está usando la versión de 32 bits.
Suponiendo que tiene Windows de 64 bits, para comenzar, diríjase a Panel de control> Programas> Activar o desactivar las funciones de Windows. Habilite la opción «Subsistema de Windows para Linux» en la lista y luego haga clic en el botón «Aceptar».
Haga clic en «Reiniciar ahora» cuando se le solicite que reinicie su computadora. La función no funcionará hasta que reinicie.
Nota : A partir de la actualización Fall Creators, ya no es necesario que habilite el modo de desarrollador en la aplicación Configuración para usar esta función. Solo necesita instalarlo desde la ventana Características de Windows .
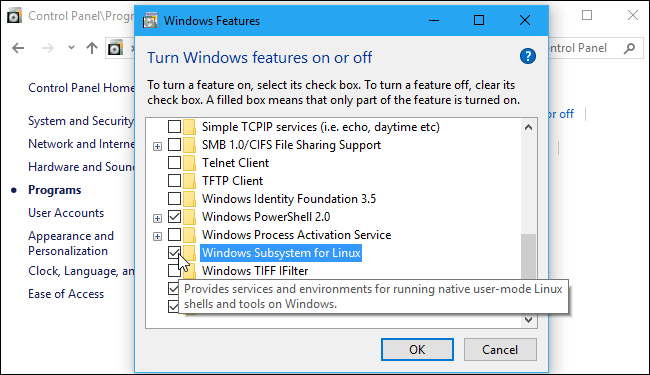
Una vez reiniciada la computadora, abra Microsoft Store desde el menú Inicio y busque «Linux» en la tienda. Haga clic en «Obtener las aplicaciones» debajo de «¿Linux en Windows?» bandera.
Nota : A partir de la actualización Fall Creators, ya no puede instalar Ubuntu ejecutando el comando «bash». En su lugar, debe instalar Ubuntu u otra distribución de Linux desde la aplicación Store.
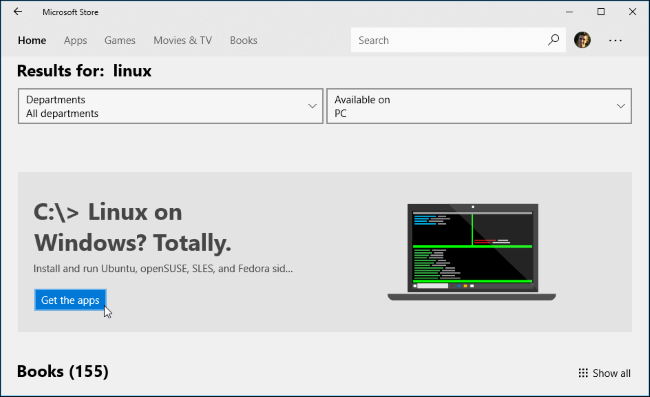
Verá una lista de todas las distribuciones de Linux actualmente disponibles en la Tienda Windows. A partir de Fall Creators Update, esto incluye Ubuntu, openSUSE Leap y openSUSE Enterprise , con la promesa de que Fedora llegará pronto.
Actualización : Debian y Kali ahora están disponibles en la Tienda, pero no aparecen aquí. Busque «Debian Linux» o «Kali Linux» para encontrarlos e instalarlos.
Para instalar una distribución de Linux, haga clic en ella y luego haga clic en el botón «Obtener» o «Instalar» para instalarla como cualquier otra aplicación de la Tienda.
Si no está seguro de qué entorno Linux instalar, le recomendamos Ubuntu. Esta popular distribución de Linux era anteriormente la única opción disponible, pero ahora hay otros sistemas Linux disponibles para personas que tienen necesidades más específicas.
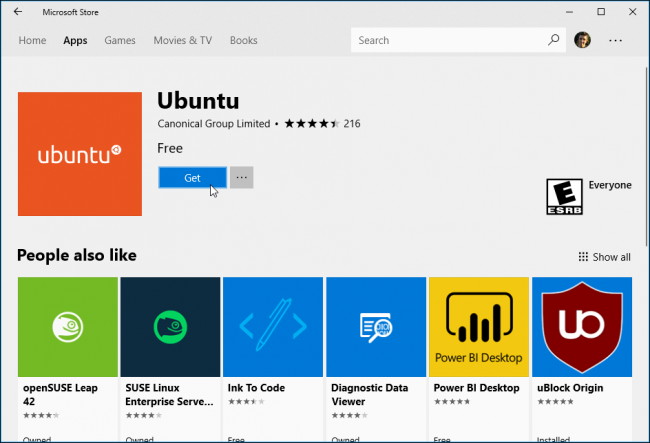
También puede instalar varias distribuciones de Linux y cada una tendrá sus propios accesos directos únicos. Incluso puede ejecutar varias distribuciones de Linux diferentes a la vez en diferentes ventanas.
Cómo usar el Bash Shell e instalar el software Linux
Ahora tiene un shell bash de línea de comandos completo basado en Ubuntu, o cualquier otra distribución de Linux que haya instalado.
Debido a que son los mismos binarios, puede usar el comando apt o apt-get de Ubuntu para instalar software desde los repositorios de Ubuntu si está usando Ubuntu. Simplemente use cualquier comando que use normalmente en esa distribución de Linux. Tendrá acceso a todo el software de línea de comandos de Linux que existe, aunque es posible que algunas aplicaciones aún no funcionen perfectamente.
Para abrir el entorno Linux que instaló, simplemente abra el menú Inicio y busque la distribución que instaló. Por ejemplo, si instaló Ubuntu, inicie el acceso directo de Ubuntu.
Puede anclar este acceso directo de la aplicación a su menú Inicio, barra de tareas o escritorio para facilitar el acceso.
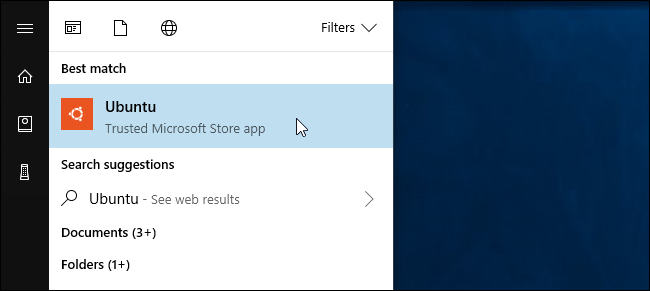
La primera vez que inicie el entorno Linux, se le pedirá que ingrese un nombre de usuario y contraseña de UNIX. Estos no tienen que coincidir con su nombre de usuario y contraseña de Windows, pero se utilizarán en el entorno Linux.
Por ejemplo, si ingresa «bob» y «letmein» como sus credenciales, su nombre de usuario en el entorno Linux será «bob» y la contraseña que utilice dentro del entorno Linux será «letmein», sin importar cuál sea su nombre de usuario de Windows y la contraseña son.
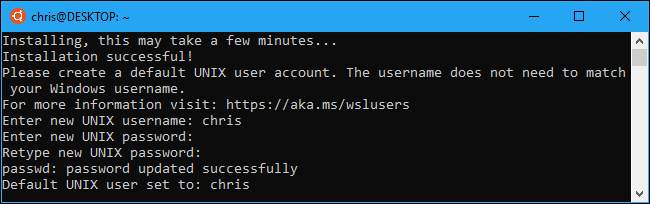
Puede iniciar su entorno Linux instalado ejecutando el wslcomando. Si tiene varias distribuciones de Linux instaladas, puede elegir el entorno Linux predeterminado que inicia este comando.
Si tiene Ubuntu instalado, también puede ejecutar el ubuntucomando para instalarlo. Para openSUSE Leap 42, utilice opensuse-42. Para SUSE Linux Enterprise Sever 12, utilice sles-12. Estos comandos se enumeran en la página de cada distribución de Linux en la Tienda Windows.
Aún puede iniciar su entorno Linux predeterminado ejecutando el bashcomando, pero Microsoft dice que está obsoleto. Esto significa que el bashcomando puede dejar de funcionar en el futuro.
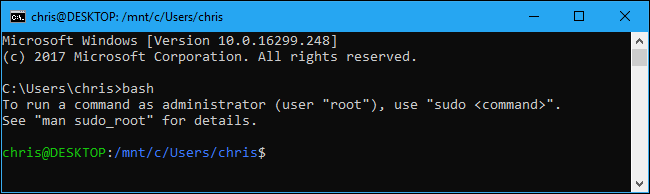
Si tiene experiencia en el uso de un shell Bash en Linux, Mac OS X u otras plataformas, se sentirá como en casa.
En Ubuntu, debe anteponer un comando con sudopara ejecutarlo con permisos de root . El usuario «root» en las plataformas UNIX tiene acceso completo al sistema, como el usuario «Administrador» en Windows. Su sistema de archivos de Windows se encuentra /mnt/cen el entorno de shell Bash.
Use los mismos comandos de terminal de Linux que usaría para moverse. Si está acostumbrado al símbolo del sistema de Windows estándar con sus comandos de DOS, aquí hay algunos comandos básicos comunes a Bash y Windows:
- Cambiar directorio:
cden Bashcdochdiren DOS - Lista de contenidos del directorio:
lsen Bash,diren DOS - Mover o cambiar el nombre de un archivo:
mven Bashmoveyrenameen DOS - Copiar un archivo:
cpen Bash,copyen DOS - Eliminar un archivo:
rmen Bashdeloeraseen DOS - Crear un directorio:
mkdiren Bash,mkdiren DOS - Use un editor de texto:
vionanoen Bash,editen DOS
Es importante recordar que, a diferencia de Windows, el shell Bash y su entorno que imita a Linux distinguen entre mayúsculas y minúsculas. En otras palabras, “File.txt” con mayúscula es diferente de “file.txt” sin mayúscula.
Para obtener más instrucciones, consulte nuestra guía para principiantes de la línea de comandos de Linux y otras introducciones similares al shell Bash, la línea de comandos de Ubuntu y la terminal de Linux en línea.
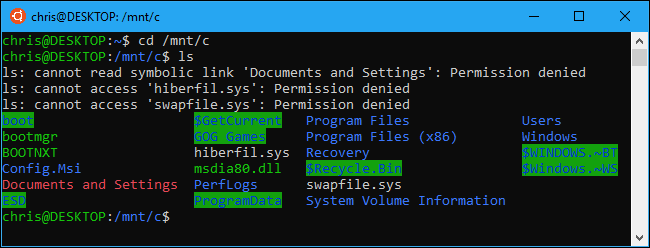
Deberá usar el comando apt para instalar y actualizar el software del entorno de Ubuntu. Asegúrese de prefijar estos comandos con sudo, lo que los hace ejecutar como root, el equivalente de Administrador en Linux. Estos son los comandos apt-get que necesitará conocer:
- Descargar información actualizada sobre los paquetes disponibles:
sudo apt update - Instale un paquete de aplicación:
sudo apt install packagename(reemplace «packagename» con el nombre del paquete). - Desinstale un paquete de aplicación:
sudo apt remove packagename(reemplace «nombre de paquete» por el nombre del paquete). - Buscar paquetes disponibles:
sudo apt search word(Reemplace «palabra» con una palabra para la que desea buscar nombres y descripciones de paquetes). - Descargue e instale las últimas versiones de sus paquetes instalados:
sudo apt upgrade
Si instaló una distribución de SUSE Linux, puede utilizar el comando zypper para instalar software en su lugar.
Una vez que haya descargado e instalado una aplicación, puede escribir su nombre cuando se le solicite y luego presionar Intro para ejecutarla. Consulte la documentación de esa aplicación en particular para obtener más detalles.
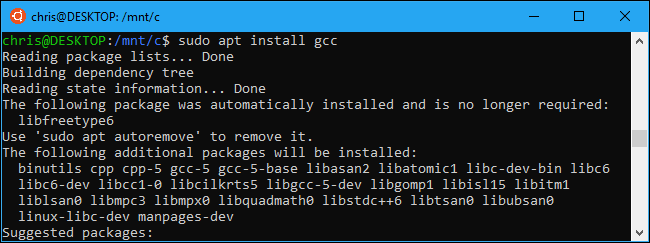
Bono: instale la fuente de Ubuntu para una verdadera experiencia de Ubuntu
Si desea una experiencia de Ubuntu más precisa en Windows 10, también puede instalar las fuentes de Ubuntu y habilitarlas en la terminal. No tiene que hacer esto, ya que la fuente predeterminada del símbolo del sistema de Windows nos parece bastante buena, pero es una opción.
Así es como se ve:
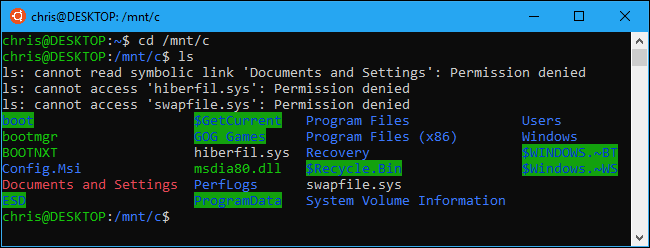
To install the font, first download the Ubuntu Font Family from Ubuntu’s website. Open the downloaded .zip file and locate the “UbuntuMono-R.ttf” file. This is the Ubuntu monospace font, which is the only one used in the terminal. It’s the only font you need to install.

Double-click the “UbuntuMono-R.ttf” file and you’ll see a preview of the font. Click “Install” to install it to your system.

RELATED: Learning to Use the Registry Editor Like a Pro
To make the Ubuntu monospace font become an option in the console, you’ll need to add a setting to the Windows registry.
Open a registry editor by pressing Windows+R on your keyboard, typing regedit , and then pressing Enter. Navigate to the following key or copy and paste it into the Registry Editor’s address bar:
HKEY_LOCAL_MACHINE\SOFTWARE\Microsoft\Windows NT\CurrentVersion\Console\TrueTypeFont

Right-click in the right pane and select New > String Value. Name the new value 000 .
Double-click the “000” string you just created, and then enter Ubuntu Mono as its value data.

Launch an Ubuntu window, right-click the title bar, and then select the “Properties” command. Click the “Font” tab, and then select “Ubuntu Mono” in the font list.

Software you install in the Bash shell is restricted to the Bash shell. You can access these programs from the Command Prompt, PowerShell, or elsewhere in Windows, but only if you run the bash -c command.

