
Si Windows Search simplemente no lo está recortando para ayudarlo a encontrar sus archivos, puede brindarle un poco de ayuda agregando etiquetas a muchos tipos de archivos, desde imágenes en formato JPEG y PNG hasta documentos de Office en formato DOCX, XLSX y PPTX.
Las etiquetas funcionan más o menos como en cualquier otro sistema: bibliotecas de fotos, redes sociales, etc. Desafortunadamente, Windows no puede generar etiquetas automáticamente por sí solo. Tendrá que agregarlos y administrarlos manualmente. Por otra parte, eso podría ser una ventaja, dependiendo de su estilo personal de organización.
Etiquetado de archivos en el Explorador de Windows
Echemos un vistazo a mi carpeta de Imágenes desorganizadas como ejemplo. Utilizo algunas subcarpetas para la organización básica, pero ninguno de los archivos de la carpeta principal tiene el nombre correcto; es solo un montón de cosas que no caben en ningún otro lugar.

Usaré esta vieja foto de archivo de Adam West como ejemplo. Para etiquetar cualquier archivo, haga clic con el botón derecho en el Explorador y luego haga clic en el comando «Propiedades». En la ventana de propiedades de la imagen, cambie a la pestaña «Detalles». Verá la entrada «Etiquetas» en la sección «Descripción».
(Si no ve una entrada «Etiquetas» aquí, ese tipo de archivo no admite etiquetas).

A la derecha de la entrada «Etiquetas», haga clic en el espacio vacío en la columna «Valor» y aparecerá un cuadro de texto que solo contiene algo de texto «Agregar una etiqueta». Escriba cualquier etiqueta que desee agregar. No hay etiquetas predefinidas, por lo que lo que escriba depende de usted. Una etiqueta puede tener cualquier longitud y utilizar cualquier tipo de carácter estándar, incluidos los espacios, aunque recomendamos mantenerlos razonablemente cortos y fáciles de recordar.
Si desea agregar varias etiquetas a la vez, simplemente sepárelas con un punto y coma.
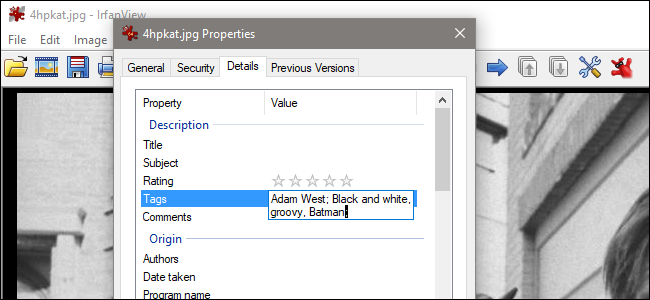
Cuando haya terminado de etiquetar, simplemente haga clic en «Aceptar» para finalizar.
Usar etiquetas para buscar
Una vez que haya etiquetado algunos archivos, puede usar esas etiquetas en sus búsquedas. Pero las cosas son un poco raras, dependiendo de dónde estés buscando.
En el Explorador de archivos, si tiene la carpeta abierta donde se encuentra el archivo, puede simplemente escribir una etiqueta en el cuadro de búsqueda y Windows le mostrará los archivos etiquetados de esa manera. Por supuesto, los resultados también incluyen cualquier archivo que tenga ese texto en el nombre u otro contenido de búsqueda.
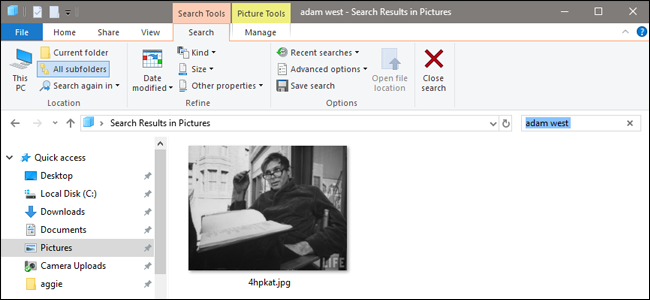
Sin embargo, si está fuera de esa carpeta (digamos que desea buscar en toda su PC o en toda la carpeta Documentos), tendrá que agregar el operador «etiquetas:» al comienzo de su búsqueda. La forma más sencilla de hacer esto es simplemente escribir «etiquetas:» en el cuadro de búsqueda y luego escribir el texto de la etiqueta que desea buscar.
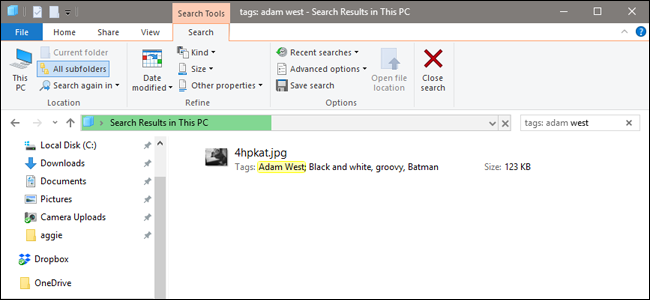
También puede agregar ese operador desde la pestaña «Buscar» en la cinta del Explorador de archivos, si lo desea. Es más engorroso que simplemente escribir el operador, pero puede ser útil si ya ha realizado una búsqueda y solo desea limitarla a etiquetas.

Etiquetar archivos mientras se guardan en Microsoft Office
Algunas aplicaciones, incluidas todas las aplicaciones de Microsoft Office, le permiten agregar etiquetas a los archivos a medida que los guarda. Otras aplicaciones, como Photoshop, no lo hacen. Solo tendrá que jugar con sus aplicaciones para ver cuáles permiten guardar con etiquetas.
Así es como se ve en Word 2016. Cuando esté guardando un documento, simplemente haga clic en el enlace «Más opciones» para abrir el cuadro de diálogo completo Guardar como.
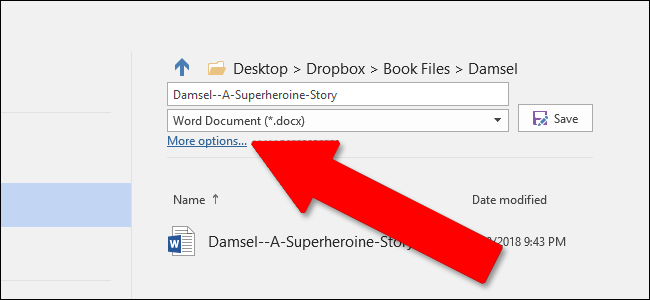
Encontrará un cuadro de «Etiquetas» debajo del menú desplegable de tipo de archivo. Haga clic en el cuadro y luego escriba las etiquetas que desee.
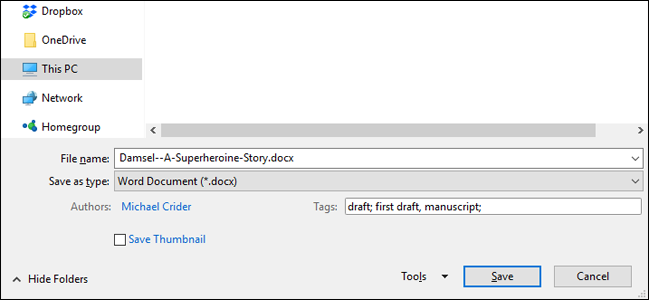
Si comienza a escribir una etiqueta que ha usado antes, Word incluso mostrará algunas sugerencias.
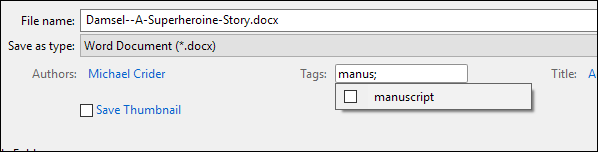
Para eliminar etiquetas, simplemente haga clic en el cuadro de etiqueta y luego elimine las etiquetas que ya no desea. Guarde el archivo nuevamente y se aplicarán los cambios.


