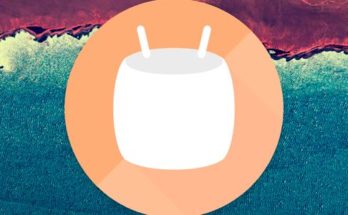Tabla de contenidos

ADB, Android Debug Bridge, es una utilidad de línea de comandos incluida con el SDK de Android de Google. ADB puede controlar su dispositivo a través de USB desde una computadora, copiar archivos de un lado a otro, instalar y desinstalar aplicaciones, ejecutar comandos de shell y más.
Hemos cubierto algunos otros trucos que requieren ADB en el pasado, incluida la copia de seguridad y restauración de su teléfono inteligente o tableta e instalación de aplicaciones de Android en su tarjeta SD de forma predeterminada . ADB se utiliza para una variedad de trucos de Android.
Paso uno: configurar el SDK de Android
Dirígete a la página de descarga del SDK de Android y desplázate hacia abajo hasta «Solo herramientas del SDK», que es un conjunto de herramientas que incluye ADB. Descargue el archivo ZIP para su plataforma y descomprímalo donde desee almacenar los archivos ADB; son portátiles, por lo que puede colocarlos en cualquier lugar que desee.
Inicie SDK Manager EXE y anule la selección de todo excepto «Android SDK Platform-tools». Si está utilizando un teléfono Nexus, es posible que también desee seleccionar «Controlador USB de Google» para descargar los controladores de Google. Haga clic en el botón Instalar. Esto descarga e instala el paquete de herramientas de plataforma, que contiene ADB y otras utilidades.
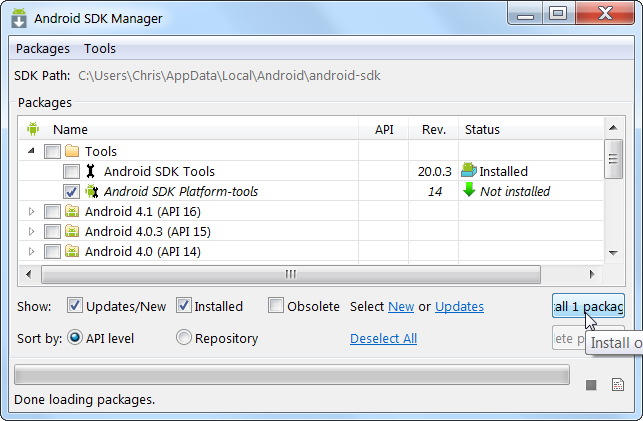
Cuando haya terminado, puede cerrar el administrador de SDK.
Paso dos: habilite la depuración USB en su teléfono
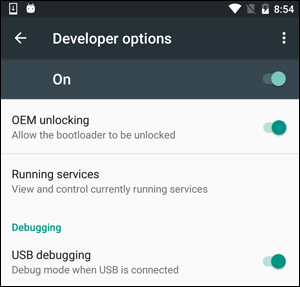 Para usar ADB con su dispositivo Android, debe habilitar una función llamada depuración USB. Abre el cajón de aplicaciones de tu teléfono, toca el ícono de Configuración y selecciona «Acerca del teléfono». Desplácese hacia abajo y toque el elemento «Número de compilación» siete veces. Debería recibir un mensaje que diga que ahora es un desarrollador.
Para usar ADB con su dispositivo Android, debe habilitar una función llamada depuración USB. Abre el cajón de aplicaciones de tu teléfono, toca el ícono de Configuración y selecciona «Acerca del teléfono». Desplácese hacia abajo y toque el elemento «Número de compilación» siete veces. Debería recibir un mensaje que diga que ahora es un desarrollador.
Regrese a la página principal de Configuración, y debería ver una nueva opción cerca de la parte inferior llamada «Opciones de desarrollador». Ábrelo y habilita «Depuración de USB».
Más adelante, cuando conecte su teléfono a su computadora, verá una ventana emergente titulada «¿Permitir depuración USB?» en tu teléfono. Marque la casilla «Permitir siempre desde esta computadora» y toque Aceptar.
Paso tres: pruebe ADB e instale los controladores de su teléfono (si es necesario)
Abra la carpeta en la que instaló las herramientas del SDK y abra la carpeta de herramientas de plataforma. Aquí es donde se almacena el programa ADB. Mantenga presionada la tecla Mayús y haga clic derecho dentro de la carpeta. Elija «Abrir ventana de comandos aquí».
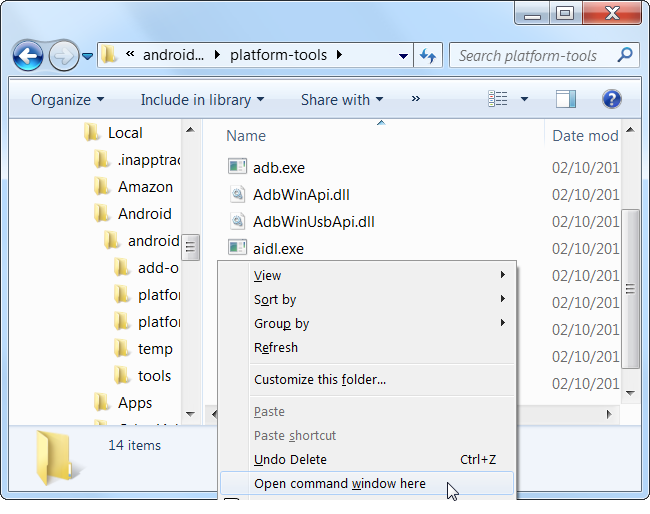
Para probar si ADB está funcionando correctamente, conecte su dispositivo Android a su computadora usando un cable USB y ejecute el siguiente comando:
dispositivos adb
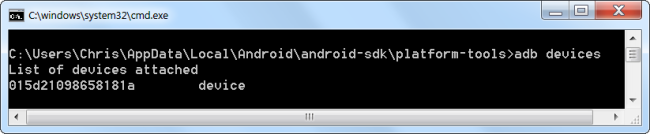
Debería ver un dispositivo en la lista. Si su dispositivo está conectado pero no aparece nada en la lista, deberá instalar los controladores adecuados.
El fabricante de su teléfono puede proporcionarle un paquete de controladores descargables para su dispositivo. Así que diríjase a su sitio web y busque los controladores para su dispositivo: los de Motorola están aquí , los de Samsung están aquí y los de HTC forman parte de una suite llamada HTC Sync Manager . También puede buscar desarrolladores de XDA para descargas de controladores sin el software adicional.
También puede intentar instalar el controlador USB de Google desde la carpeta Extras en la ventana de SDK Manager, como mencionamos en el primer paso. Esto funcionará con algunos teléfonos, incluidos los dispositivos Nexus.
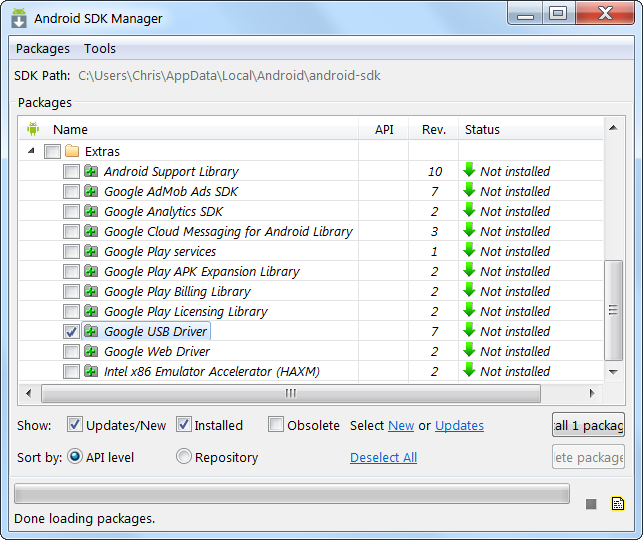
Si usa el controlador USB de Google, es posible que deba obligar a Windows a usar los controladores instalados para su dispositivo. Abra el Administrador de dispositivos (haga clic en Inicio, escriba Administrador de dispositivos y presione Entrar), localice su dispositivo, haga clic con el botón derecho y seleccione Propiedades. Es posible que vea un signo de exclamación amarillo junto al dispositivo si su controlador no está instalado correctamente.
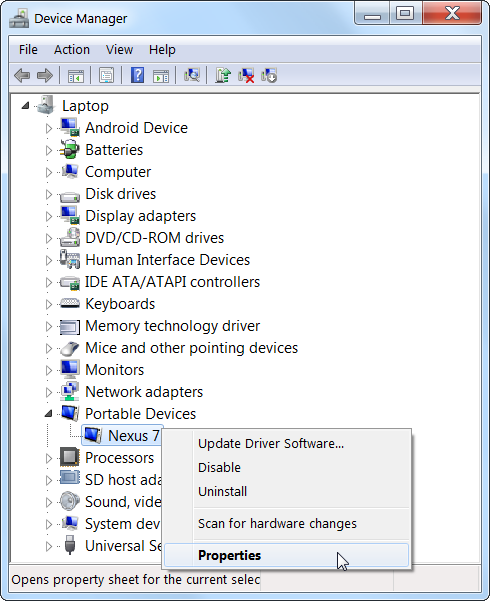
En la pestaña Controlador, haga clic en Actualizar controlador.
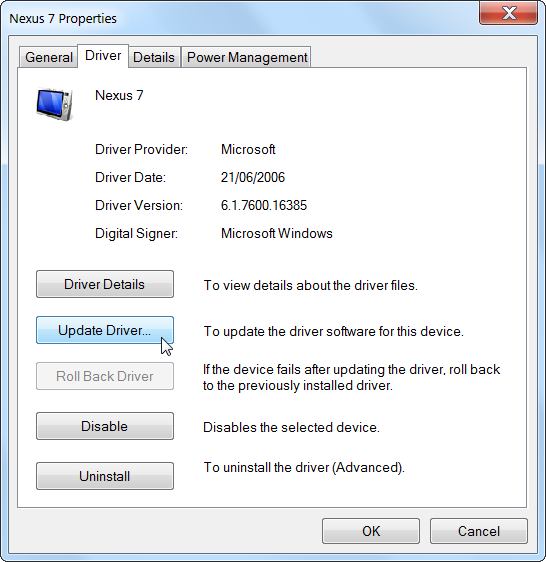
Utilice la opción Buscar software de controlador en mi computadora.
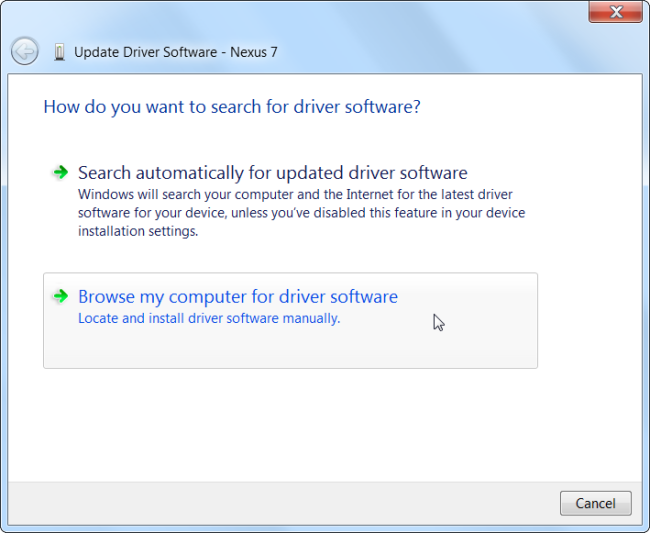
Encontrará el controlador USB de Google en la carpeta «Extras» donde instaló los archivos del SDK de Android. Seleccione la google\usb_drivercarpeta y haga clic en Siguiente.
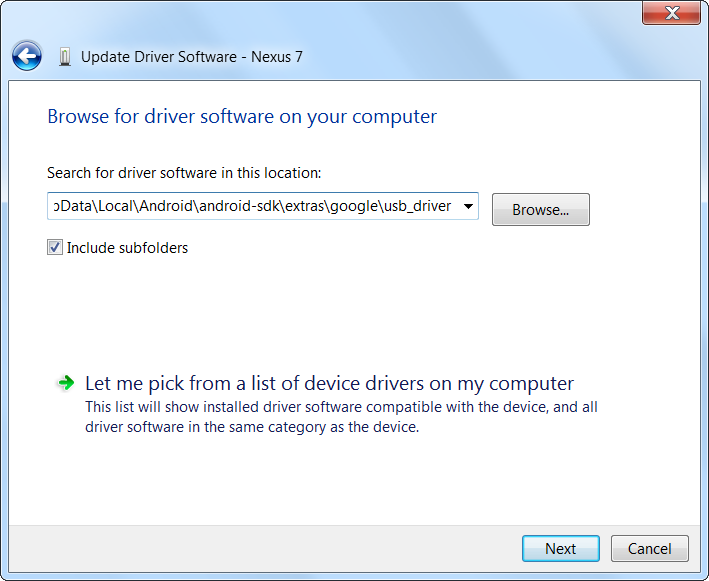
Una vez que haya instalado los controladores de su dispositivo, conecte su teléfono e intente el comando adb devices nuevamente:
dispositivos adb
Si todo salió bien, debería ver su dispositivo en la lista, ¡y está listo para comenzar a usar ADB!
Paso cuatro (opcional): agregue ADB a la RUTA de su sistema
Tal como está, debe navegar a la carpeta de ADB y abrir un símbolo del sistema allí cuando desee usarlo. Sin embargo, si lo agrega a su PATH del sistema de Windows, eso no será necesario; simplemente puede escribir adbdesde el símbolo del sistema para ejecutar comandos cuando lo desee, sin importar en qué carpeta se encuentre.
El proceso es un poco diferente en Windows 7 y 10, así que consulte nuestra guía completa para editar la RUTA de su sistema para conocer los pasos necesarios para hacerlo.
Comandos ADB útiles
Además de la variedad de trucos que requieren ADB, ADB ofrece algunos comandos útiles:
adb install C: \ package.apk : instala el paquete ubicado en C: \ package.apk en su computadora en su dispositivo.
adb uninstall package.name : desinstala el paquete con package.name de su dispositivo. Por ejemplo, usaría el nombre com.rovio.angrybirds para desinstalar la aplicación Angry Birds.
adb push C: \ file / sdcard / file : envía un archivo desde su computadora a su dispositivo. Por ejemplo, el comando aquí empuja el archivo ubicado en C: \ file en su computadora a / sdcard / file en su dispositivo
adb pull / sdcard / file C: \ file – Extrae un archivo de su dispositivo a su computadora – funciona como adb push, pero al revés.
adb logcat: vea el registro de su dispositivo Android. Puede ser útil para depurar aplicaciones.
adb shell: le brinda un shell interactivo de línea de comandos de Linux en su dispositivo.
Comando de shell adb : ejecuta el comando de shell especificado en su dispositivo.
Para obtener una guía completa de ADB, consulte la página de Android Debug Bridge en el sitio de desarrolladores de Android de Google.
Crédito de la imagen: LAI Ryanne en Flickr