Tabla de contenidos
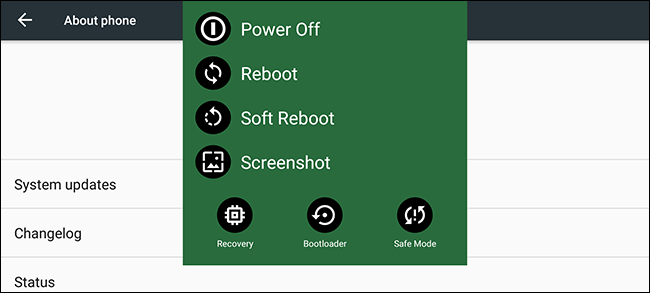
Cuando mantienes presionado el botón de encendido en tu dispositivo Android, aparece el menú de encendido. Desafortunadamente, en muchos dispositivos, solo tiene una opción: Apagar.
Sería mucho más útil tener otras opciones allí, como reiniciar, reiniciar en recuperación o incluso una opción para tomar una captura de pantalla. Y gracias a un pequeño ajuste llamado NeoPowerMenu, es totalmente posible. NeoPowerMenu es un módulo Xposed que le permite personalizar la apariencia visual del menú de energía y agregar muchas más opciones. Aquí se explica cómo configurarlo.
Paso uno: instale el marco Xposed
Comencemos con lo obvio: necesitarás estar arraigado para esto. Si bien hay algunos ajustes que puede realizar en su dispositivo sin rootear , este es inevitable. Consulte nuestra explicación detallada sobre cómo instalar Xposed (quizás usando el nuevo método sin sistema para Marshmallow ), y luego regrese aquí para el resto de las instrucciones.
Además, recuerde hacer una copia de seguridad de su dispositivo antes de comenzar. No querrás jugar con los archivos del sistema a menos que tengas una copia de seguridad en caso de que algo salga mal.
Paso dos: instale el módulo NeoPowerMenu
Con Xposed Framework instalado, busque la aplicación Xposed Installer en el cajón de su aplicación y ábrala. Luego, haga clic en Descargar.
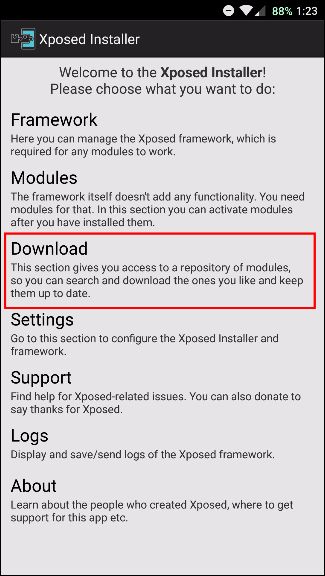
Haga clic en el icono de la lupa en la parte superior.
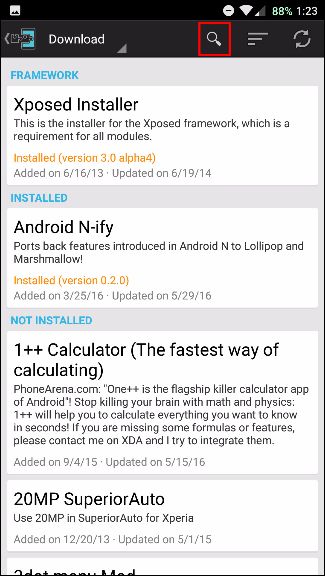
Luego busque NeoPowerMenu.
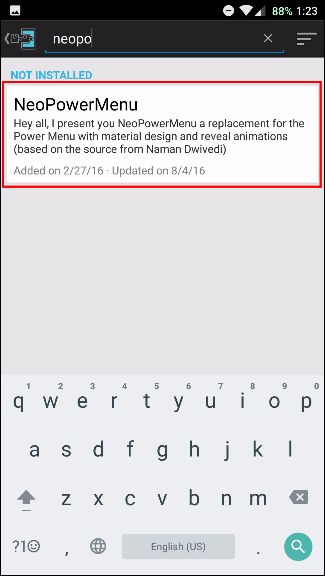
Toque en eso y se lo llevará a la página Descripción. Desliza el dedo hacia la izquierda para ir a la página de Versiones.
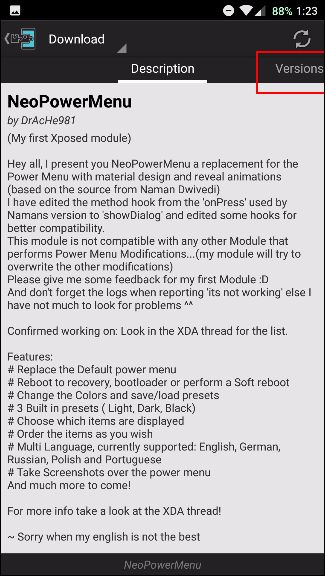
Luego, toque Descargar para obtener la versión más reciente.
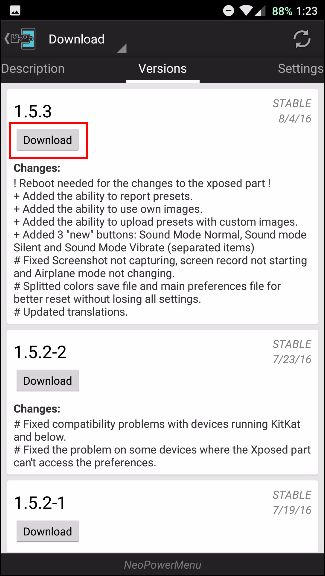
Una vez que se haya descargado, toque Instalar en la esquina inferior derecha.
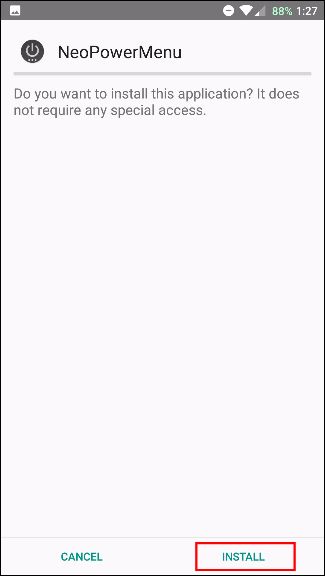
Después de eso, debería recibir una notificación que dice «Activar y reiniciar» – presione eso. Si no ve la notificación, siempre puede activarla manualmente en la sección Módulos de Xposed y luego reiniciar.
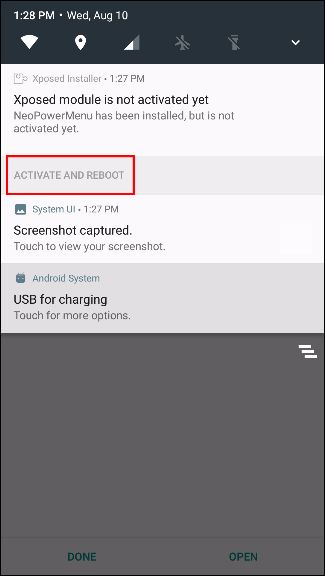
Paso tres: personalice el menú a su gusto
Cuando miras por primera vez el menú de energía después de reiniciar, puede verse algo así:

Si no te gusta este look, ¡no te preocupes! Es súper personalizable. Simplemente busque la aplicación NeoPowerMenu en el cajón de su aplicación y ábrala.
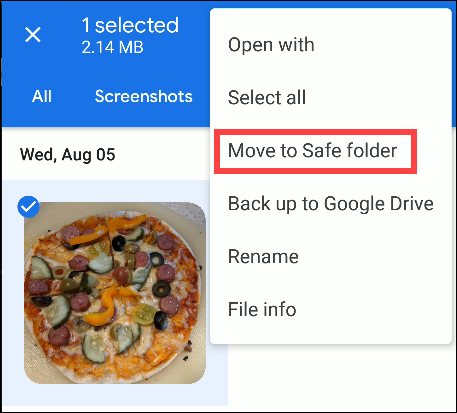
Primero se le presentará una lista de permisos que necesita la aplicación. Ofrece una pequeña explicación para cada permiso, pero si no planeas usar una función en particular (como Torch), no necesitas aprobar su permiso correspondiente (en este caso, Cámara).
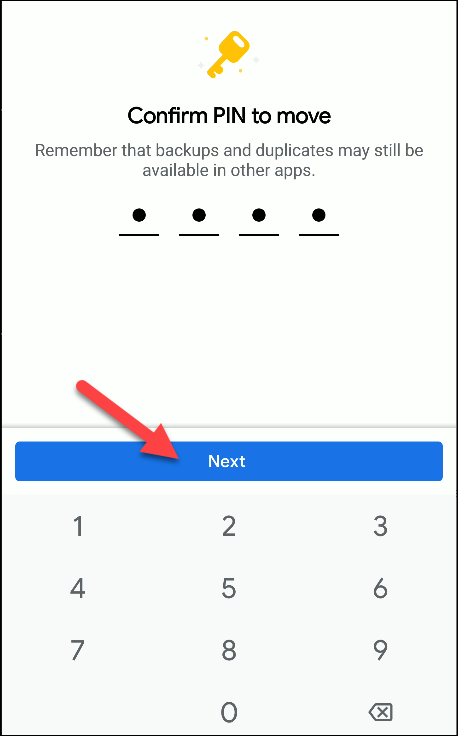
Debido a que los permisos se renovaron en Marshmallow , deberá aprobar cada uno de ellos individualmente.
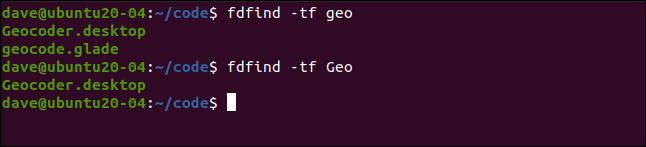
Después de eso, finalmente estará en la pantalla principal de la aplicación. Actualmente solo hay un estilo, y ese es Material. La mayoría de los cambios visuales se realizan en Tema, donde puede ajustar los colores para todo.
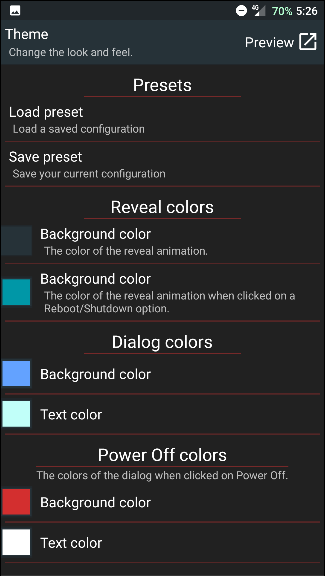
Los «colores revelados» son los colores que componen la animación a medida que aparece el menú emergente de encendido y el color de fondo detrás de él. Si prefiere que no tenga un fondo, puede hacer que los colores sean transparentes.
Los «colores del cuadro de diálogo» afectan el aspecto real de la ventana emergente y todas las opciones a continuación que son para los colores de los diferentes cuadros de diálogo que verá después de activar algo. Por ejemplo, su pantalla «Apagando …» podría ser de un color diferente al de su pantalla «Reiniciando …».
Puede obtener una vista previa de cualquiera de sus cambios en cualquier momento tocando el botón Vista previa en la parte superior derecha (o manteniendo presionado el botón de encendido).
En la sección Gráficos, puede configurar íconos o imágenes personalizados para los círculos que aparecen junto a cada opción en el menú de energía. De forma predeterminada, está configurado para mostrar la primera letra de la opción (como T para Torch), pero puede cambiarlo para usar gráficos en Configuración avanzada.
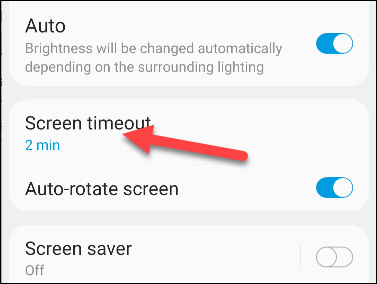
En la sección Visibilidad y orden, puede agregar la funcionalidad real personalizando cómo aparecen sus opciones y qué opciones están allí. Simplemente tome el ícono de tres líneas a la izquierda para reorganizarlas, o agregue opciones con los botones en la parte superior. Desliza las opciones hacia un lado para eliminarlas.

Si se dirige a Configuración avanzada, puede cambiar el lugar donde aparece el cuadro de diálogo, en caso de que tenga una pantalla grande y desee que aparezca en el lado derecho para que pueda tocarlo con el pulgar más fácilmente.

Another really convenient feature in Advanced Settings is the ability to set a screenshot delay, so you can capture your screen at just the right moment.
After you’ve gone ahead and tweaked all the settings to your liking, feel free to leave the app and hold down the power button to test it out.

Other Methods of Changing the Power Menu
Now this certainly isn’t the only method for getting a customizable power menu — it’s just a good dedicated way. The GravityBox Xposed module also includes some of these options, among many, many others that let you customize your device–like the Quick Settings menu.

If that doesn’t accomplish everything you need, you could go a step further and flash a custom ROM. This basically replaces your current software with a new, highly customized version — and many custom ROMs sport a really nice power menu (as evidenced by the Darkobas ROM for the OnePlus One, shown above).
One of these methods should allow you to have a new and much-improved power menu. You can access all kinds of settings just by holding the power button and adjusting them to your liking — and that’s exactly the kind of customization that Android was made for. It’s just one of many tweaks you can make with the Xposed Framework, though, so don’t hesitate to go searching for even more modules.


