Tabla de contenidos
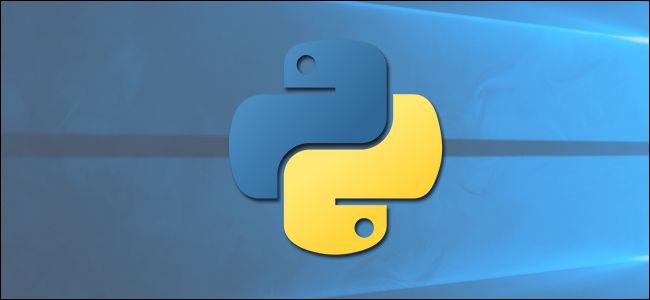
Python no viene empaquetado con Windows, pero eso no significa que los usuarios de Windows no encuentren útil el lenguaje de programación flexible. Sin embargo, no es tan simple como instalar la versión más nueva, así que asegurémonos de tener las herramientas adecuadas para la tarea en cuestión.
Lanzado por primera vez en 1991, Python es un popular lenguaje de programación de alto nivel utilizado para programación de propósito general. Gracias a una filosofía de diseño que enfatiza la legibilidad, ha sido durante mucho tiempo el favorito de los codificadores aficionados y los programadores serios por igual. No solo es un lenguaje fácil de aprender (es decir, comparativamente hablando), sino que encontrará miles de proyectos en línea que requieren que tenga instalado Python para usar el programa.
¿Qué versión necesitas?
Desafortunadamente, hubo una actualización significativa de Python hace varios años que creó una gran división entre las versiones de Python. Esto puede hacer que las cosas sean un poco confusas para los recién llegados, pero no se preocupe. Lo guiaremos a través de la instalación de ambas versiones principales
Cuando visite la página de descarga de Python para Windows , verá inmediatamente la división. Justo en la parte superior, cuadrada y central, el repositorio le pregunta si desea la última versión de Python 2 o Python 3 (2.7.13 y 3.6.1, respectivamente, a partir de este tutorial).
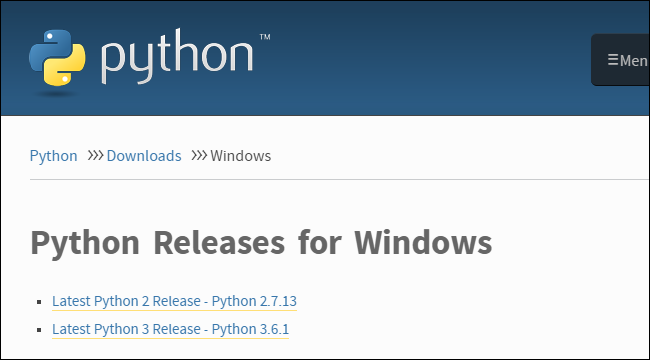
Lo nuevo es mejor, ¿verdad? Quizás sí, quizás no. La versión que desee depende de su objetivo final. Digamos, por ejemplo, que leíste nuestro artículo sobre cómo expandir tu mundo de Minecraft con MCDungeon y estás emocionado de agregar cosas interesantes a tus mundos. Ese proyecto está codificado en Python y requiere Python 2.7; no puede ejecutar el proyecto MCDungeon con Python 3.6. De hecho, si está explorando proyectos de pasatiempos como MCDungeon, encontrará que casi todos usan 2.7. Si su objetivo es poner en marcha algún proyecto que termine en una extensión «.py», entonces hay una muy, muy buena posibilidad de que necesite 2.7 para ello.
Por otro lado, si realmente está buscando aprender Python, le recomendamos que instale ambas versiones una al lado de la otra (lo que puede hacer sin ningún riesgo y con solo un pequeño problema de configuración). Esto le permite trabajar con la versión más reciente del lenguaje, pero también ejecutar scripts de Python más antiguos (y probar la compatibilidad con versiones anteriores para proyectos más nuevos). Sin embargo, comparar las dos versiones es un artículo en sí mismo, por lo que nos remitiremos a la wiki del proyecto Python, donde puede leer su descripción general bien escrita de las diferencias .
Puede descargar solo Python 2 o Python 3 si está seguro de que solo necesita una versión en particular. Hoy vamos a recorrer la distancia y los instalaremos, por lo que le recomendamos que descargue ambas versiones y haga lo mismo. Debajo de la entrada principal para ambas versiones, verá un instalador «x86-64», como se ve a continuación.
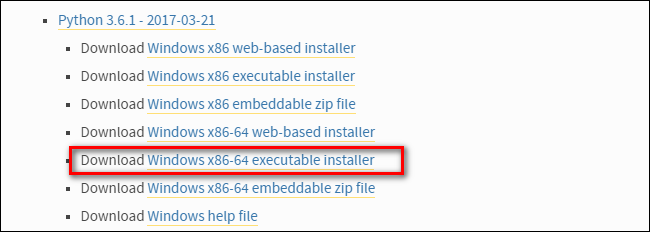
Este instalador instalará la versión apropiada de 32 bits o 64 bits en su computadora automáticamente (aquí hay algunas lecturas adicionales si desea saber más sobre las diferencias entre las dos).
Cómo instalar Python 2
La instalación de Python 2 es muy sencilla y, a diferencia de años anteriores, el instalador incluso establecerá la variable de ruta por usted (algo que abordaremos un poco más adelante). Descargue y ejecute el instalador , seleccione «Instalar para todos los usuarios» y luego haga clic en «Siguiente».
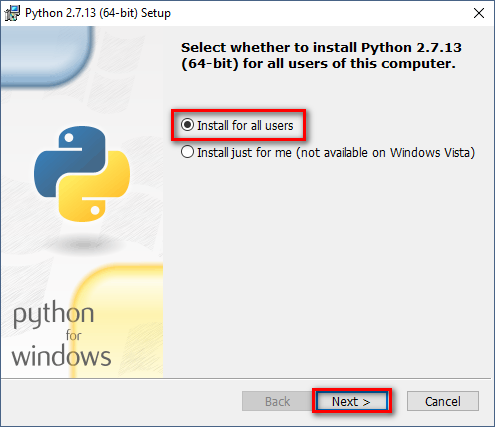
En la pantalla de selección de directorio, deje el directorio como «Python27» y haga clic en «Siguiente».
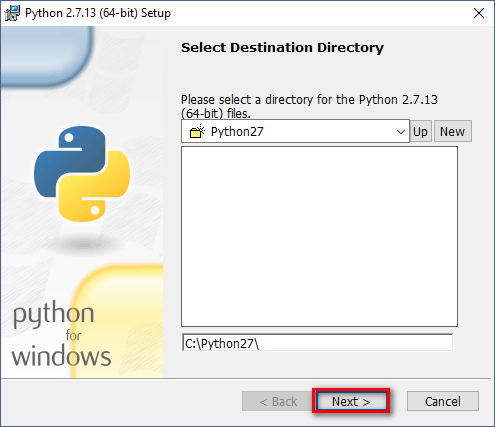
En la pantalla de personalización, desplácese hacia abajo, haga clic en «Agregar python.exe a la ruta» y luego seleccione «Se instalará en el disco duro local». Cuando haya terminado, haga clic en «Siguiente».
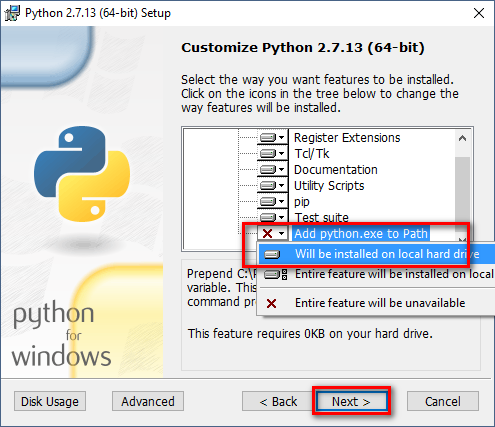
No tiene que tomar más decisiones después de este punto. Simplemente haga clic en el asistente para completar la instalación. Cuando finalice la instalación, puede confirmar la instalación abriendo el símbolo del sistema y escribiendo el siguiente comando:
pitón -V

¡Éxito! Si todo lo que necesita es Python 2.7 para algún proyecto u otro, puede detenerse aquí. Está instalado, la variable de ruta está configurada y estás listo para las carreras.
Cómo instalar Python 3
Si desea conocer la versión más reciente de Python, deberá instalar Python 3. Puede instalarlo junto con Python 2.7 sin problemas, así que continúe y descargue y ejecute el instalador ahora.
En la primera pantalla, habilite la opción «Agregar Python 3.6 a PATH» y luego haga clic en «Instalar ahora».
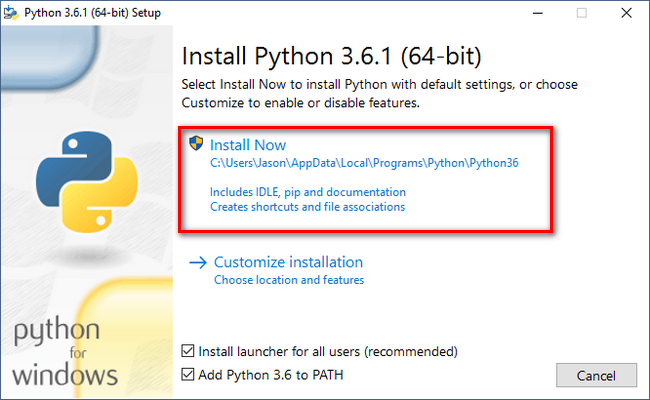
A continuación, tienes que tomar una decisión. Al hacer clic en la opción «Deshabilitar el límite de longitud de la ruta», se elimina la limitación de la variable MAX_PATH. Este cambio no romperá nada, pero permitirá que Python use nombres de ruta largos. Dado que muchos programadores de Python están trabajando en Linux y otros sistemas * nix donde la longitud del nombre de la ruta no es un problema, activar esto de antemano puede ayudar a solucionar cualquier problema relacionado con la ruta que pueda tener mientras trabaja en Windows.
Recomendamos continuar y seleccionar esta opción. Si sabe que no desea deshabilitar el límite de longitud de la ruta, puede simplemente hacer clic en «Cerrar» para finalizar la instalación. Y, si desea leer más sobre el problema antes de comprometerse con el cambio, lea aquí .
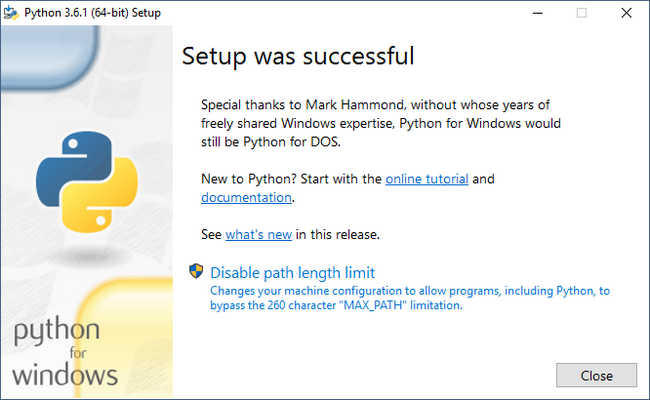
Si solo está instalando Python 3, puede usar el mismo truco de escritura de línea de comandos python -vque usamos anteriormente para verificar que esté instalado correctamente y que la variable de ruta esté configurada. Sin embargo, si está instalando ambas versiones, debe realizar el ajuste rápido que se encuentra en la siguiente sección.
Ajuste las variables del sistema para que pueda acceder a ambas versiones de Python desde la línea de comandos
Esta sección del tutorial es completamente opcional, pero le permitirá acceder rápidamente a ambas versiones de Python desde la línea de comandos. Después de instalar ambas versiones de Python, es posible que haya notado una pequeña peculiaridad. A pesar de que habilitamos la ruta del sistema para ambas instalaciones de Python, escribir «python» en el símbolo del sistema solo lo apunta a Python 2.7.
La razón de esto es simple: la variable (ya sea ajustada automáticamente por un instalador o ajustada manualmente) simplemente apunta a un directorio, y cada ejecutable en ese directorio se convierte en un comando de línea de comandos. Si hay dos directorios en la lista y ambos tienen un archivo «python.exe», se usa el directorio que esté más arriba en la lista de variables. Y, si hay una variable establecida para el sistema y el usuario, la ruta del sistema tiene prioridad sobre la ruta del usuario.
The latter is exactly what’s happening in this case: the Python 2 installer edited the system wide variable and the Python 3 installer added a user level variable—and we can confirm this by looking at the Windows’ environment variables.
Hit Start, type “advanced system settings,” and then select the “View advanced system settings” option. In the “System Properties” window that opens, on the “Advanced” tab, click the “Environment Variables” button.

Here, you can see Python 3 listed in the “User variables” section and Python 2 listed in the “System variables” section.

There are a few ways you can remedy this situation. The simplest (albeit the one with the least functionality) is to just remove the entry for the version of Python you plan on using the least. While that’s simple, it’s also not very much fun. Instead we can make another change that will give us access to “python” for Python 2 and “python3” for Python 3.
To do this, fire up File Manager and head to the folder where you installed Python 3 (C:\Users\[username]\AppData\Local\Programs\Python\Python36 by default). Make a copy of the “python.exe” file, and rename that copy (not the original) to “python3.exe”.

Open a new command prompt (the environmental variables refresh with each new command prompt you open), and type “python3 –version”.

Boom! You can now use the “python” command at the Command Prompt when you want to use Python 2.7 and the “python3” command when you want to use Python 3.
RELATED: How to Edit Your System PATH for Easy Command Line Access in Windows
If, for whatever reason, you don’t find this a satisfactory solution, you can always reorder the environmental variables. Be sure to brush up with our tutorial first if you’re not comfortable editing those variables.
Please note, however, that regardless of which method you use it is important to leave the original python.exe intact as the applications in the /scripts/ subdirectory for both versions of Python rely on that filename and will fail if it is missing.
After a little installing and a little tweaking, you have both versions installed and you’re ready for whatever Python project you want to tackle.


