Tabla de contenidos
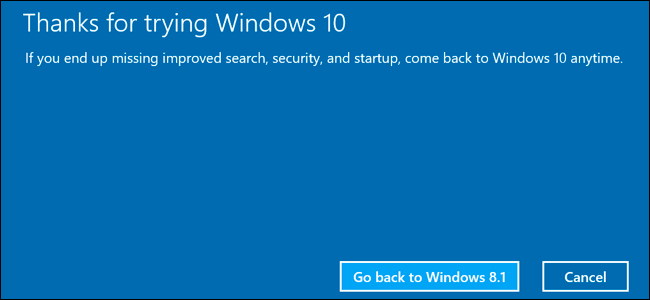
Microsoft ha confirmado que la oferta de actualización gratuita de Windows 10 expirará el 29 de julio de 2016. Después de eso, tendrá que pagar $ 119 para actualizar en cualquier computadora que aún no haya dado el salto. Pero con unos sencillos pasos, puede «reservar» esa copia gratuita ahora, para que pueda actualizar después del 29 de julio sin pagar.
Sabemos que no todo el mundo quiere actualizar a Windows 10 en este momento, y está bien. Pero algún día, probablemente tendrás que hacerlo. Y no querrás tener que pagar $ 119 por ello. Al actualizar una computadora ahora y luego volver a Windows 7 u 8, podrá mantener su versión original de Windows, pero «reservar» esa licencia gratuita de Windows 10 para todas sus PC.
Cómo funciona esto
Cuando actualiza a Windows 10 desde una PC que ejecuta un sistema operativo Windows 7 o Windows 8.1 genuino y activado, su PC recibe un » derecho digital «. Básicamente, Microsoft señala en sus servidores que el hardware de su PC en particular es elegible para Windows 10 en el futuro.
Una vez que su PC sea elegible, siempre será elegible: puede reinstalar Windows 10 desde cero y se activará automáticamente, sin siquiera ingresar una clave de producto. Incluso puede instalar un sistema operativo diferente, como Windows 7 o Linux, y reinstalar Windows 10 más tarde, completamente activado y original.
Tenga en cuenta que esto está vinculado al hardware específico de su computadora, no a su cuenta de Microsoft. La licencia gratuita de Windows 10 que reciba solo funcionará en esa PC; si actualiza la placa base o intenta instalar Windows 10 en otra PC que no tenga los derechos digitales, no funcionará.
Entonces, para «reservar» Windows 10, lo guiaremos a través de los pasos para actualizar a Windows 10 en su máquina y luego volver a Windows 7 u 8. Puede conservar la versión de Windows que ama, pero su PC tendrá derecho a Windows 10 en cualquier momento en el futuro, sin tener que pagar $ 119.
Lo guiaremos a través de dos métodos: un método simple que implica actualizar y revertir, y un método un poco más complejo que implica clonar su disco actual, para que todo quede exactamente como lo dejó.
El método fácil (pero imperfecto): actualizar y retroceder
La forma más sencilla de hacer esto es usar la función «retroceder» para desinstalar Windows 10 y recuperar su antiguo sistema Windows 7 o Windows 8.1. Sin embargo, es posible que esto no siempre funcione a la perfección. Algunos programas pueden eliminarse durante la actualización y es posible que deba reinstalarlos después, por ejemplo. Si desea estar más seguro de que todo quede exactamente como lo dejó, diríjase a la siguiente sección para ver la opción un poco más complicada.
Sin embargo, si desea vivir peligrosamente (y no quiere perder mucho tiempo), el método de actualización y retroceso es simple. Primero, descargue la herramienta de actualización de Windows 10 , ejecútela y acepte actualizar su PC a Windows 10.
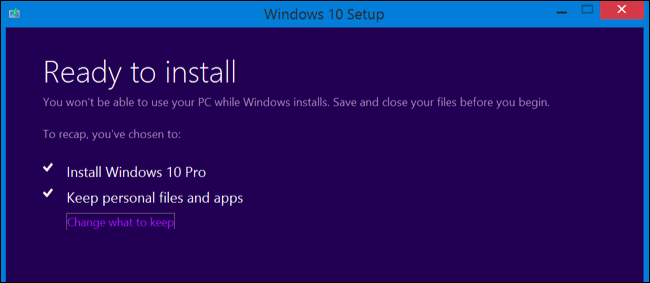
Después de instalar Windows 10, haga clic en el botón «Inicio» y seleccione «Configuración». Vaya a Actualización y seguridad> Activación. Asegúrese de que diga «Windows 10 en este dispositivo está activado con un derecho digital». Si es así, su PC está registrada con Microsoft y puede instalar Windows 10 cuando lo desee. Es posible que deba esperar un momento para que Windows se comunique con los servidores de activación.
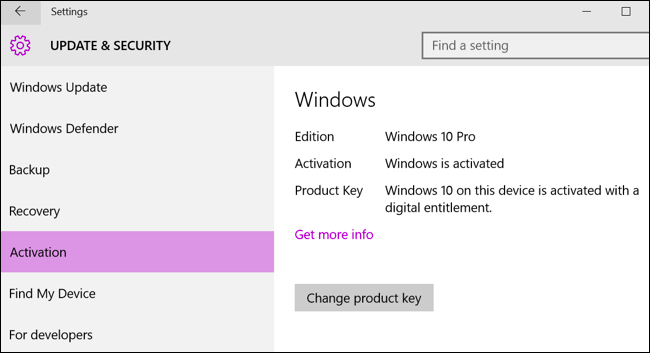
Una vez que su activación se vea bien, vaya a la pestaña Recuperación y haga clic en el botón «Comenzar» debajo de «Volver a Windows 7» o «Volver a Windows 8.1».
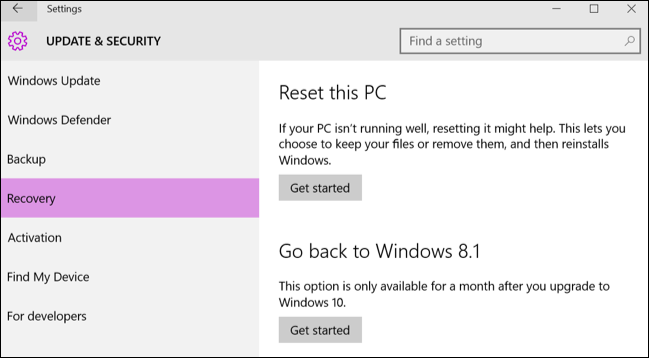
Windows 10 se desinstalará automáticamente y restaurará su antiguo sistema Windows en su disco duro. ¡Felicidades! Ahora ha vuelto a Windows 7 u 8, pero es elegible para actualizar a Windows 10 de forma gratuita, incluso después de la fecha límite de julio.
El método complicado (pero más exacto): Imagen y restauración de la unidad del sistema
Para mayor seguridad, querrá crear una imagen de su unidad de sistema Windows 7 u 8.1 antes de actualizar. Luego, después de la actualización, puede restaurar esa imagen clonada en su computadora, asegurándose de que su sistema esté en el estado exacto en el que estaba antes.
Necesitará un disco duro adicional para lograr esto, al menos tan grande como el de su computadora. (Alternativamente, puede usar varios discos, pero eso podría llevar mucho tiempo).
También necesitará una herramienta de terceros para crear imágenes de su disco. Recomendamos Macrium Reflect para esto. Así que descargue e instale la versión gratuita en esta página y ejecútela. Se le pedirá que cree un medio de rescate, que puede usar para restaurar su imagen de respaldo más tarde. Si no es así, haga clic en Otras tareas> Crear medio de rescate. Realice el asistente, seleccione las opciones predeterminadas y luego elija el dispositivo que desea usar para su medio de arranque. Puede crear una memoria USB de arranque o grabar este medio de rescate en un disco.
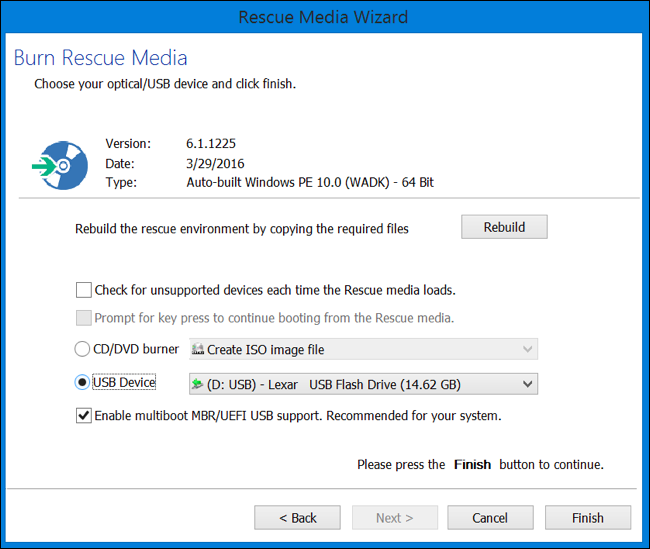
A continuación, en la ventana principal de Macrium Reflect, haga clic en la opción «Crear una imagen de las particiones necesarias para realizar una copia de seguridad y restaurar Windows» en la barra lateral. En la ventana Imagen de disco que aparece, asegúrese de que todo el disco esté marcado en «Fuente»; no querrá perderse ninguna de esas particiones. En Destino, elija su disco duro de repuesto como «Carpeta».
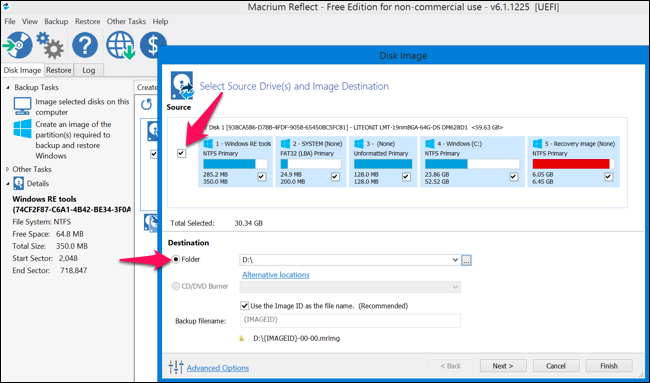
Haga clic en «Siguiente» para pasar por el asistente, ignorando todas las configuraciones avanzadas sobre plantillas y programación. Haga clic en «Finalizar» al final del asistente y luego espere a que Macrium Reflect muestre su unidad.
Si tiene problemas durante el proceso, consulte nuestra guía completa para crear una copia de seguridad de imagen de Windows para obtener instrucciones más detalladas.
Cuando Macrium Reflect haya terminado de clonar su disco, descargue y ejecute la herramienta de actualización de Windows 10 . Permita que actualice su PC a Windows 10. Esto puede llevar un tiempo, así que dele tiempo.
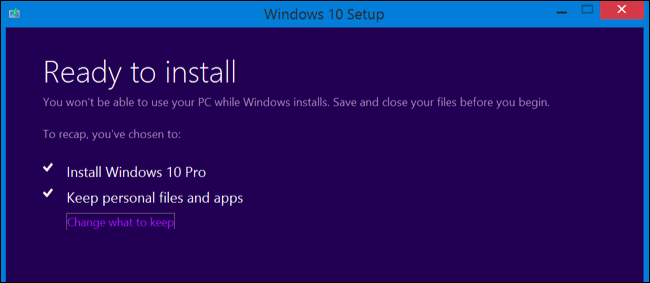
Una vez que finalice la actualización, su computadora debería, en teoría, ser elegible permanentemente para Windows 10.
Para asegurarse, haga clic en el botón «Inicio» en Windows 10 y seleccione «Configuración». Vaya a Actualización y seguridad> Activación. Asegúrese de que diga «Windows 10 en este dispositivo está activado con un derecho digital». Si es así, su PC está registrada con Microsoft y puede instalar Windows 10 cuando lo desee. Es posible que deba esperar un momento para que Windows se comunique con los servidores de activación.
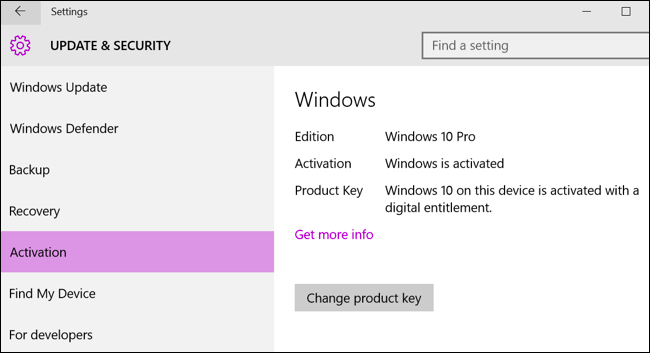
¿Todo bien? Bueno. Ahora es el momento de volver a su configuración anterior.
Inicie su computadora desde esa unidad de recuperación Macrium Reflect que creamos durante la configuración inicial. Puede hacer esto ingresando al menú de inicio cuando su computadora se inicia , o cambiando el orden de la unidad de inicio de su computadora.
Una vez en la herramienta de recuperación, conecte la unidad externa a la que hizo la copia de seguridad. Seleccione la pestaña «Restaurar» y use la opción «Buscar un archivo de imagen» para seleccionar la imagen que creó anteriormente. Haga clic en «Restaurar imagen» para restaurar la imagen clonada en su computadora.
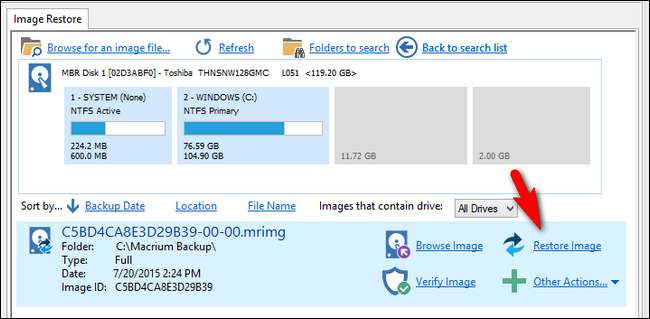
Ahora, seleccione cuidadosamente la unidad del sistema que creó anteriormente, la original en la que tenía instalado Windows. Si su computadora tiene varios discos, asegúrese de restaurar la imagen en la misma unidad que clonó originalmente . Si no lo hace, podría perder datos.
Utilice la opción «Copiar particiones seleccionadas» para copiar las particiones de su imagen al disco. Finalmente, haga clic en «Siguiente» y termine de pasar por el asistente. Macrium Reflect restaurará su imagen, sobrescribiendo Windows 10 con su instalación original de Windows.
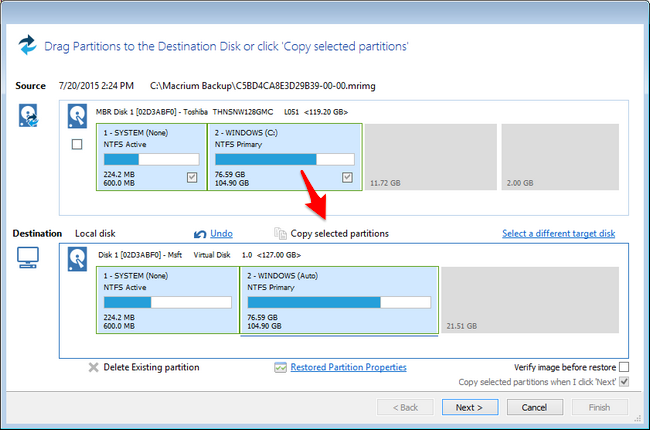
La opción Clean Slate: actualice a Windows 10, luego reinstale 7 u 8
Si no le importa reinstalar Windows desde cero y perder todo lo que hay en su computadora, siempre puede actualizar a Windows 10 y luego realizar una nueva instalación de Windows 7 u 8. ¡Asegúrese de tener copias de seguridad de sus archivos importantes antes de hacer esto!
Just download and run the Windows 10 upgrade tool and let it upgrade your PC. After you’re done, download Windows 7 or 8.1 installation media from Microsoft’s website, place it on a USB flash drive or DVD, and boot from it. Go through the normal process of reinstalling Windows and wipe your hard drive, replacing Windows 10 with the older version of Windows.

You’ll need a valid Windows product key for this. The Windows product key that came with your computer should usually work, but Microsoft doesn’t guarantee that “OEM” or “Original Equipment Manufacturer” keys can always be used to reinstall Windows. (If you run into errors, try activating it with Microsoft over the phone–that often works.)
When you want to use Windows 10 in the future, just download the Windows 10 installer files from Microsoft and create a bootable USB drive or burn a DVD. You can then install Windows 10 from scratch and it’ll activate automatically thanks to that digital entitlement.


