Tabla de contenidos
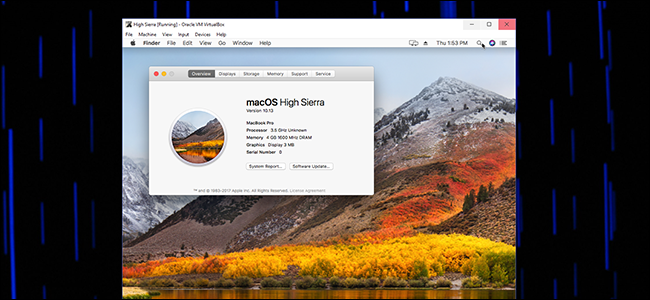
Ya sea que desee probar ocasionalmente un sitio web en Safari o probar un poco de software en el entorno Mac, es útil tener acceso a la última versión de macOS en una máquina virtual. Desafortunadamente, se supone que no debes hacer esto, por lo que hacer que macOS se ejecute en VirtualBox es, por decir lo menos, complicado.
Sin embargo, no es imposible. Algunas de las personas en los foros de InsanelyMac han descubierto un proceso que funciona. Lo único que no funciona es el sonido, que por alguna razón está muy distorsionado o no existe. Sin embargo, aparte de eso, este es macOS High Sierra, que se ejecuta sin problemas en VirtualBox.
Para hacer las cosas un poco más fáciles para las personas, hemos combinado métodos de algunos hilos de foros diferentes en un solo tutorial paso a paso, completo con capturas de pantalla. Vamos a sumergirnos.
NOTA: Para que esto funcione, necesitará acceso a una Mac real para descargar High Sierra. Suponemos que podría obtener un High Sierra ISO por otros medios, pero no lo recomendamos. Pida prestada la Mac de un amigo durante una hora si no tiene una, y debería estar bien: todo lo que vaya más allá del paso uno de este tutorial se puede hacer en su PC con Windows.
Si está en una Mac y desea una máquina virtual macOS para usar en esa Mac, le recomendamos que pruebe Parallels Desktop Lite , ya que puede crear máquinas virtuales macOS de forma gratuita y es mucho más fácil trabajar con él.
¿Listo para empezar? ¡Saltemos!
Paso uno: cree un archivo ISO de macOS High Sierra
Para comenzar, necesitaremos crear un archivo ISO del instalador de macOS High Sierra, para que podamos cargarlo en VirtualBox en nuestra máquina Windows. Toma tu Mac prestada, dirígete a la Mac App Store, busca Sierra y haz clic en «Descargar».
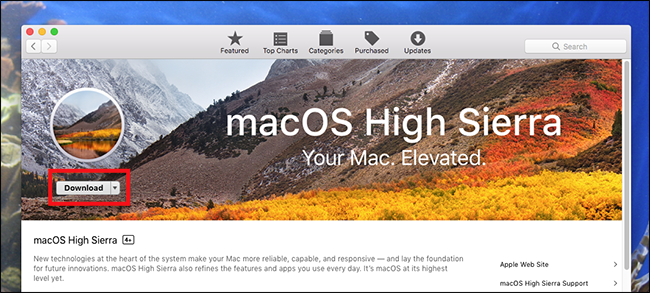
Cuando finalice el proceso, el instalador se iniciará; está bien, solo ciérrelo con Command + Q. No queremos actualizar la Mac de su amigo; solo necesitamos los archivos descargados.
Para convertir esos archivos a un ISO, necesitaremos usar la Terminal, que puede encontrar en Aplicaciones> Utilidades.
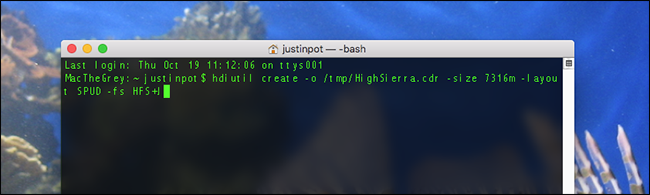
Primero, ejecute el siguiente comando para crear una imagen de disco en blanco:
hdiutil create -o /tmp/HighSierra.cdr -size 7316m -layout SPUD -fs HFS + J
A continuación, monte su imagen en blanco:
hdiutil adjuntar /tmp/HighSierra.cdr.dmg -noverify -nobrowse -mountpoint / Volumes / install_build
Ahora vas a restaurar BaseSystem.dmg desde el instalador a la imagen recién montada:
asr restore -source / Applications / Install \ macOS \ High \ Sierra.app/Contents/SharedSupport/BaseSystem.dmg -target / Volumes / install_build -noprompt -noverify -erase
Tenga en cuenta que, después de hacer esto, el nombre de nuestro punto de montaje de destino ha cambiado a «Sistema / Sistema Base OS X». ¡Ya casi terminas! Desmontar la imagen:
hdiutil desconectar / Volumes / OS \ X \ Base \ System
Y, finalmente, convierta la imagen que creó en un archivo ISO:
hdiutil convertir /tmp/HighSierra.cdr.dmg -format UDTO -o /tmp/HighSierra.iso
Mueva la ISO al escritorio:
mv /tmp/HighSierra.iso.cdr ~ / Desktop / HighSierra.iso
¡Y tienes un archivo ISO High Sierra de arranque!
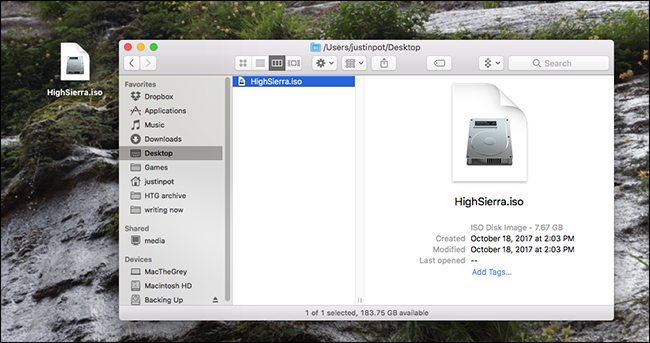
Cópielo en su máquina con Windows usando una unidad flash grande, un disco duro externo o en su red local.
Paso dos: cree su máquina virtual en VirtualBox
A continuación, diríjase a su máquina con Windows e instale VirtualBox si aún no lo ha hecho, asegurándose de tener la última versión (en serio, es posible que las versiones anteriores no funcionen).
Ábrelo y haz clic en el botón «Nuevo». Nombra tu máquina virtual «High Sierra» y elige «Mac OS X» para el sistema operativo y «Mac OS X (64-bit)» para la versión (al momento de escribir este artículo, no se ofrece «macOS High Sierra» esta bien.)
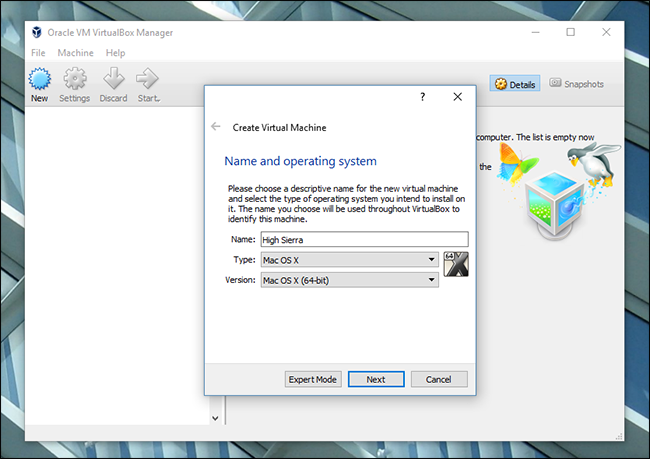
Continúe con el proceso. Para la memoria, le recomendamos que utilice al menos 4096 MB, aunque puede optar por más si tiene suficiente RAM de sobra en su máquina Windows.
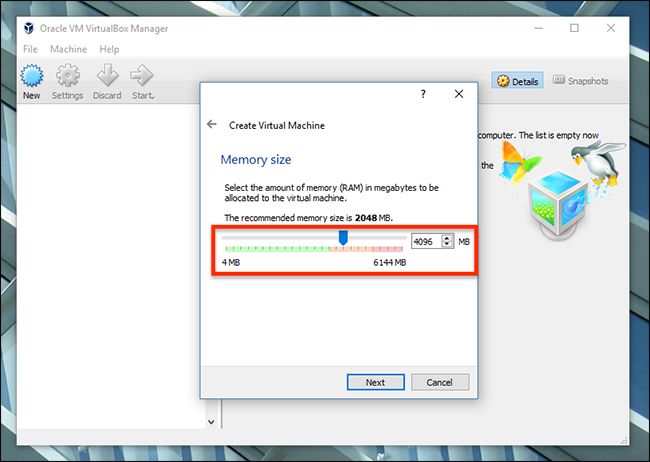
A continuación, se le preguntará acerca de su disco duro. Elija «Crear un disco duro virtual ahora» y haga clic en Crear.
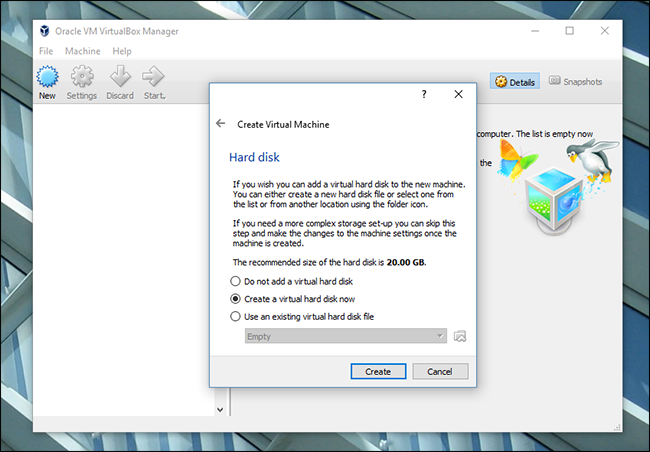
Elija VDI para el tipo de disco duro y haga clic en Siguiente. Se le preguntará si desea una unidad de tamaño dinámico o fija. Recomendamos Fixed Size, ya que es un poco más rápido, aunque ocupará un poco más de espacio en el disco duro de su máquina Windows.
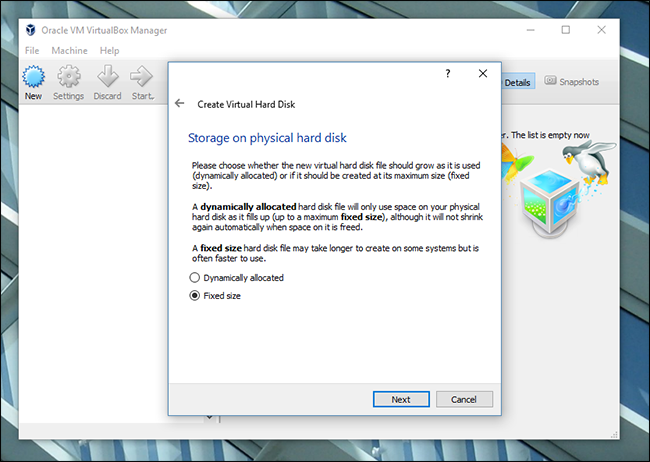
Haga clic en Siguiente. Se le preguntará qué tamaño desea obtener; recomendamos al menos 25 GB, que es lo suficientemente grande para el sistema operativo y algunas aplicaciones. Dependiendo de su situación de almacenamiento, podría ofrecer más, pero no creemos que realmente pueda usar mucho menos que eso.
Haga clic en las indicaciones y habrá creado una entrada para su máquina virtual. Ahora es el momento de hacer una pequeña configuración.
Paso tres: configure su máquina virtual en VirtualBox
Debería ver su máquina virtual en la ventana principal de VirtualBox.
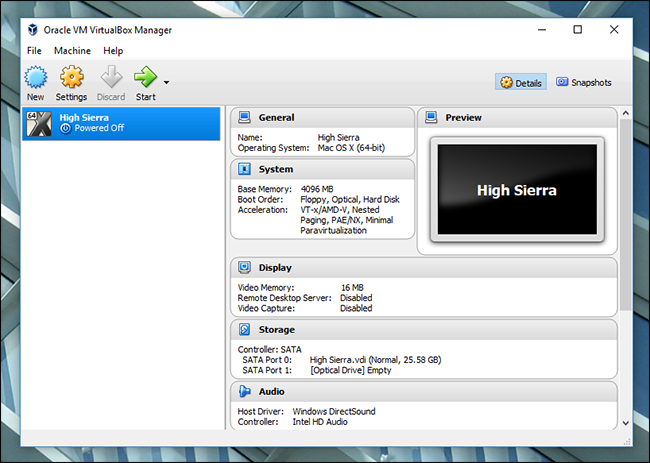
Selecciónelo, luego haga clic en el gran botón amarillo «Configuración». Primero, dirígete a «Sistema» en la barra lateral izquierda. En la pestaña Motherboard, asegúrese de que «Floppy» no esté marcado.
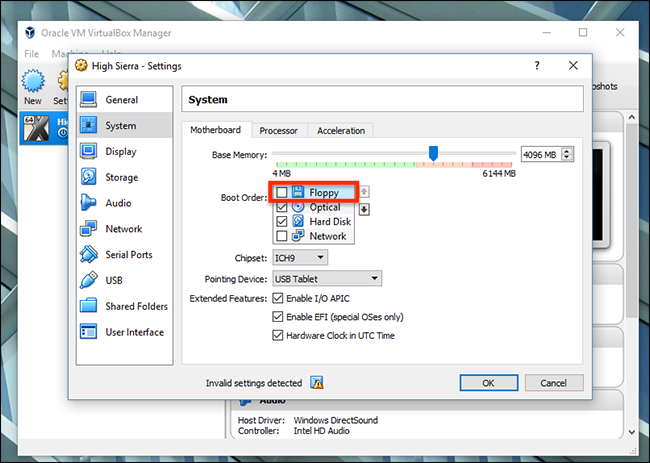
A continuación, diríjase a la pestaña «Procesador» y asegúrese de tener al menos dos CPU asignadas a la máquina virtual.
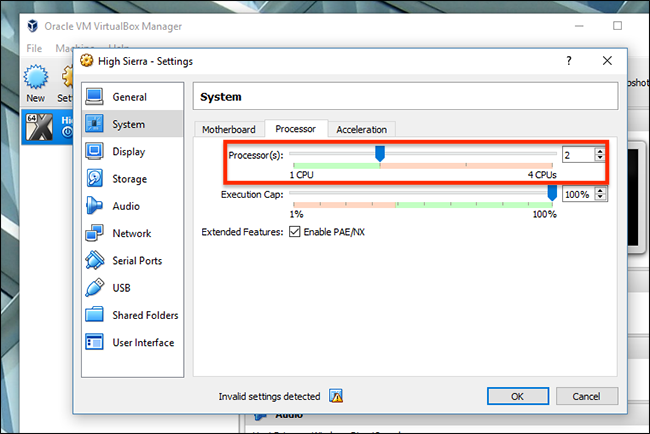
A continuación, haga clic en “Pantalla” en la barra lateral izquierda y asegúrese de que la memoria de video esté configurada en al menos 128 MB.
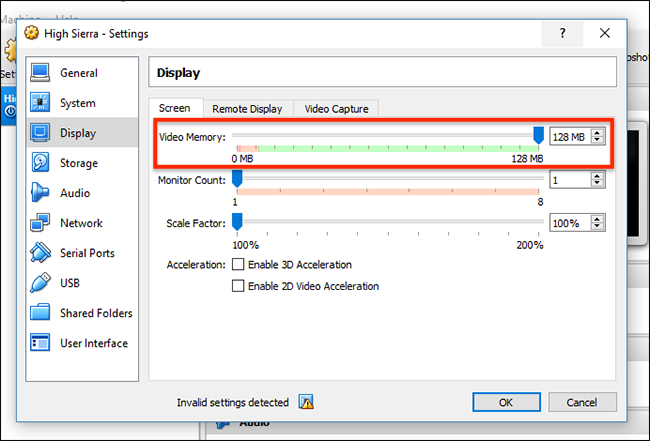
A continuación, haga clic en «Almacenamiento» en la barra lateral izquierda, luego haga clic en la unidad de CD «Vaciar». Haga clic en el ícono de CD en la parte superior derecha, luego busque el archivo ISO de High Sierra que creó anteriormente.
![]()
Asegúrese de hacer clic en «Aceptar» para finalizar todos los cambios que ha realizado, luego cierre VirtualBox. No, en serio: cierra VirtualBox ahora o los siguientes pasos no funcionarán.
Paso cuatro: configure su máquina virtual desde el símbolo del sistema
Hicimos algunos ajustes, pero necesitamos hacer algunos más para convencer al sistema operativo de que se está ejecutando en una Mac real. Lamentablemente, no hay opciones para esto desde la interfaz de VirtualBox, por lo que deberá abrir el símbolo del sistema.
Abra el menú Inicio, busque «Símbolo del sistema», luego haga clic derecho y seleccione «Ejecutar como administrador».
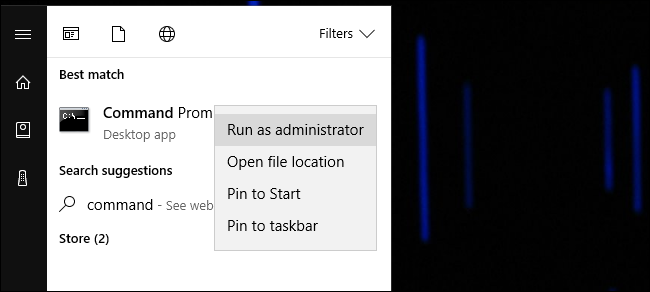
Necesita ejecutar varios comandos, en orden. Pegue los siguientes comandos, presionando Enter después de cada uno y esperando que se complete:
cd "C: Archivos de programaOracleVirtualBox"
VBoxManage.exe modifiedvm "High Sierra" --cpuidset 00000001 000306a9 04100800 7fbae3ff bfebfbff
VBoxManage setextradata "High Sierra" "VBoxInternal / Devices / efi / 0 / Config / DmiSystemProduct" "MacBookPro11,3"
VBoxManage setextradata "High Sierra" "VBoxInternal / Devices / efi / 0 / Config / DmiSystemVersion" "1.0"
VBoxManage setextradata "High Sierra" "VBoxInternal / Devices / efi / 0 / Config / DmiBoardProduct" "Mac-2BD1B31983FE1663"
VBoxManage setextradata "High Sierra" "VBoxInternal / Devices / smc / 0 / Config / DeviceKey" "nuestro trabajo duroporlassepalabrasguardadasentsteal (c) AppleComputerInc"
VBoxManage setextradata "High Sierra" "VBoxInternal / Devices / smc / 0 / Config / GetKeyFromRealSMC" 1
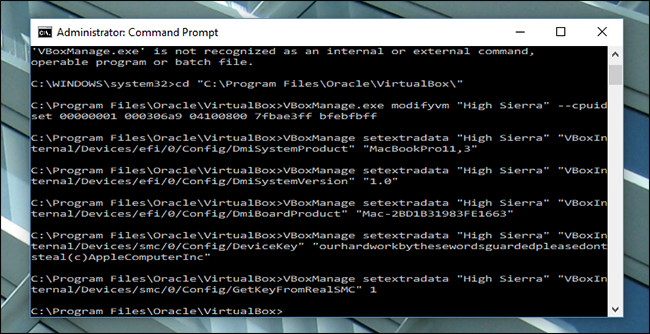
¡Eso es! Si todo funcionó, no debería ver ningún comentario; los comandos simplemente se ejecutarán. Si el comando no funcionó, asegúrese de que su máquina virtual se llame exactamente «High Sierra»; si no es así, edite los comandos anteriores poniendo el nombre de su máquina entre comillas. Continúe y cierre el símbolo del sistema. Regresamos a VirtualBox ahora.
Paso cinco: iniciar y ejecutar el instalador
Vuelva a abrir VirtualBox, haga clic en su máquina Sierra, luego haga clic en «Inicio». Su máquina comenzará a arrancar. Verá mucha información superflua a medida que esto sucede, y quiero decir mucha, pero no se preocupe por eso. Es normal, incluso algunas de las cosas que parecen errores.
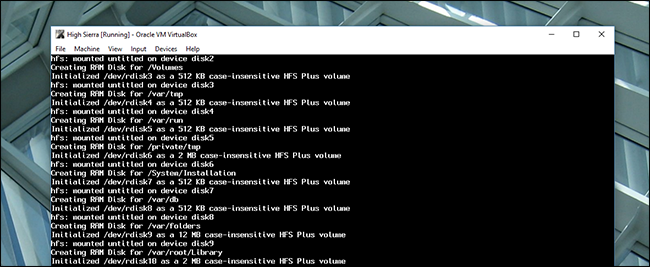
Solo debe preocuparse si un error específico se bloquea durante cinco minutos o más. Simplemente aléjate y déjalo correr un poco. Si ha hecho todo bien, arrancará.
Eventualmente, verá que el instalador le pedirá que elija un idioma:
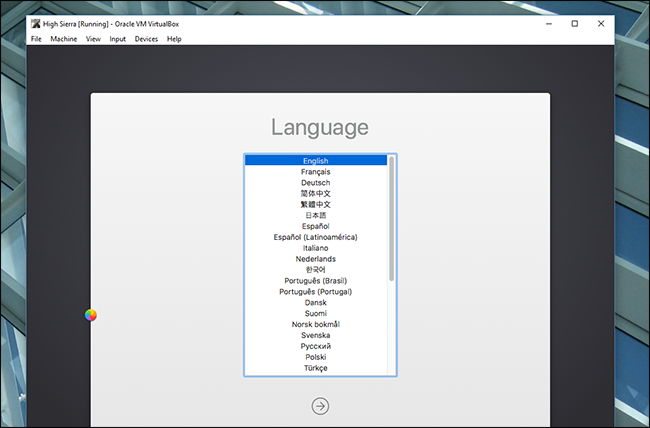
Elija «Inglés» o el idioma que prefiera y luego haga clic en «Siguiente». Sin embargo, antes de hacer cualquier otra cosa, haga clic en «Utilidad de disco» y luego en «Continuar».
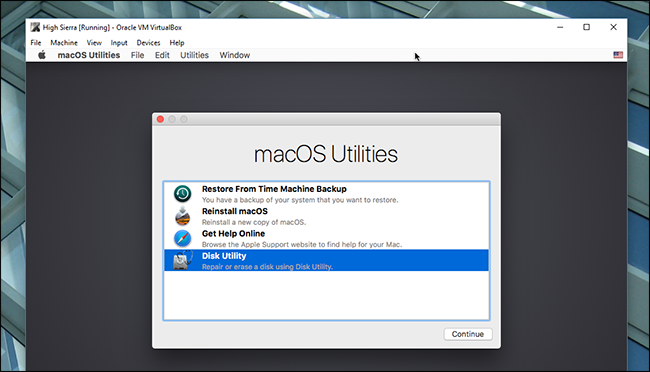
No verá la unidad: no se asuste, High Sierra oculta las unidades en blanco de forma predeterminada . En la barra de menú, haga clic en «Ver» seguido de «Mostrar todos los dispositivos».
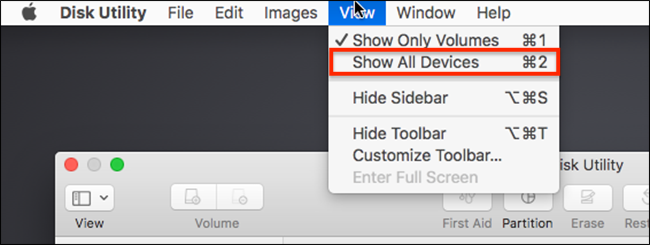
Ahora debería ver su unidad virtual vacía en la barra lateral. Haga clic en él, luego haga clic en la opción «Borrar».
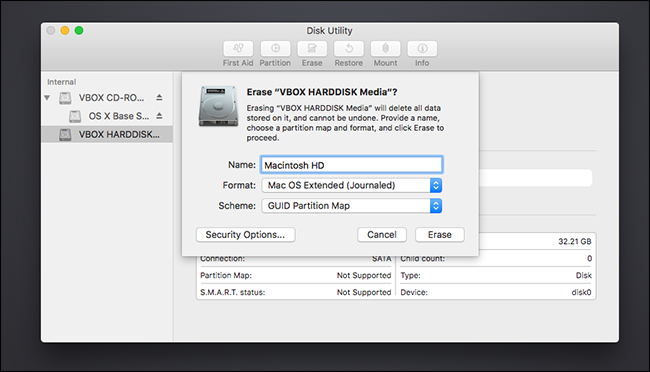
Nombra la unidad “Macintosh HD” y deja las otras dos configuraciones como están: “Mac OS Extended Journaled” y “GUID Partition Map”. No cree una partición AFS , porque no funcionará y tendrá que empezar de nuevo con un nuevo disco duro virtual. Haga clic en «Borrar», luego cierre la Utilidad de Discos cuando se complete el proceso. Volverá a la ventana principal.
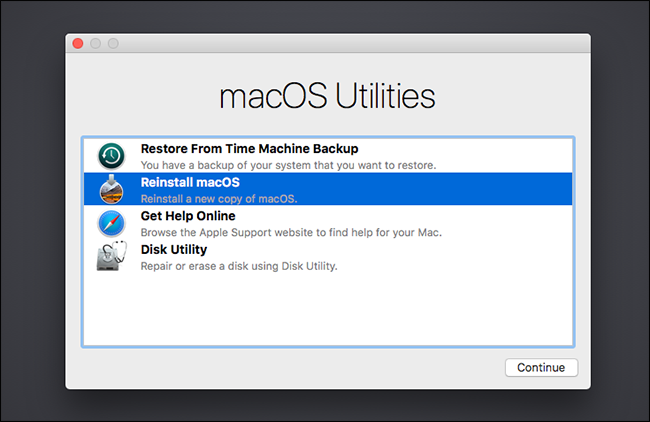
Seleccione «Reinstalar macOS» y luego haga clic en «Continuar». Se le pedirá que acepte los términos.
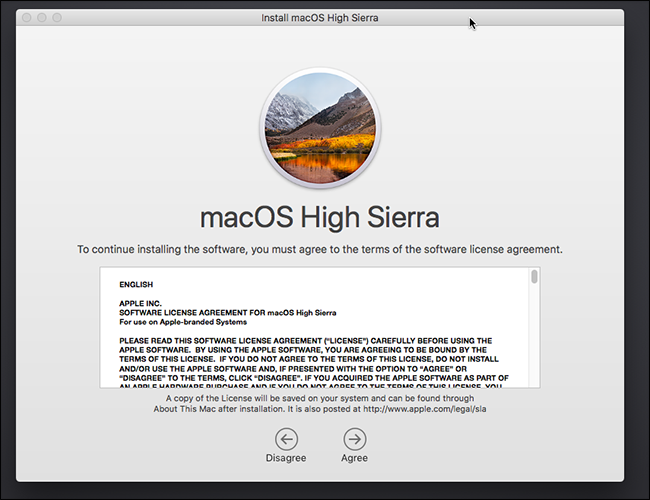
Acepte y eventualmente se le pedirá que elija un disco duro; seleccione la partición que acaba de crear.
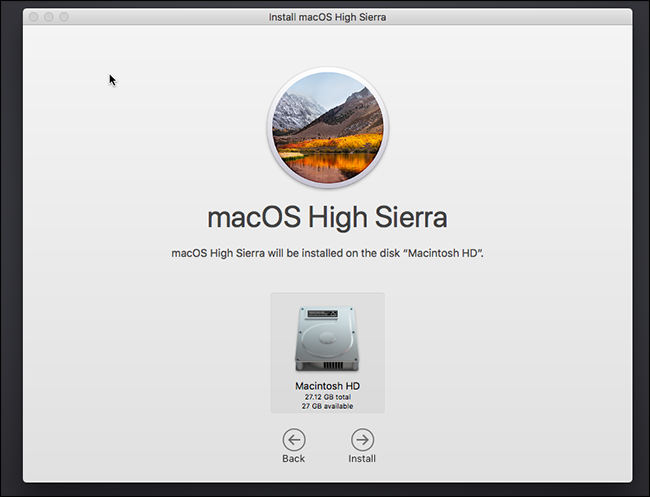
¡La instalación comenzará! Esto puede llevar un tiempo, así que tenga paciencia. Finalmente, su máquina virtual se reiniciará y lo llevará … de vuelta al instalador. Que no cunda el pánico: es de esperar.
Paso seis: etapa dos del instalador de inicio desde el disco duro virtual
En este punto, el instalador ha copiado los archivos en el disco duro virtual y espera arrancar desde allí. Por alguna razón, esto no funciona en la máquina virtual, razón por la cual vuelve a ver el instalador.
Apague su máquina virtual y abra su configuración. Dirígete a Almacenamiento, haz clic en «HighSierra.iso» en el panel «Árbol de almacenamiento», luego haz clic en el icono de CD en la parte superior derecha y haz clic en «Eliminar disco de la unidad virtual». Esto desconectará completamente nuestra instalación ISO.
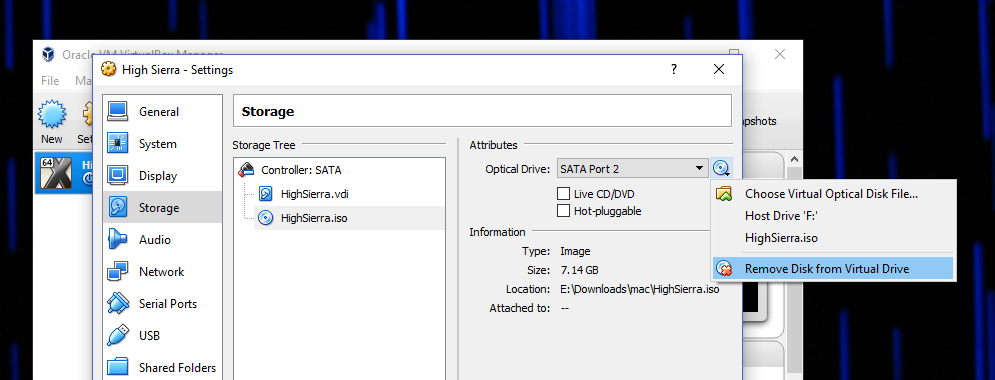
Ahora inicie la máquina virtual y verá esta hermosa pantalla.
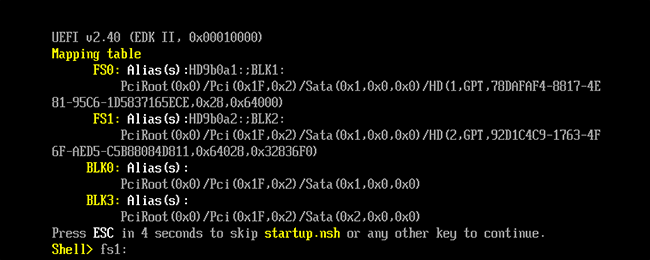
Este es el Shell interno de EFI y, siempre que vea “FS1” en amarillo, puede usarlo para iniciar el resto del instalador. Haga clic en la máquina virtual y permita que capture su mouse y teclado, luego escriba fs1: y presione Enter. Esto cambiará los directorios a FS1, donde se encuentra el resto del instalador.
A continuación, ejecutaremos algunos comandos para cambiar al directorio que necesitamos:
cd "Datos de instalación de macOS" cd "Archivos bloqueados" cd "Archivos de arranque"
Ahora podemos ejecutar el propio instalador con el siguiente comando:
boot.efi
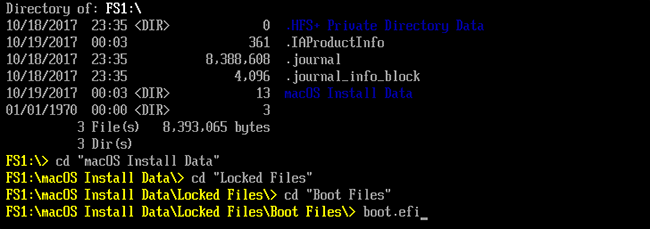
El instalador continuará donde lo dejó. Primero verá una serie de texto, como antes, pero eventualmente verá que el instalador GUI regresa. (No se preocupe, solo tiene que pasar por este proceso una vez).
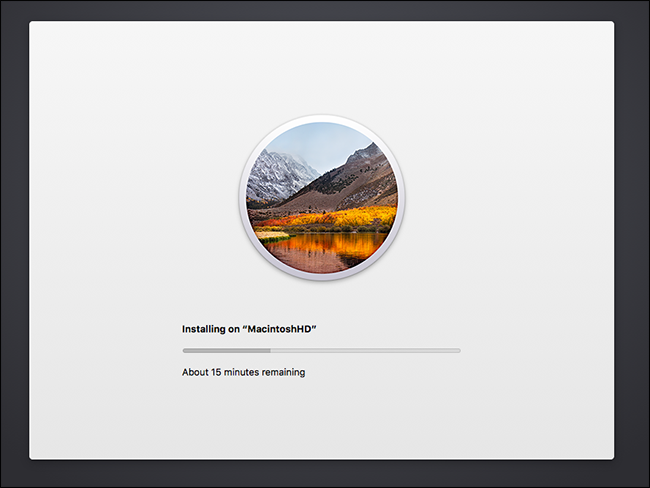
Estamos llegando allí, solo necesitamos un poco más de paciencia.
Paso ocho: inicie sesión en macOS High Sierra
Finalmente, la máquina virtual se reiniciará nuevamente, esta vez en macOS High Sierra. Si eso no sucede, intente expulsar el ISO de la máquina virtual. Cuando High Sierra se inicie, deberá elegir su país, configurar un usuario y el resto del proceso de configuración inicial.
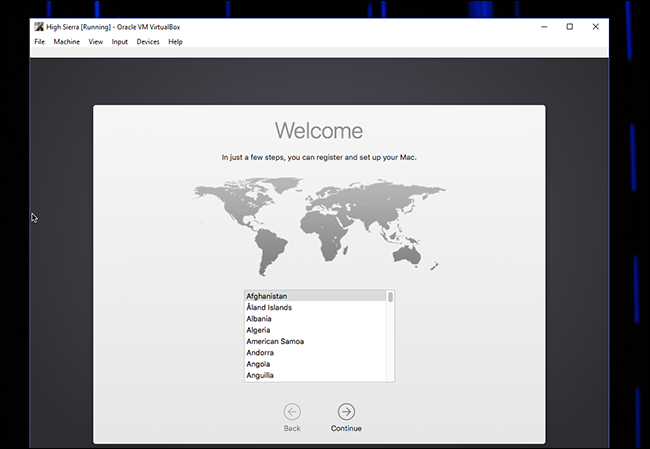
Eventualmente, llegarás al escritorio de Mac. ¡Hurra!
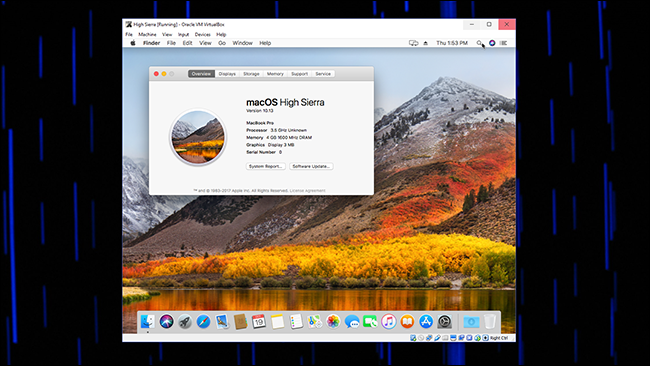
Ahora puede probar cualquier software de Mac, aunque algunas funciones, como FaceTime y Messages, no funcionarán porque Apple no reconocerá su computadora como una Mac real. Pero muchas de las cosas básicas deberían funcionar. ¡Que te diviertas!
Paso ocho (opcional): cambie su resolución
De forma predeterminada, su máquina virtual tendrá una resolución de 1024 × 768, lo que no es mucho espacio para trabajar. Sin embargo, si intenta cambiar la resolución desde macOS, no verá ninguna opción para hacerlo. En su lugar, debe ingresar algunos comandos.
Apague su máquina virtual apagando macOS: haga clic en Apple en la barra de menú, luego haga clic en «Apagar». A continuación, cierre VirtualBox por completo (¡en serio, este paso no funcionará si VirtualBox todavía está abierto!) Y regrese al símbolo del sistema de Windows como administrador. Necesita ejecutar los siguientes dos comandos:
cd "C: Archivos de programaOracleVirtualBox"
VBoxManage setextradata "High Sierra" "VBoxInternal2 / EfiGopMode" N
En el segundo comando, debe reemplazar el Ncon un número del uno al cinco, según la resolución que desee:
- 1 le da una resolución de 800 × 600
- 2 le da una resolución de 1024 × 768
- 3 te da una resolución de 1280 × 1024
- 4 te da una resolución de 1440 × 900
- 5 te da una resolución de 1920 × 1200
¡Inicie VirtualBox, cargue su máquina virtual y debería arrancar con su resolución preferida!
A partir de ahora, puede abrir VirtualBox para cualquier prueba relacionada con Mac que desee realizar. Nuevamente, verá que aparecen muchos errores durante el arranque, pero están bien; ingnóralos. Además, recuerde que el audio no funcionará, ni tampoco cosas como FaceTime o iMessage, que requieren una Mac real. Esto no va a ser perfecto, lo cual es de esperar de una configuración totalmente no compatible. Pero es macOS, en una máquina virtual, ¡y eso no está mal! Asegúrese de consultar nuestra guía de funciones avanzadas de VirtualBox para aprovechar al máximo su máquina también.
Una cosa más: un gran agradecimiento a Chad S. Samuels, sin quien no podría haber actualizado esta guía para High Sierra. Muchas gracias!


